【概要】 モルモットパソコンは、京都府亀岡市西つつじヶ丘にある、小さなパソコン教室です。近くに、サンスポーツやつつじヶ丘小学校があります。
Excel/Wordなどの授業以外に、パソコンの修理も行なっています。土日も営業しています。入会金不要。毎日、無料体験実施中。初心者や年配の方が多いです。


2. Windowsが起動しない
あくまで参考としてお読みください。直る保障はできかねます
※このページはパソコン画面用に作成されています。スマホ画面では見づらいです。
※ページ内をキーワードで検索する方法:左の指でCtrlキー、右の指でFキーを同時に押すと、表示される「検索ボックス」にキーワードを入力します↓

【目次】
- 2. Windowsが起動しない
- 【目次】
- 起動しない時に表示されるエラーメッセージから問題解決を図る
- パソコンがどこで止まるか、により原因を究明する
- Windowsが起動しない時の一般的な修復手順(OS別:Vista/ 7/ 8.1/ 10)
- Windows10の回復オプション・・・・トラブルの種類に応じた対応策を選ぶ
- Windows10のUSB回復ドライブは、回復パーティションや回復イメージがなくても作成できる
- スタートアップ修復についての補足(Vista以上)
- Windowsが起動しない原因と修復ツール(大まかな概要のみ)
- BIOS/UEFI上で、HDDが認識されているか
- パーティションの構成に問題がないか
- Win98/Me/2000/XPの起動トラブル
- Win Vistaの起動トラブル
- Safe modeで起動可能な場合
- Safe modeで起動できない場合
- Safeモードや前回正常起動時の構成を利用しても起動しない場合
- 緊急起動ディスク(ERD)を利用して、Windowsを起動させる(WinXP/2000)
- 回復コンソールとは
- 回復コンソールの利用上の注意点
- 回復コンソールの実行(セットアップCD-ROMがない場合)
- 回復コンソールの実行(セットアップCD-ROMがある場合)
- Sp2適用のインストールCDの作成方法(WinXP)
- 回復コンソール専用のブータブルCDを作成する
- こんなトラブルに回復コンソールを使用する
- レジストリファイルの場所(現在、初めて起動した時、前回正常起動時、復元ポイント)
- 回復コンソールでよく使うコマンド(chkdsk,fixboot,fixmbr)
- 回復コンソールの削除方法
- MBRパーティションテーブルの修復(FAT/NTFS)
- ブートセクタの修復
- Windowsが起動しない時のデータの救出方法・・・・・ブータブルCDの活用
- 自動システム回復セットを事前に作成しておいた場合
- Win98/Meの起動ディスクから起動(Win98/Meの場合)
- 上記のすべての方法で起動しない場合
- HDD(ハードディスク)が不良でWindowsが起動しない又は再インストールができない!
- トラブルに合った時あわてない為の事前対策
- その他原因究明ツール
起動しない時に表示されるエラーメッセージなどから問題解決を図る
エラーメッセージやトラブル内容を入力するだけで、解決方法が検索できる。検索窓にエラーメッセージやトラブル内容を入力すると、原因や解決策を教えてくれるWebサイト
★★121ware.com サービス&サポート Q&A ・・・・・・・・・・・・XP~10までのエラーメッセージが検索できます。 「起動しない」と入力し、検索してみる。
★★エラー メッセージの検索 [Microsoftサポート]・・・・・・・・検索窓にエラーメーセージの一部を入力すると、候補が表示されるので、調べるのに大変便利です。
★★エラー メッセージの検索 [Microsoftサポート]・・・・・・・・検索窓にエラーメーセージの一部を入力すると、候補が表示されるので、調べるのに大変便利です。
起動しない時に役立つWebサイト
パソコンの電源を入れても、黒い画面にエラーメッセージが表示され、Windowsが起動しません
★★ Q&A事例 [9805-4557] - AzbyClub - サポート 富士通・・・・XP~7まで
【エラーメッセージの例】
★★ [FAQ番号010768]エラーメッセージが表示されてWindowsが起動しない|FAQ Search|エプソンダイレクト
【エラーメッセージの内容】
★★ Q&A事例 [9805-4557] - AzbyClub - サポート 富士通・・・・XP~7まで
【エラーメッセージの例】
- DISK BOOT FAILURE, INSERT SYSTEM DISK AND PRESS ENTER
- invalid system disk
- Operating System Not Found
- Error Loading Operating System
- Missing Operating System
- NTLDR is Missing. Press any key restart
- No system. Hit any key.
- A disk read error occurred.
- Remove disks or other media press any key to restart
- Non-system disk or disk error
- 「次のファイルが存在しないかまたは壊れているため、Windowsを起動できませんでした :\WINDOWS\SYSTEM32\CONFIG\SYSTEM」
- 「Stop:c0000218{レジストリファイルエラー}レジストリは、ハイブ{ファイル} :\SystemRoot\System32\Config\SOFTWARE、そのログ、または代替ファイルを読み込めません
★★ [FAQ番号010768]エラーメッセージが表示されてWindowsが起動しない|FAQ Search|エプソンダイレクト
【エラーメッセージの内容】
- S.M.A.R.T Failure Predicted on HDD / WARNING: Immediately back-up your data and replace your HDD
- Hardware Monitor found an error Enter Power setup menu for details
- DISK BOOT FAILURE
- Invalid system disk
- Missing Operating System
- Operating System Not Found
- DISK BOOT FAILURE
- Invalid system disk
- Missing Operating System
- Operating System Not Found
パソコンがどこで止まるか、により原因を究明する
起動(ブート)に関する基礎知識
自分のパソコンのOSの種類やブートの形式などを知っていないと、誤った修復操作をしてしまう恐れがあります。
■BIOS-MBRブートとUEFI-GPTブート
Windowsは、BIOS-MBRブートかUEFI-GPTブートかのどちらかしかサポートしていない。最近発売のPCは、64bit対応で、搭載HDDが2TB以下でも、UEFI-GPTブートです。
UEFI搭載マザーボードでも、UEFIモードとBIOS互換モードのどちらで起動するかを自分で選択できるものもあります。
自分のパソコンがどちらの方式で起動しているのか分かっていると、高度なトラブルシューティングを行う時に役に立ちます。
・Windowsを起動して確認 → WindowsがUEFI環境+GPTディスクで動いているか調べる方法 TeraDas-テラダス
・diskpartコマンドで確認 → PCハードウェア強化ラボ:第4回 2Tbytes超ディスクをシステム用ディスクとして利用する (3-3) - @IT
・自分のWindowsが32ビットなのか64ビットなのか、また、64ビットに対応しているのかどうかを調べる方法→ 32 ビットと64 ビットの Windows よく寄せられる質問 - Windows ヘルプ
■システムパーティションとブートパーティション
Windowsは、/Windows/System32/が読み込まれて起動する。そこにたどり着くまでは、ブートの問題、そこからは、Windowsの問題と分けて考えた方がよい。
Vista以降、起動関連ファイルがあるパーティションをシステムパーティション、Windowsオペーレーションシステムファイルがあるパーティションをブートパーティションと分けて呼ぶようになった為です。
BIOS/MBRブートの場合、システムptは、「アクティブ」としてマークされます。Vista/7/8.1/10のシステムptには、必ず、bootmgrとBootフォルダがあります。Bootフォルダには、BCD(ブートマネージャやブートローダの設定情報)やmemtest.exeがある。その他、Recoveryフォルダがある場合がある。Recoveryフォルダには、Winre.wim(回復環境の本体=スタートアップ修復関連)がある。
メーカー製PCでは、「Recovery」フォルダは、システムpt以外(回復パーティション)にあることが多い。回復環境は、どのptに置いても構わないからです。
回復環境があっても、インストールイメージがないと、8.1の「リフレッシュ」や「全てを削除して再インストール」を実行した場合、インストールメディアの挿入を要求されます。
7/8.1/10をクリーンインストールした場合、システムptとブートptは、全く別々に作成されます。システムptは、簡単に変更されないよう、「隠しパーティション」として設定されています。
システム パーティションとブート パーティションとは - Windows ヘルプ
■ブートローダの種類
従来のNT系OSで使用されていたNtldrは、Windows Vista/7/8/10では、下記の三つに分割されました。(下記カッコ内、左:BIOSブート、右:UEFIブート)
Windowsは、BIOS-MBRブートかUEFI-GPTブートかのどちらかしかサポートしていない。最近発売のPCは、64bit対応で、搭載HDDが2TB以下でも、UEFI-GPTブートです。
UEFI搭載マザーボードでも、UEFIモードとBIOS互換モードのどちらで起動するかを自分で選択できるものもあります。
自分のパソコンがどちらの方式で起動しているのか分かっていると、高度なトラブルシューティングを行う時に役に立ちます。
・Windowsを起動して確認 → WindowsがUEFI環境+GPTディスクで動いているか調べる方法 TeraDas-テラダス
・diskpartコマンドで確認 → PCハードウェア強化ラボ:第4回 2Tbytes超ディスクをシステム用ディスクとして利用する (3-3) - @IT
・自分のWindowsが32ビットなのか64ビットなのか、また、64ビットに対応しているのかどうかを調べる方法→ 32 ビットと64 ビットの Windows よく寄せられる質問 - Windows ヘルプ
■システムパーティションとブートパーティション
Windowsは、/Windows/System32/が読み込まれて起動する。そこにたどり着くまでは、ブートの問題、そこからは、Windowsの問題と分けて考えた方がよい。
Vista以降、起動関連ファイルがあるパーティションをシステムパーティション、Windowsオペーレーションシステムファイルがあるパーティションをブートパーティションと分けて呼ぶようになった為です。
BIOS/MBRブートの場合、システムptは、「アクティブ」としてマークされます。Vista/7/8.1/10のシステムptには、必ず、bootmgrとBootフォルダがあります。Bootフォルダには、BCD(ブートマネージャやブートローダの設定情報)やmemtest.exeがある。その他、Recoveryフォルダがある場合がある。Recoveryフォルダには、Winre.wim(回復環境の本体=スタートアップ修復関連)がある。
メーカー製PCでは、「Recovery」フォルダは、システムpt以外(回復パーティション)にあることが多い。回復環境は、どのptに置いても構わないからです。
回復環境があっても、インストールイメージがないと、8.1の「リフレッシュ」や「全てを削除して再インストール」を実行した場合、インストールメディアの挿入を要求されます。
7/8.1/10をクリーンインストールした場合、システムptとブートptは、全く別々に作成されます。システムptは、簡単に変更されないよう、「隠しパーティション」として設定されています。
システム パーティションとブート パーティションとは - Windows ヘルプ
■ブートローダの種類
従来のNT系OSで使用されていたNtldrは、Windows Vista/7/8/10では、下記の三つに分割されました。(下記カッコ内、左:BIOSブート、右:UEFIブート)
- Wondows ブートマネージャー(唯一のシステムパーティションのルートにあるBootmgrまたは\EFI\Microsoft\Boot\Bootmgfw.efi)
- Windowsブートローダー(各ブートパーティションにある\Windows\system32\Winload.exeまたは\Windows\system32\Winload.efi)
- Windows 再開(各ブートパーティションにある\windows\system32\Winresume.exeまたは\Windows\system32\Winresume.efi)
「BIOS-MBRブート方式」の起動プロセス
| Windowsの起動プロセス (BIOS-MBR方式) |
左のプロセスに失敗した場合、その原因と対応 |
|---|---|
| 電源を入れる | 【電源が入らない】 ACアダプタ(電源ケーブル)とバッテリをいったん外し、外した状態で、電源ボタンを何度か押してみる。しばらくして、今度は、ACアダプタを挿して、電源ボタンを押してみる。これで立ち上がる場合がある。 ケーブルを1日抜いたままにしておくと、立ち上がることもある。出来るだけ根気よく、何度も試していると、突然、動き出すこともある。溜まった電気を抜くと、結構動き出す。 パソコンを開け、メモリやハードディスクなどを外してみる。そして、再度入れ直す。これだけで立ち上がることが結構ある。メモリを1枚抜いたり、入れ替えたりしてみると、動き出すこともある。 ACアダプタを別のものと取り換えてみる。ACアダプタを抜いて、バッテリーだけで電源ボタンを押すと、少しランプがつくので、分かることがある。 電源ボックスやマザーボードの故障の可能性がある。電源ボックスを取り換えることができるなら、試す価値はありますが、マザーボードの故障に至っては、自力回復は難しい。メーカーに修理に出すと、料金が高い。部品すらないこともある。 立ち上がったら、すぐバックアップして下さい。この症状が、一時的であればいいのですが、また起きる可能性が高い。癖になりやすい。 パソコンの電源が入らない トラブル解決![パソコン分解サイト] |
| ↓ | |
| CPUがシステムBIOSを起動 メーカーのロゴマークが表示される そのあとBIOSがPOST(Power on Self Test)を開始する。 (POSTは、画面に表示されない場合が多い) POST終了後、BIOSの設定(起動順序)に従い、起動デバイスを検索し、1台目のハードディスクの先頭セクタ(MBR)を読み込む |
【電源は入るが、画面に何も表示されない場合】 HDDランプが正常に点滅している場合は、単にモニタが異常なだけなので、ケーブルや電源を抜き差しして試す。別のモニタと入れ替えて表示できるなら、単にモニタの故障なので、モニタだけ購入すればいい。 内臓電池を取り換えてみる。電池切れでCMOS設定をBIOSが読めない場合がある。取り換えて立ち上がったら、その後、必ず日時の設定をして下さい。 BIOSが起動しないなら、電源(バッテリー含む)を外し、内臓電池を抜いた状態で、マニュアルを参照のうえ、CMOSクリアする。 ジャンパを元に戻して、内臓電池を入れ、電源を入れ直す。立ち上がったら、BIOSセットアップで日時を再設定する。ダメなら、BIOSの故障の可能性もあるが、その他のハードの原因の場合もあります。 メモリやカードなどを抜いたりして、最小限で起動しないかどうか試す。 CMOSクリア手順|テックウインド株式会社 その他ジャンパーなど各パーツの設定を確認。 ハードディスクのケーブルがマザーボード側とHDD側のコネクタにきちっと刺さっているか、必ず確認する。きちっと刺さっていないと、立ち上がったり、落ちたりと、非常に不安定になります。これは、実際に私が経験したことです。 【BIOSのピープ音が鳴る】 警告音なし:cpu、メモリ、電源ユニット異常 ピーと長めの警告音:メモリ、メモリスロット、BIOS異常 ピーッピッピッと短い警告音:VGAカード、AGPスロット異常> BIOSのPOSTが正常に終了した場合は、「ピッ」と音が鳴ります。 【BIOSが表示するエラーメッセージ】 POST処理中、問題があると、エラーメッセージが表示される。その内容で、ある程度、原因が分かります。 AWARD BIOS エラーメッセージ表 【シグナル湘南】 Signal Shonan・・・・ピープ音とエラーメッセージ AMI BIOS エラーメッセージ表 【シグナル湘南】 Signal Shonan・・・・・・・ピープ音とエラーメッセージ 【BIOSが、1台目の起動デバイス(通常、ハードディスク)を見つけられない場合】 BIOS画面でフリーズする場合、光学式ドライブやハードディスクの故障か接続不良、または、マザーボードの一部が劣化・破損している可能性がある。マザーボードの修復は素人には困難で、交換するにしても、費用は高い。 USBメモリや外付けハードディスク、CDなどを入れていると、そこへシステムを探しに行って、止まってしまうことがある。これらの機器を全て外して、再起動してください。 その他、BIOSの設定が間違っていることもある。 デフォルトの設定で起動してみる。 MBRのブートストラップローダやパーティションテーブルが壊れていることもある。 MBRのブートストラップローダが壊れていると、BIOSのPOST が終了した後、黒い画面で応答を停止。BIOSによっては「システムディスクが見つからない」などのエラーを表示する。 |
| ↓ | |
| MBRのブートストラップローダーがパーティションテーブルでブートフラグの立っているパーティション(アクティブパーティション)の先頭セクタ(PBR=ブートセクタ)を読込む。 |
MBRのブートストラップローダは、エラーを発見すると下記のメッセージを表示します。 Invalid partition table ・・・・・・・・MBRパーティションテーブルのブートインジケータが壊れている Error loading operating sysytem・・・ブートセクタかパーティションテーブルに問題 Missing oparating system・・・・・・・ブートセクタに問題 |
| ↓ | |
| アクティブとしてマークされたパーティション内の先頭にあるPBRのIPL(イニシャルプログラムローダ)がNTLDR/bootmgrを読み込みます。 (ファイルシステムチェック) (OS固有の最初のファイル読込み) |
PBR(パーティションブートレコード)のIPLは、エラーを発見すると、下記のメッセージを表示します。 「NTLDR(bootmgr) is missing」、「NTLDR(bootmgr) is compressed 」 IPLがNTLDR(bootmgr)を探したが見つからない場合に表示される。システムパーティションがアクティブになっていない可能性がある。文字通り、NTLDR(bootmgr)がないか、壊れている場合もある。boot.ini(BCD)がおかしい可能性もある。下記のメッセージと組み合わせて表示される。 A disk read error occurred Press Ctrl+Alt+Del to restart ※PBRは、各パーティションにある。それ故、MBRがアクティブとすべきではないパーティションを指定していると、そこには、Ntldr/bootmgrがないので、NTLDR(boottmgr) is missingと表示することがある。 |
| ↓ | |
| 【XP】 NTLDRがboot.iniの設定に従って起動するOSを確定 -------------------------------------------------- 【Vista/7/8】 bootmgrがBCDの設定に従って起動するOSを確定 詳細ブート オプションが表示されることもあります システムパーティション内のbootmgrが動くと、 Vistaでは、Microsoftのロゴとピロピロが表示される 7では、「Windowsを起動しています」と表示される 8では、旗が表示され、丸いのが回る この時、BCD情報に基づき、ブートパーティション内の Windows\System32の次のファイルをロードしようとする ┌→VISTA/7/8 winload.exe bootmgr→│ └→XP Ntldr→ntosknl.exe |
【XP】 NTLDRはboot.iniの情報を読込んでそこに複数OSが記述されていると、「オペレーションシステムの選択」画面を表示→OSがNT系の場合、NTLDRはNTDETECTを読込む→NTDETECTはハードウェアー情報を収集し、ntoskrnl.exeを探す→NTLDRはsysytem32フォルダのntoskrnl.exeやドライバを読み込む→ntoskrnl.exeが起動するとディスプレイにWindowsのロゴマークが表示される。 boot.iniの内容がおかしいと、NTDETECT.COMは間違った場所にNTOSKRNL.EXEを探しにいくので、見つけられない。それで、NTLDRは下記のメッセージを表示する。 無効なBOOT.INIファイルです 次のファイルが存在しないかまたは壊れているため、Windows を起動できませんでした。Windows\System32\Hal.dll 次のファイルが存在しないかまたは壊れているため、Windows を起動できませんでした。 Windows\System32\Ntoskrnl.exe 【 ピロピロ画面で止まってしまう場合】 ntosknl.exeが読み込まれている時、このピロピロ画面が表示される。次のプロセス(システムファイル、レジストリ、ドライバの読み込み)に問題があると止まってしまいます。 HDDに問題(読み取りにくいセクタ)があっても、このようになることがあります。また、キーボードの故障で、勝手にキーが連続して打たれれてしまうような場合にも、とまってしまうことがある。 ----------------------------------------------------------------------------------------- 【Vista/7/8/10】 bootmgrがWindowsを起動できないと、bootmgrは、下記のメッセージを表示します。 <Windowsエラー回復処理> Windowsを開始できませんでした。最近のハードウェアまたはソフトウェアの変更が原因の可能性があります。問題を修正するには次の方法があります bootmgrがおかしいのではなく、次の処理の段階で問題が生じた為に、こう表示するケースが多い。 まず、「システム回復オプション」のスタートアップ修復を試み、だめなら、コマンドプロンプトで修復する。インストールしたソフトウェアやドライバーが原因で起こることが多い。ハードディスクやメモリに問題があることもある。 |
| ↓ | |
| <Windowsの起動プロセス> システムファイルの読込み レジストリの読込み ドライバの読込み |
windowsのロゴマークが表示されている何秒かの間に左記の処理が行われます。最初にHAL(Hadware Abstraction Layer)が読み込まれます。ドライバ関連の.sysファイルが読み込まれ、ここでOSの環境が整います。起動後につないだ機器のドライバが、この時点で読み込まれます。 |
| ↓ | |
| ようこそ画面 (Windowsログオン画面) |
【ここで止まる】 個人設定(レジストリ)やシステムファイルの破損。HDDの不良の場合が多い。セーフモードで起動。別のユーザーでログオンすると、正常に起動することもある。セーフモードで起動できたら、あと一歩です。 サブシステムが「winlogon.exe」プロセスを開始。ログオンダイアログ直後、ログオンするしないにかかわらずHKEY_LOCAL_MACHINE\SYSTEM\CurrentControlSet\Services\(ドライバ名)に登録されたWindowsサービスが読み込まれる。つまり、ログオフしてもサービスは起動しています。 |
| ↓ | |
| スタートアップの処理 | 自動起動プラグラム(「スタートアップ」フォルダ・レジストリ設定の自動起動プログラム、Win.ini、System.ini)が読み込まれます。 |
| ↓ | |
| デスクトップ画面が表示される |
【ここで止まる】 レジストリの破損・システムファイルの破損・ドライバの不具合・アプリケーションの不具合 HDDの不良は、常に可能性がある。HDDやメモリの診断は、早めに行っておくといい。 |
| ↓ | |
| Windowsの起動 |
Windowsが起動しない時の一般的な修復手順(OS別:Vista/ 7/ 8.1/ 10)
下記手順は、主にNECの121ware.comサービス&サポートの記事を参考にしました。
★ 修復と回復 - Microsoft Windows ヘルプ 左記サイト右側の下矢印をクリックして、調べたいOS(XP/Vista/7/8)を選択すると、該当OSの「修復と回復」方法を知ることができます。
★正常に起動しない時、Vista以降、Windowsの回復環境 (Windows RE、WinRE)を利用して修復が行えるようになりました。Windowsをインストールすると、必ず、回復環境もインストールされます。クリーンインストールの場合、自動的に回復パーティションが作成されて、そこにインストールされます。\Recovery\WindowsRE内にあるwinre.wimがその実体です。
最悪、HDDの回復環境すら機能しなくなる場合もあります。その場合、USB回復ドライブなどのメディアを使用すれば、修復操作が可能です。OSをアップグレードすると、新しい回復環境では、リカバリ(購入時の状態に戻すこと)できないことがあります。
★全く起動しない状態から、セーフモードで立ち上がるようになれば、あと一歩です。デバイスマネージャーやイベントビュアーで問題を調べたり、システムの復元を実行、システム構成(スタートアップやサービス)の変更、システムファイルチェッカーの実行、起動を妨げるプログラムやドライバの削除など、修復用の選択肢がかなり広がってきます。
| OS | VISTA | 7 | 8/8.1 | 10 | |||
|---|---|---|---|---|---|---|---|
| 共通 |
|
||||||
| 1 | ■前回正常起動時の構成で起動 (まずは、F8キーを連打) 失敗した場合、2へ 【詳細ブートオプション】画面(Vista)  起動時、メーカーのロゴが表示された時に、F8キーを何回も押すと、「詳細ブートオプション」が表示される。 【注意】 WindowsRE(システム回復オプション)がインストールされていないPCでは、上記画面に、「コンピュータの修復」の項目はありません。 インストールDVDから起動して、コンピュータの修復(スタートアップ修復など)を行います。 メーカー製のプレインストールPCの場合、最初から、WinREがインストールされていることが多い。 |
■前回正常起動時の構成で起動 (まずは、F8キーを連打) 失敗した場合、2へ 【詳細ブートオプション】画面(Win7)  【プレインストールPCの場合】 最初から、リカバリイメージを含んだパーティション(回復領域)が作られています。この領域は、通常、隠しパーティションになっています。 【自作PC(自分でインスト)の場合】 「システムで予約済み」パーティション内か、Cドライブ直下にRecoveryフォルダが作られ、そこにwinre.wim(回復環境、154MB) が置かれるが、リカバリイメージは作成されない。リカバリは、インストールDVDから行う。 いづれにせよ、Win7では、起動時にF8キーを押すと、上記のように、「コンピュータの修復」が表示される。 もし、表示されない場合、修復ディスクやインストールCDからブートして表示させます。 |
自動修復(スタートアップ修復) ■いきなり、「回復」や「自動修復」画面が表示された場合、 「自動修復」と表示されてパソコンが起動しない。 「回復」と表示されてパソコンが起動しない。 ■BIOS画面から自動修復(NEC) VALUESTAR、LaVieの場合 ■画面に ボタンをクリックし、「Shift」キーを押しながら、「再起動」をクリック。「オプションの選択」→「トラブルシューティング」→「詳細オプション」→「スタートアップ修復」 ■画面に電源ボタンが表示されない場合 インストールDVD・リカバリDVD・回復ドライブ・修復ディスクから起動して自動修復を行う。 ①Win8 自動修復の操作TSUKUMO ②回復ドライブの作成と復元 解決しない場合、2.へ |
■ 自動修復機能で修復 Windowsの起動に3回失敗すると、自動的に自動修復機能が働いて、勝手に修復してくれます。 修復できない場合、「詳細オプション画面」を表示して、 ・システムの復元 ・イメージでシステムを回復 ・スタートアップ修復 ・コマンドプロンプト ・スタートアップ設定 ・以前のビルトに戻す ・UEFIファームウェア―の設定(UEFIの場合) などのツールを利用して修復を試みます。 【詳細オプション画面】 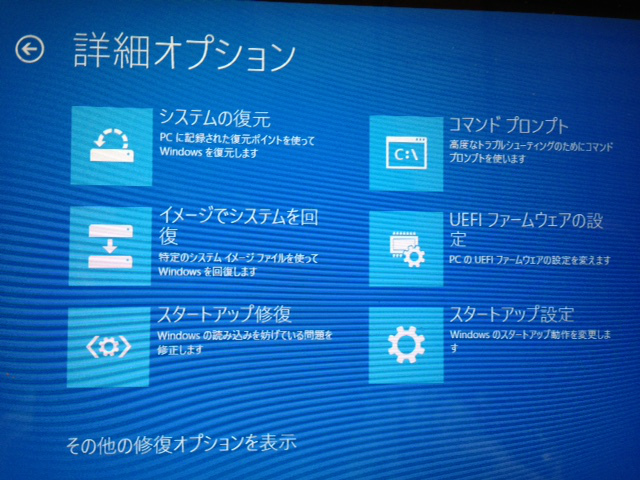 その他の詳細オプションの表示には、「以前のビルドに戻す」が表示されていました。 ※自動修復機能が全く働かない場合、手動で行う。↓ ■手動で回復ツールを起動させる 下記のメディアのいづれかを利用して起動します。 「詳細オプション画面」を表示させ、ツールを利用する。 ・Windows10のインストールメディア(作成方法) ・Windows10のリカバリDVD (自分で作成) ・Windows10の回復ドライブ (作成方法) ・Windows10のシステム修復ディスク (作成方法) ※HDD内にインストールされた回復環境は、ブートマネージャーとブートローダーに依存します。 WindowsREが存在しない、無効になっている、その場所が正しく指定されていないといった場合、、HDDの回復環境にアクセスできません。 その場合、上記のメディアにある回復環境ツールを使ってコンピュータを修復します。 解決しない場合、2.へ |
|||
| 2 | ■セーフモードで起動する スタートアップ修復に失敗しても、セーフモードで起動できることが多い。 起動した場合、4のシステムの復元を行う。 起動しない場合、3へ 常駐ソフトを止めてみる→「ファイル名を指定して実行」 msconfig セーフ モードとは - Windows ヘルプ |
■セーフモードで起動する スタートアップ修復に失敗しても、セーフモードで起動できることが多い。 起動した場合、4のシステムの復元を行う。 起動しない場合、3へ 常駐ソフトを止めてみる→「ファイル名を指定して実行」 msconfig セーフ モードとは - Windows ヘルプ |
■セーフモードで起動する スタートアップ修復に失敗しても、セーフモードなら起動することがあります。セーフモードは「スターアップ設定」にあります。 ■システムの復元を実行する インストールDVDや回復ドライブ、修復ディスク、再インストールメディアからでも復元操作が行える。 Windows 8 システムの復元の操作手順 -TSUKUMO VALUESTAR、LaVieの場合 |
■セーフモードで起動する 「スタートアップ修復」に失敗しても、セーフモードで起動できる場合があります。私のお気に入りです。 「スターアップ設定」からセーフモードを起動する。 「スタートアップ設定」が表示されない場合、 ★「コマンドプロンプト」を使用します。 bcdedit /set {default} safeboot minimal と入力して、Enterキーを押すと、有効になる。 セーフモードを終了する場合には、下記を入力する。 bcdedit /deletevalue {default} safeboot 本当に役に立つ。ドライバやアプリの削除や修復が可能 ■システムの復元 システムの復元は、セーフモードからも、インストールメディア、リカバリDVD、回復ドライブ、修復ディスクからも行えます。 「システムの復元に失敗しました」と表示されても、成功しているときがあります。 |
|||
| 3 | ■スタートアップ修復の起動 ①起動時にF8キーを押して起動する。 ②再セットアップディスク、インストールディスクから起動する 「F8キー」から「詳細ブートオプション」を呼び出す方法 WindowsインストールDVDから「スタートアップ修復」を利用する方法 MBRや起動にかかわるシステムファイルの問題を自動で修復してくれる優れもの。 インストールCDからPCを起動して、スタートアップ修復を行う方が、効果が見込めます。複数回行う。 失敗した場合、 ■コマンドプロンプトでbootrec.exeツールを使用する Windows の起動に関する問題をトラブルシュートし、修復するには、Windows Recovery Environment の Bootrec.exe ツールを使用します。 |
■スタートアップ修復の起動 MBRや起動にかかわるシステムファイルの問題を自動で修復してくれる優れもの。 インストールDVDや修復ディスクからPCを起動して、スタートアップ修復を行う方が、効果が見込める。何度か行う。 失敗した場合、↓ ■コマンドプロンプトでbootrec.exeツールを使用する Windows の起動に関する問題をトラブルシュートし、修復するには、Windows Recovery Environment の Bootrec.exe ツールを使用します。 【関連情報】 「F8キー」から「詳細ブートオプション」を呼び出す方法 再セットアップディスクを使ってスタートアップ修復を行う方法 WindowsインストールDVDや修復ディスクから「スタートアップ修復」を利用する方法 |
■PCをリフレッシュする (データやアカウントは保持される) ・HDD内の回復イメージからリフレッシュ PC をリフレッシュ、初期状態に戻す、または復元する方法 リフレッシュに失敗、又は不安定なら、↓ ■すべてを削除して再インストールする (データもアカウントも削除、初期状態) 確実だが、時間がかかる。 ■HDDにリカバリイメージがない 「PCをリフレッシュする」や「全てを削除して再インストールする」を実行すると、インストールメディアやリカバリメディアを挿入して再起動するよう要求されることがある。 HDDにリカバリイメージが元々無いか、回復に必要なファイルが不足しているためです。 万策尽きた時、インストールメディアやリカバリメディア、回復ドライブやイメージバックアップの作成の有無が運命を決める。 |
■このPCを初期状態に戻す Windows10が起動しない場合は、回復ドライブから起動して、初期状態に戻します。 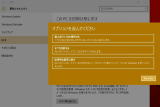 【要注意】Windows10に無償アップグレードしたPCで下記1.や2.を実行すると、プレインストールされていたアプリやドライバまで削除され、元のOSに戻る機能が利用できなくなる。→詳細 1.個人用ファイルを保持する Windows10の初期状態に戻る。ファイルだけは残る。回復領域がなくても操作可能。 2.すべて削除する Windows10の初期状態に戻る。以降のアプリやドライバは消える。回復領域がなくても操作可能。 3.出荷時の設定に戻す 回復パーティションが存在し、かつ、そこに出荷時のインストールイメージが保存されているPCで表示される。購入時にWin7/8.1であれば、Win7/8.1の状態に戻る。購入時以降のファイルやアプリは消える。 その他に、Windows10のISOファイルを入手して、クリーンインストールする方法があります。 アプリもファイルも全部なくなっても構わない方は試してみてください。うまくいくかは、ドライバ次第です。 |
|||
| 4 | ■システムの復元を実行する OSが起動しない状態で、システムの復元を行う方法 インストールDVDや、再インストールメディアを使って復元できます。 全て失敗したら、一般的には インストールCDやリカバリCDから再インストールする。 ■HDDの回復領域からリカバリする ◎メーカーによって、リカバリ領域が用意されているPCでは、起動時に特定のキー(F11やF12など)を連打すると、リカバリ専用ツールが起動して、リカバリできます。 ※特定キーはMBRに登録されている為、MBRを変更すると、このキーが使えなくなるので注意が必要です。 ◎また、「システム回復オプション」に、メーカー専用のリカバリツールが組み込まれている場合があります。その場合、この画面からリカバリできます。 詳細は製品マニュアルをご覧ください。 以上。 |
■システムの復元を実行する OSが起動しない時、インストールDVDや修復ディスク、再インストールメディアを使って復元できます。 システムの復元が進行して、最後の最後に失敗したと表示されることがある。この場合でも、再起動してみると、成功しましたと表示されることがあります。 全て失敗したら、インストールCDやリカバリCDから再インストールする。 ■HDDの回復領域からリカバリする ◎メーカーによって、リカバリ領域が用意されているPCでは、起動時に特定のキー(F11やF12など)を連打すると、リカバリ専用ツールが起動して、リカバリできます。 ※特定キーはMBRに登録されている為、MBRを変更すると、このキーが使えなくなるので注意が必要です。 ◎また、「システム回復オプション」に、メーカー専用のリカバリツールが組み込まれている場合があります。その場合、この画面からリカバリできます。 詳細は製品マニュアルをご覧ください。 以上。 |
■MBR・ブートセクタ・BCDの修復 自動修復機能は、ブートマネージャー及びブートローダーに依存している為、下記のエラーがある場合には、先にこれらを修復しておく必要ががある。 ①MBRのディスクメタデータ、パーティションテーブル、WindowsREパーティションのブートセクターが壊れている。 ②bootmgrが見つからない、壊れている。 ③BCDが見つからない、壊れている。 bootrecコマンドを使用して修復します。 WindowsREでBootrec.exeを使用して起動に関する問題のトラブルシューティングを行う 次に自動修復を再度試みます。 自動修復が正常に機能しているのに解決できない場合、bcdbootコマンドを使用して、システムパーティションファイル(BCD等)を再作成してみる。 bcdbootコマンドを利用(UEFI/BIOS) bcdboot.exe c:\windows /l ja-JP 以上。 |
■Windows7/8.1からWindows10にアップグレードしたら、不調になって、以前のOSに戻したい場合があります。 この場合、アップグレード前のOSに戻す機能を利用する方法と購入時の状態に戻す方法があります。 ①Windows 10にアップグレードを行ってから1ヶ月(31日以内)は、Windows 10にアップグレード直前の状態(旧OS)に戻せる機能があります。ただし、完璧に戻らないこともあります。 ②メーカー製のプレインストールPCには、最初からHDDにリカバリ領域が用意されているものが多く、起動時に特定のキー(F11など)を連打すると、リカバリツールが起動してリカバリできます。 ただし、Winows10にアップグレードすると、この機能が使えなくなる機種があります。その場合、リカバリメディアを利用してリカバリすることになります。 以上。 |
|||
| ※以下は参考です↓ | ※以下は参考です↓ | ※以下は参考です↓ | ※以下は参考です↓ | ||||
| 5 | 【システム回復オプション】 システム回復オプションは、WindowsREが提供する機能で、 ①スタートアップ修復 ②システムの復元 ③システムイメージの回復 ④Windowsメモリ診断 ⑤コマンドプロンプトがある。 これ以外にメーカーによって、リカバリツールが組み込まれていることがある。その場合、この画面からリカバリできます。 インストールDVD、再インストールメディアからでも、これらの機能が使える。 「システムイメージの回復」を利用できるのは、自分でイメージを作成した場合のみ。 |
【システム回復オプション】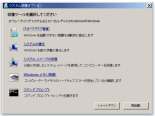 システム回復オプションは、WindowsREが提供する機能で、 ①スタートアップ修復 ②システムの復元 ③システムイメージの回復 ④Windowsメモリ診断 ⑤コマンドプロンプトがある。 ※これ以外にメーカーによって、リカバリツールが組み込まれていることがあります。その場合、この画面からリカバリできます。 インストールDVD、再インストールメディア、回復ドライブ、システム修復ディスクからでも、これらの機能が使える。 「システムイメージの回復」を利用できるのは、自分でイメージを作成した場合のみ。 |
【Win8.1の詳細オプション】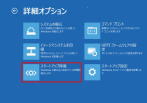 インストールCD、再セットアップディスク、修復ディスク(8)からブートして利用できる。8の「自動修復」は、8.1では、「スタートアップ修復」と以前の名前に戻っている。8.1では、「オプションの選択」で、「デバイスの使用」項目があり、USBやリカバリCDを起動させることができる。 ■CDやDVDからブートできない場合 コンピューターをブート可能CD、DVDから起動できない (Win8) HP Support セキュアブート無効、レガシーブート有効にする(UEFI/GPTブート) |
【Windows10の詳細オプション】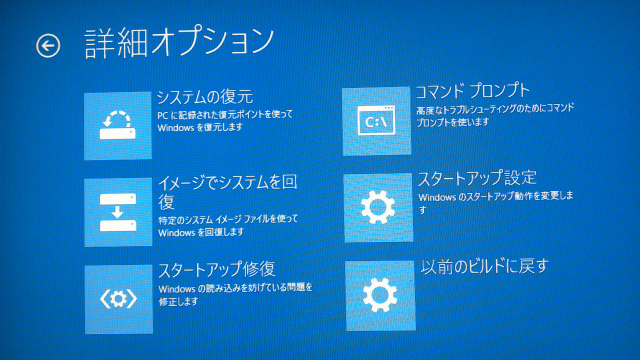 |
|||
| 6 | 【参考】 MBR(パーティションテーブル含む)やbootmgr、BCDの問題については、スタートアップ修復で直る可能性が強い。 ただ、アクティブパーティションを変更したりしていると、これだけでは直らない。手動での修復を試みる。 |
■システム修復ディスクの作成 修復ディスクから起動して、システム回復オプションを利用できます。容量も小さい(CD1枚)。USB回復ドライブでも可能。 WindowsのインストールCDがない場合や再セットアップディスクを作成していない場合に大変役に立ちます。 他のWin7パソコンで作成したものでも十分使えます。 Windows 7で、「システム修復ディスク」を作成する方法 システム修復ディスクの使用方法 HPR サポート Windows8回復ディスクの作成と回復の方法 |
■再セットアップディスクの作成 メーカー製パソコンの場合、リカバリDVD(再セットアップディスク)がついていないものが多いので、自分で作成しないといけない。 もし、HDDが壊れた場合、再セットアップディスクやバックアップイメージがあれば、回復可能です。 このディスクを利用すれば、トラブルシューティングにも使えます。 再セットアップディスクは、容量が大きい為、作成に2時間以上かかることがある。DVD-R5枚~9枚。 121ware.com サービス&サポート Q&A Q&A番号 014804 |
||||
| 7 | スタートアップ修復で出来ること ・レジストリの破損・システムおよびドライバファイルの不足または破損・ディスクメタデータの破損 (MBR、パーティションテーブル、ブート セクタ) ・ファイルシステムメタデータの破損・問題のある、または互換性のないドライバのインストール・互換性のないWindows サービスパックおよび修正プログラムのインストール ・ブート構成データの破損・不良なメモリおよびハード ディスク (検出のみ) |
VALUESTARやLaVieなどのWin 7パソコンでは、リカバリ(再セットアップ)ディスクを使って「スタートアップ修復」が行える。 NECであれば、PC起動時にF11キーを押すと、HDDからリカバリできますが、 HDDが壊れることもあり、必ず事前に、再セットアップメディアを作成すべきです。 Win7や8などのインストールCDがない場合、試用版をダウンロードして、DVDを作成し、それを起動して「コンピュータの修復」を行う方法もある。 WinPE について |
■システム修復ディスクの作成(Win8) それに対し、修復ディスクは容量が小さいので、CD-R1枚に簡単に焼ける。 これを利用してシステムの復元・イメージでシステムを回復・自動修復・コマンドプロンプトが使える。 WindowsのインストールCDがない場合や再セットアップディスクを作成していない場合、回復ドライブや修復ディスクが役に立つ。 Windows TIPS:Windows 8のシステム修復ディスクを作成する - @IT |
||||
| 8 | ■フローチャートで解決する [起動しない時の対処方法(Windows Vista/7)|エプソンダイレクト 電源を入れたら、Windows ブートマネージャーが表示 「Windows ブート マネージャー」でパソコンが起動しないときの対処法 |
■二つの回復パーティション HDD先端の回復パーティションには、WinREツール(回復環境)が入っている。 後方の回復パーティションには、メーカー独自のリカバリイメージが入っている。 自作PCにも、winre.wim(回復環境)はありますが、リカバリイメージとそれを含む領域は作成されない。 UEFI-GPTベースのパーティション構成 |
■回復ドライブの作成(Win8/8.1) Windows8.1には、修復ディスクを作成する機能がないので、回復ドライブを作成します。 USBメモリを利用して、回復ドライブを作成する時、「回復パーティションをPCから回復ドライブにコピーする」のチェックを入れないなら、300M程度の回復ドライブが作成でき、修復ディスクとして使える。 チェックを入れると、購入時のイメージがコピーされ、本来のリカバリメディアになる。 USB 回復ドライブを作成する - Windows ヘルプ |
||||
| 9 | Vista/HomeとPremiumには、修復ディスクを作る機能がない。 WindowsREブータブルCDを作れば、修復ディスクと同じことが出来る↓ ★簡単に作るには、WinPe-tch Directが便利です。 【参考】 Windows RE の機能 チュートリアル Windows RE イメージを作成する チュートリアル Window RE リカバリ メディアを作成する |
■システムイメージの作成 作成の仕方 ■システムイメージの復元 復元の仕方 HDD丸ごとバックアップしておくと、安心です。上記Windowsのツールを利用しなくても、市販のソフトやフリーソフトを使って丸ごとバックアップすることは可能です。 |
USB回復ドライブからPCを起動して、スタートアップ修復を行うことができる。これは、自動修復と同じです。 システムの修復用にWindows8の回復ドライブを作成する - @IT スタートアップ設定(セーフモード等)は8の修復ディスクにはないが、8.1の回復ドライブにはあります。 Windows 8 セーフモードの起動方法 -TSUKUMO セーフモードで起動できるなら、システムの復元を試してみる。 |
||||
| 10 | WindowsVista/7 では、次の項目を修復するには、Windows 回復環境 (Windows RE)で、Bootrec.exe ツールを使用できます。 ・MBR ・ブートセクタ ・ブート構成データ(BCD)ストア |
HDDからの修復が困難な場合、インストールDVDや修復ディスク、回復ドライブから起動して、「システム回復オプション」で修復を試みます。 特に「スタートアップ修復」は、CD/DVDから起動して実行することで、効果を発揮する。 だが、HDDやパーティションが正常に認識され、ファイルが正常に読み込め、起動に必要なプログラムが揃っていなければ、途中で失敗してしまいます。 【高度な修復】・・・以下 bootrec.exeを利用すると、三項目については修復が可能です。修復後、スタートアップ修復を再度試みると、うまくいくことがある。続く↓ |
Windows8/8.1には、既定でWindowsREが組み込まれています。 [設定] チャーム、[電源] の順に選択し、Shift キーを押しながら [再起動] をクリックすると、オプションの選択画面が表示されますが、これがそうです。「PCの起動をカスタマイズする」で再起動した場合と同じです。 また、インストールDVD、再インストールメディア、回復ドライブ、システム修復ディスクにもREが入っています。PCのリフレッシュ、PCを初期状態に戻す、自動修復、システムの復元、コマンドプロンプトなどが利用できます。 WindowsREのトラブルシューティング機能 |
||||
| 11 | Windows Vista/7 では、次の項目を修復するには、Windows 回復環境 (Windows RE) で、Bootrec.exe
ツールを使用できます。 ①マスターブートレコード(MBR) ②ブートセクタ ③ブート構成データ (BCD) ストア ■システムパーティションファイル(BCD等)の再作成 BCDbootコマンドを利用(UEFI/BIOS) bcdboot.exe c:\windows /l ja-JP |
Windows8からWindows8.1にアップグレードした場合、初期状態に戻すと、8に戻る。それをまた、8.1にアップするのですが、時間がかかって大変です。 8.1が正常に動いている時にHDDを丸ごとバックアップしておくと後が楽。 NECの「再セットアップメディア」は、8から 8.1へのアップデート後には、作成できない。アップデート前に作成する。Vaioは、可能。 富士通は大変面倒↓ 富士通Q&A - 「Cドライブのみリカバリ(Windows 8.1 → Windows 8 用)」でリカバリする方法を教えてください。 - FMVサポート 富士通 |
|||||
Windows10の回復オプション(基本)・・・・トラブルの種類に応じて、使用するオプションを選ぶ
トラブルの種類とその対応策
参考:Windows10の回復オプション ←このマイクロソフトのサイトは役に立つ。サイトを開いて、下の「全て表示」をクリックすると、詳しい内容が表示される。| 問 題 | 対 応 | |
|---|---|---|
| 1 | 最近アプリ、ドライバー、または更新プログラムをインストールしてから、PC が不調になっている。 | システムの復元ポイントから復元する 操作:コントロールパネル→回復→システムの復元 |
| 2 | 新しいアプリ、ドライバー、更新はしばらくインストールしていないが、PC が不調になっている。 | PCを初期状態に戻す 操作:設定→更新とセキュリティ→「このPCを初期状態に戻す」→開始する。または、shiftキーを押しながら、電源ボタンで再起動。 |
| 3 | PC が起動しない。作成済みの回復ドライブがある。 | 回復ドライブを使用して、PC を復元するか、または初期状態に戻す システムの復元ポイントから復元する場合は、[詳細オプション]、[システムの復元] の順に選択します。 「この PC を初期状態に戻す」を選択して、ファイルを保持するか削除するかを選びます。 初期状態に戻しても問題が解決しない場合は、「ドライブから回復する」をお試しください。この操作を行うと、Windows10が再インストールされます 。 ただし、PCの購入時に Windows8/8.1 がプレインストールされていて、PCの製造元により回復パーティションが作成されていた場合、PC にプレインストールされていたバージョンのWindowsが再インストールされます。また、個人用ファイル、インストールしたアプリとドライバー、設定に加えた変更が削除されます。 ※回復ドライブの作成時、システムファイルをバックアップしていない(リカバリイメージが入っている回復パーティションがコピーされない)場合、「ドライブから回復する」は使用できません。 |
| 4 | PC が起動しない。回復ドライブは作成していない。 | インストール メディアを使用して、PC を復元するか、または初期状態に戻す メディア作成ツールをダウンロードして、Windows10のインストールメディアを作成。ツールのダウンロード先⇒Windows 10 |
| 5 | PC が起動しない。回復ドライブは作成していない。PC を初期状態に戻すこともできない。 | インストール メディアを使って Windows 10 を再インストールする。 この方法と下記の注欄の方法は、Windows10にアップグレードしたものの、Windowsがずーと不調だという場合にも役に立ちます。何度かこれで直しました。プレインストールされたアプリも後から入れたアプリも全部なくなりますが、その方が返って調子が良くなる。 アップグレードによる不調はクリーンインストールと少しの設定変更でほぼ解決します。 |
| 6 | 以前のオペレーティング システムを再インストールしたい。 | 以前のバージョンの Windows に戻す 一定期間内であれば、[設定] の [更新とセキュリティ] にある [回復] から、以前のバージョンの Windows に戻すことができます。この場合、個人用ファイルは保持されますが、アップグレード後にインストールしたアプリやドライバーと、設定に加えた変更はすべて削除されます。 Windows10v1511の場合…1か月以内 Windows10v1607の場合…10日以内 たとえ「以前のバージョンのWindowsに戻す」ができない場合でも、購入時の状態に戻すことができることがあります。F11などのキー(メーカーによって異なる)を起動時に押すと、直接リカバリ領域からリカバリできることがあります。付属のPCマニュアルをご覧ください。 |
<注>
PC を真新しい状態にするには、このツールを使用して、Windows 10 のクリーン インストールを実行してください。ユーザーがインストールしたアプリと、デバイスにプレインストールされていたアプリはインストールされません。ファイルは保持されます。
メディア作成ツールを使って Windows 8.1 または Windows 7 のインストールメディアを作成し、それを使って、Windows8やWindows7をクリーンインストールできます。データもプレインストールされていたアプリも全部なくなります。この場合、旧OSのプロダクトキーが必要となる場合があります。(私は10をお薦めします。)
PC を真新しい状態にするには、このツールを使用して、Windows 10 のクリーン インストールを実行してください。ユーザーがインストールしたアプリと、デバイスにプレインストールされていたアプリはインストールされません。ファイルは保持されます。
メディア作成ツールを使って Windows 8.1 または Windows 7 のインストールメディアを作成し、それを使って、Windows8やWindows7をクリーンインストールできます。データもプレインストールされていたアプリも全部なくなります。この場合、旧OSのプロダクトキーが必要となる場合があります。(私は10をお薦めします。)
「このPCを初期状態に戻す」のオプションには、3通りある
- 「このPCを初期状態に戻す」には、以下の3つの場合があります。ただし、USB回復ドライブには、「出荷時の設定に戻す」はない。「ドライブから回復する」がそれにあたります。
- Windows7/8/8.1からWindows 10へアップグレードしたあと、「このPCを初期状態に戻す」を行っても、元のOSには戻りません。Windows
10の初期状態に戻るだけです。
旧OSに戻すには、リカバリメディアが必要です。ただし、下記の「出荷時の設定に戻す」がある場合には、旧OSに戻すことが可能です。
また、Windows8の時に作成しておいたUSB回復ドライブがあれば、それを起動して、「回復ドライブから回復」で購入時に戻すことができます。
購入時の状態でなくていい、アプリもデータも消えてもいい、どうしてもWindows7/8に戻したいなら、ネットでダウンロードしてクリーンインストールできます。上記の<注>参照。
回復メディアの種類とその使い方・・・USB回復ドライブはその中の一つ
基本的には、HDD内の回復環境を使って修復を行います。それができない場合にのみ、下記のメディアを使用して修復を行います。| メディアの種類(呼び方) | 内 容 | 目 的 | 補 足 |
|---|---|---|---|
| インストールメディア | WindowsインストールCD/DVD | Windowsのみをインストールするためのもの(プリダクトキーが添付されている) PCが壊れた場合、これを使って再インストすれば、初期の状態に戻せます。(後で自分でインストールしたアプリは全て消えます) また、このメディアを用いて、コンピュータの修復(WindowsRE)が実行することができます。 |
通常、自分でOSを購入して、自分でインストールします。 Windows10の場合、インターネットからダウンロードできます。 |
| リカバリメディア | メーカーが用意しているメディア | メーカー製パソコン(プレインストール機)を購入時に戻すためのもの リカバリ時にプロダクトキーは不要です。 OS(Windows)の以外に、PCのドライバやメーカー特有の設定などが入っています。 DELLパソコンのように、Windowsとドライバが別々のメディアに分かれているものもあります。 |
最近購入したPCには、リカバリメディアが添付されていないものが殆ど。 作成ツールを利用して、自分で作成しないといけない。 また、メーカーで購入することもできます。 |
| 修復ディスク | WindowsRE(回復環境)が入ったメディア | PCが起動しない場合、このディスクから起動して、各種のツールを使ってトラブルを修復します。 修復ディスクには、WindowsRE(回復環境)しか入っていない。その分、容量が小さい。 (※USB回復ドライブを使っても、同じことができます) |
自分で作成します。USB回復ドライブを作っていれば、作成しなくてもいい。 |
| 回復ドライブ | USB回復ドライブ | 回復パーティションにリカバリイメージがあって、かつ、OSがそれを認識しているのなら、それもバックアップされます。もし認識されていないなら、コピーされません。 Windows10では、回復パーティションをコピーしなくても、10の初期状態に戻すことができます。 厳密な意味でのリカバリ(購入時の時点に戻す)には、「ドライブから回復」を選択して、実行します。ただし、回復イメージが回復ドライブに正しくコピーされていなければ、できない。 |
事前に、自分で作成しておかないといけない。 |
メディア別に回復オプションの画面を比較してみた
まず最初は、下記の「HDDからの回復」を試みて下さい。HDDから回復環境が起動できると、回復率は高い。
HDDから回復環境を起動するには、勝手に自動修復機能が立ち上がって行われる場合とWindows上から自分で操作して行う場合とがあります。
HDDから回復環境を起動することができない場合、自分で作成したUSB回復ドライブや修復ディスク、または、インストールメディアを使用して修復を行います。
メーカー製のプレインストールPCなら、起動時に特定のキー(F11など)を連打すると、直接、リカバリ領域にアクセスして、回復環境やリカバリツールを立ち上げてくれるものが多い。詳しくは、お使いのPCの添付マニュアルをお読みください。
PCの環境によって、下記の画面と異なる場合があります。いきなり初期状態に戻すのではなく、まず、今のままで直せないのかと考えることが大事です。
修復ディスクやインストールメディアから起動して、「コマンドプロンプト」を利用してセーフモードで起動するよう設定する方法もある。セーフモードで起動できれば、あと一歩です。
| システムファイルをバックアップした USB回復ドライブからの回復 |
修復ディスクからの回復 | HDDからの回復 | 比 較 | ||||
|---|---|---|---|---|---|---|---|
| 1 | 「システムファイルをバックアップする」にチェックを入れて作成したUSB回復ドライブを使用して、PCを起動した場合の画面例です。 起動時に、ブートドライブとしてUSBフラッシュドライブを指定する必要があります。 起動したら、「キーボードレイアウトの選択」でMicrosoft IMEを選択してください |
修復ディスクをCD/DVDドライブに挿入して起動する。 起動時に、ブートドライブとしてCD/DVDドライブを指定する必要があります。 起動したら、「キーボードレイアウトの選択」でMicrosoft IMEを選択してください |
Windows上の「回復」画面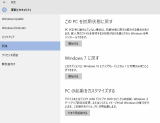 [スタート]→[設定]→[更新とセキュリティ]→[回復]により、上記画面を表示する。 「PCの起動をカスタマイズする」をクリックすると、2.の「オプションの選択」画面に移動します。 |
アップグレードパソコンでは、回復画面に「Windows7/8.1に戻す」という項目が1か月間だけ表示されます。 左の「回復」画面で、「このPCを初期状態に戻す」をクリックすると、下記のような画面が表示されます。 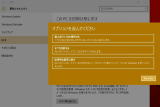 上の画面のように、「出荷時の設定に戻す」が表示されるPCがあります。表示されないPCの方が多い。 表示されていれば、アップグレード後でも、出荷時の状態に戻すことができます。 |
|||
| 2 | 「オプションの選択」画面 |
「オプションの選択」画面 |
「オプションの選択」画面 |
左手で[shift]キーを押しながら、右手で[電源ボタン]→[再起動]をクリックして、直接、「オプションの選択」画面を出すことができる。 電源ボタンが表示されたら、どの段階でも、上記の方法で起動できるので大変便利。 |
|||
| 3 | 「トラブルシューティング」画面  |
「トラブルシューティング」画面 |
「トラブルシューティング」画面   |
Windows10の回復ドライブには、「ドライブから回復する」のオプションがあります。 「システムファイルを回復ドライブにバックアップする」にチェックをいれて回復ドライブを作成した場合に表示される。 トラブルシューティングのオプション画面には、OEM独自のツールが表示されることがあります。「DELL Back and Recovery」など。その場合、ツールを使用すれば、出荷時に戻すことも可能です。 |
|||
| 4 | 「このPCを初期状態に戻す」画面 |
「このPCを初期状態に戻す」画面 |
「このPCを初期状態に戻す」画面
|
通常、「このPCを初期状態に戻す」→「個人用ファイルを保持する」を選択して修復を行います。 「出荷時の設定に戻す」が表示される場合のみ、出荷時に戻すことができます。 回復ドライブや修復ディスクでは、「出荷時の設定に戻す」は、表示されません。 「出荷時に設定に戻す」が、表示されないPCもあります。 |
|||
| 5 | 「ドライブから回復する」画面 「ファイルの削除のみ行う」を選択した場合 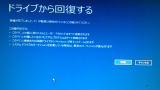 |
なし | なし | 以下、Windows10の回復オプション からの抜粋です。 初期状態に戻しても問題が解決しない場合は、「ドライブから回復する」をお試しください。 この操作を行うと、Windows 10 が再インストールされます ただし、PC の購入時に Windows 8/8.1 がプレインストールされていて、PC の製造元により回復パーティションが作成されていた場合、PC にプレインストールされていたバージョンの Windows が再インストールされます。回復パーティションに入っている回復イメージがWindows8/8.1なのかそうでないのか理解してから操作する必要があります。 また、個人用ファイル、インストールしたアプリとドライバー、設定に加えた変更が削除されます。 この画面を表示すると、前の画面に戻れません。電源を切る以外ない。 |
|||
| 6 | 「詳細オプション」画面 |
「詳細オプション」画面 |
「詳細オプション」画面 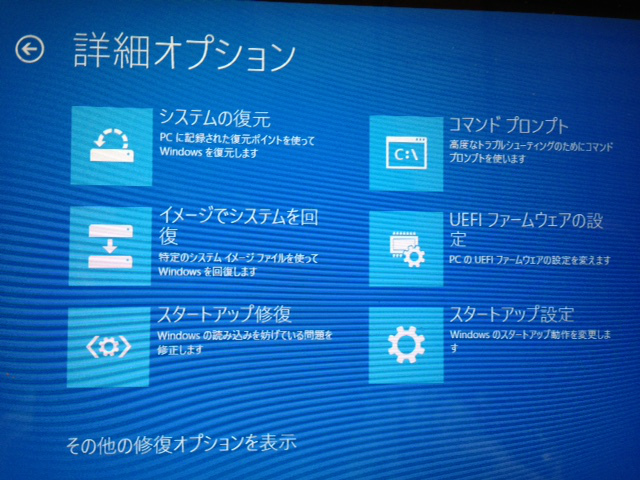 |
「詳細オプション」画面で、「スタートアップ設定」しか表示されない場合には、HDDからの回復環境(WindowsRE)の起動に失敗しています。回復環境にアクセスできない状況です。 セーフモードが起動できる「スタートアップ設定」の項目は、回復ドライブや修復ディスク、インストールディスクからの起動では表示されなかった。 「コマンドプロンプト」を利用して、セーフモードで起動する セーフモード(Safe Mode)で起動する方法(Windows上で操作ができない状態)<Windows(R)8> ★後で解除も忘れずに! |
|||
| 7 | 「スタートアップ修復」画面 | 「スタートアップ修復」画面 |
「スタートアップ修復」画面 | 最初に、「スタートアップ修復」を試みましょう。 PCを診断して自動的に修復を図ります。 これで回復したら、初期状態に戻す必要もない。 |
|||
| 8 | 「 システムの復元」画面 |
Windows10の回復ドライブは、回復パーティションや回復イメージがなくても作成できる
「システムファイルを回復ドライブにバックアップする」は、Woindows8/8.1の「回復パーティションをコピーする」とは異なります
参考1:PC のリカバリー機能のしくみ - Windows 10 hardware dev参考2:その知識、ホントに正しい? Windowsにまつわる都市伝説(45):Windows 10版「PCのリフレッシュ/リセット」の秘密 (1-3) - @IT
参考3:山市良のうぃんどうず日記(18):Cドライブの容量不足は「WinSxS」フォルダーの肥大化が原因? - @IT
■Windows10の「このPCを初期状態に戻す」は、回復パーティションがなくても実行可能です。
Windows8/8.1では、「回復パーティションをコピーする」にチェックを入れて、USB回復ドライブを作成しましたが、Windows10では、「システムファイルを回復ドライブにバックアップする」にチェックを入れて作成します。
Windows8/8.1の時には、「PCをリフレッシュする」や「すべてを削除してWindowsを再インストールする」(リセット)を行う場合、個別の回復イメージ(出荷時イメージ)がHDDに用意されていることが前提でした。もしなければインストールメディアを要求されました。
ところが、Windows10では、個別の回復イメージ(出荷時の状態)がHDD内に保管されていなくても、「このPCを初期状態に戻す」ことができます。
「システムファイルを回復ドライブにバックアップする」のシステムファイルには、リカバリ領域(作成されていれば)やWindowsが含まれます。そして、「このPCを初期状態に戻す」では、Windowsのシステムファイル(ドライバを含む)を使って復元されます。リカバリイメージは使われません。
Windows10の「このPCを初期状態に戻す」というのは、あくまで10の初期状態に戻すことであり、7/8/8.1に戻すことではないのです。しかも、直近の更新プログラムが適用されて復元される。
だから、リカバリメディアを使って回復した「完全な出荷時の状態」とも異なります。その代わり、今までのように出荷時に戻した後に延々とWindowsUpdateを行う必要がなくなった。
Windowsが起動しない状態でも、HDD内の回復環境がWindowsにアクセスできれば、初期状態に戻せる。そして、起動しないというトラブルはこの方法でほぼ解決できてしまう。
■回復ドライブを利用して、出荷時の状態に戻すには
ただ、HDD内の回復環境やWindowsに問題があるような最悪の事態がたまに生じることがある。このような場合に、回復ドライブが役に立ちます。
HDDが全部壊れても、新しいHDDに交換した後、回復ドライブにバックアップされたものだけを使って、出荷時の状態に戻します。ドライブをまっさらな状態にしてから復元される。
回復パーティション(リカバリ領域)にある出荷時のイメージを利用して、イメージ通りに復元する方法には、メーカーが「トラブルシューティング」のオプションとして独自の回復ツール(Dell back and Recoveryなど)を用意して、そのツールを実行して復元できるようにしている場合と「ドライブから回復」機能によって復元できるようにしている場合とがあります。
メーカー側が独自でカスタマイズできる部分も用意されています。メーカーが作成した回復イメージとそれの入った回復パーティションがある場合、もし、それらが直近の仕様に合致していれば、「初期状態に戻す」をクリックすると、「出荷時の設定に戻す」というオプションが表示されます。
回復パーティションがあっても、途中でWindows側の仕様変更があったために、表示されなくなる場合がある。この場合、メーカーでカスタマイズ変更をしてくれない限り、そのままです。
今売り出しのWindows10を最初から搭載した最新機種には、このオプションが付いていないものもある。また、リカバリディスクを作成する機能さえない機種もあります。
(※下記画面は、USB回復ドライブ上では表示されません。)
【10の出荷時の設定に戻す】 【HDD内の回復環境画面】
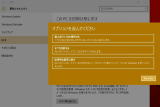

■USB回復ドライブの回復環境は、HDD内の回復環境と同じものではない
USB回復ドライブは、HDD内の回復環境を利用しても回復できないような事態の時に使用するものです。そのため、USB回復ドライブでは、まっさらなHDDに交換した場合や現行のHDDをすべて消した後でも、以前のパーティションを復活できるようになっています。(※システムファイルをコピーして作成した場合)
参考:ASCII.jp:Windows 10をまっさらのHDDに回復する「ベアメタル回復」を使う (1-2)|Windows Info
Windows10で作成したUSB回復ドライブには、「初期状態に戻す」に、「出荷時の設定に戻す」というオプションはありません。
回復ドライブの「初期状態に戻す」は、「個人用ファイルを保持る」(リフレッシュ)と「すべて削除する」(リセット)の二つしかありません。
メーカーのカスタマイズによって、トラブルシューティングのオプションとして、購入時に戻せるリカバリツールを組み込んだものもあります。私のDELLタブレットのUSB回復ドライブでは、「
DELL Back and Recovery」を利用して、購入時に戻せるようになっています。下記画面参照。
「回復ドライブに組み込まれたリカバリツール」

■USB回復ドライブの「ドライブから回復する」というオプションを利用して出荷状態に戻す
このオプションが使えると、リセット(完全な出荷状態に戻す)が可能です。HHDがまっさらな状態から、パーティションを切って、インストールすることになります。
「ドライブから回復する」は、「初期状態に戻す」を実行しても、修復できない場合に利用します。ただ、Windows10にアップグレードしたPCでは、出荷時に付属していたアプリをそのまま残すことができる「ドライブから回復する」オプションを勧めるメーカーもあります。
以下、「ドライブから回復する」について、マイクロソフトWindows10の回復オプション から抜粋したものです。
「初期状態に戻すでも問題が解決しない場合は、[ドライブから回復する] をお試しください。この操作を行うと、Windows 10 が再インストールされます (ただし、PC の購入時に Windows 8/8.1 がプレインストールされていて、PC の製造元により回復パーティションが作成されていた場合、PC にプレインストールされていたバージョンの Windows が再インストールされます)。また、個人用ファイル、インストールしたアプリとドライバー、設定に加えた変更が削除されます。 以上。
とは言うものの、本当に購入時に戻るのか心配です。実際に自分の東芝REGZA PC(当初Windows8)で、現在のWindows10から戻るかどうか試してみた。
このPCは、Windows10上でも、「出荷状態に戻す」が表示されていたPCなので、戻って当然と言えば当然なんですが、試してみないと分からない。全てバックアップしてから行った。
「ドライブから回復するを実行」すると、1時間もかからなかった。結果、完璧に戻った。アプリも購入時のままで、全て購入時のWindows8の状態に戻った。
アップグレードPCでは、戻らないのもあるようですが、「システムファイルを回復ドライブにバックアップする」をチェックして、USB回復ドライブを作成する場合の効果を改めて実感した。
メーカーがカスタマイズした回復パーティションの整合性が見えないので、不安がつきまといますが、USB回復ドライブを作成しておく意味は大きいと思います。
参考:富士通Q&A - [Windows 10] 回復ドライブでパソコンの状態を回復する方法を教えてください。 - FMVサポート 富士通
参考:mouse computer FAQ - アーカイブページ
「ドライブから回復する」画面 「ツールが用意されている場合」


また、メーカーが用意した回復パーティションには、メーカーの独自ツールを使用して、リカバリメディアの作成と復元を行うためだけのものもあります。「出荷時に戻す」ために、回復環境(WindowsRE)に組み込まず、リカバリメディアのみでもって復元や修復ができるようにしているのです。
私のメインPCには、回復パーティションなどありません。当然、回復イメージもない。しかし、「システムファイルを回復ドライブにバックアップする」にチェックを入れて、回復ドライブを作成できます。ここでいうシステムファイルには、Windows内のシステムファイルやデバイスドライバに加え、WindowsUpdateの累積した更新プログラムや回復環境なども含まれています。
参考1によると、Windowsコンポーネントストアである「C:\Windows\WinSxS」フォルダーを参照して、回復イメージが自動的に作成されるようです。
タブレットで作成した回復ドライブを使って起動すれば、タッチパッドがちゃんと使えます。マシンごとに回復ドライブの内容が異なるので、マシンごと作らないといけない。
Windows10で回復ドライブを作成する場合、WinSxSのシステムファイルや更新プログラムを基に初期インストール状態の回復イメージを作成しています。回復パーティションは利用されない。
ただ、メーカーがカスタマイズしている部分があれば、回復ドライブ作成機能がこの部分を必ず読み込むので、追加で回復パーティションがコピーされることはあります。その場合、回復イメージもコピーされます。この場合、「ドライブから回復」を利用して、回復イメージの状態に戻すことができます。
【アップグレードにしたPCが不調になるケースが非常に多い】
私のメインパソコン(Hp Compac)は、中古で購入したもので、Windows XP⇒Windows7(32bit)⇒tWindows8/8.1(32bit)⇒Windows10(32bit)とバージョンアップを重ねてきましたが、いまいちWindows10の調子が悪いのと、CPUが64bitに対応していたので、この際、Windows10(64bit)に変更してクリーンインストールしようと思い、Windows10(64bit)版を無料でダウンロードして、インストールCDを作成しました。
Windows10のインストールCDを起動して、領域を削除してから、Windows10(64bit)をクリーンインストールをしました。プロダクトキーはWindows7のものを使いました。このパソコンは古いので、メーカーによるWindows10での動作確認がとれていませんが、現在、快調に動いています。
クリーンインストールは、今まであったパーティションすべて消してから行うので、ゼロからの出発となるので気分的にもすっきりします。クリーンインストールだと、システムパーティションが作成されますが、回復パーティションは作成されません。
回復ドライブは勉強のために作りましたが、普段Acronis True Imageで丸ごとバックアップをまめにとっているので、実際にWindowsが起動しなくなった場合でも、回復ドライブを利用して初期状態に戻すといったことはないと思います。
私の経験ですが、バージョンアップはどこか不具合が出ることが多い。そのため、思ったより動きが悪い。たとえWindows10にバージョンアップ対応パソコンであってもそうです。
個人的には、アップデート後、調子が悪いなら、「このPCを初期状態に戻す」がおすすめです。ただ、アプリをもう一度入れ直す必要があります。また、PC購入時に付属のしていたツールなども失われるので、覚悟が必要です。
(クリーンインストールを他人にすすめることはないが、本当はこれが一番いいと内心では思っているのです。)
Windows8/8.1では、「回復パーティションをコピーする」にチェックを入れて、USB回復ドライブを作成しましたが、Windows10では、「システムファイルを回復ドライブにバックアップする」にチェックを入れて作成します。
Windows8/8.1の時には、「PCをリフレッシュする」や「すべてを削除してWindowsを再インストールする」(リセット)を行う場合、個別の回復イメージ(出荷時イメージ)がHDDに用意されていることが前提でした。もしなければインストールメディアを要求されました。
ところが、Windows10では、個別の回復イメージ(出荷時の状態)がHDD内に保管されていなくても、「このPCを初期状態に戻す」ことができます。
「システムファイルを回復ドライブにバックアップする」のシステムファイルには、リカバリ領域(作成されていれば)やWindowsが含まれます。そして、「このPCを初期状態に戻す」では、Windowsのシステムファイル(ドライバを含む)を使って復元されます。リカバリイメージは使われません。
Windows10の「このPCを初期状態に戻す」というのは、あくまで10の初期状態に戻すことであり、7/8/8.1に戻すことではないのです。しかも、直近の更新プログラムが適用されて復元される。
だから、リカバリメディアを使って回復した「完全な出荷時の状態」とも異なります。その代わり、今までのように出荷時に戻した後に延々とWindowsUpdateを行う必要がなくなった。
Windowsが起動しない状態でも、HDD内の回復環境がWindowsにアクセスできれば、初期状態に戻せる。そして、起動しないというトラブルはこの方法でほぼ解決できてしまう。
■回復ドライブを利用して、出荷時の状態に戻すには
ただ、HDD内の回復環境やWindowsに問題があるような最悪の事態がたまに生じることがある。このような場合に、回復ドライブが役に立ちます。
HDDが全部壊れても、新しいHDDに交換した後、回復ドライブにバックアップされたものだけを使って、出荷時の状態に戻します。ドライブをまっさらな状態にしてから復元される。
回復パーティション(リカバリ領域)にある出荷時のイメージを利用して、イメージ通りに復元する方法には、メーカーが「トラブルシューティング」のオプションとして独自の回復ツール(Dell back and Recoveryなど)を用意して、そのツールを実行して復元できるようにしている場合と「ドライブから回復」機能によって復元できるようにしている場合とがあります。
回復パーティション関連のトラブルというのは時々あるので、安心できません。購入したらすぐにでもUSB回復ドライブを作っておくべきです。そして、保管しておく。
これは、WindowsがWindowsRE(winre.wim)の場所や回復イメージ(install.wimなど)の場所を的確に把握できないということが、後で起きたりするからです。Windows10にアップグレードしたPCでは、出荷時に戻せるものもあれば、戻せないものもあるので、ややこしい。機種によって異なる。
(※最新のWindows10搭載モデルを購入した場合は、リカバリ領域がコピーされ、簡単に出荷時に戻せるので悩まないで済みますが。)
回復イメージを見つけられなければ、当然、出荷時に戻すことは不可能になります。回復イメージがあっても認識されないということがある。
回復パーティションが複数あるPCもあります。パーティションサイズが○○GBであれば、イメージが入っている可能性もありますが、○○MB程度なら入っていません。また、WindowsREの場所と回復イメージの場所がそれぞれ異なるパーティションにあっても構いません。
自分のPCで、回復イメージの場所などが正しく認識されているかどうか調べておくといい。
それには、コマンドプロンプト(管理者)で、reagentc /info を実行してみる。下図参照。
もし、回復イメージの場所が分かっているなら、reagentc /setosimage を使用して登録することも可能ですが、アップグレードPCでは失敗する可能性が高い。
【回復環境とイメージの場所】
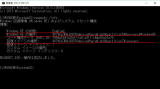
■HDD内の回復環境を使う場合(USB回復ドライブを使用しない場合)これは、WindowsがWindowsRE(winre.wim)の場所や回復イメージ(install.wimなど)の場所を的確に把握できないということが、後で起きたりするからです。Windows10にアップグレードしたPCでは、出荷時に戻せるものもあれば、戻せないものもあるので、ややこしい。機種によって異なる。
(※最新のWindows10搭載モデルを購入した場合は、リカバリ領域がコピーされ、簡単に出荷時に戻せるので悩まないで済みますが。)
回復イメージを見つけられなければ、当然、出荷時に戻すことは不可能になります。回復イメージがあっても認識されないということがある。
回復パーティションが複数あるPCもあります。パーティションサイズが○○GBであれば、イメージが入っている可能性もありますが、○○MB程度なら入っていません。また、WindowsREの場所と回復イメージの場所がそれぞれ異なるパーティションにあっても構いません。
自分のPCで、回復イメージの場所などが正しく認識されているかどうか調べておくといい。
それには、コマンドプロンプト(管理者)で、reagentc /info を実行してみる。下図参照。
もし、回復イメージの場所が分かっているなら、reagentc /setosimage を使用して登録することも可能ですが、アップグレードPCでは失敗する可能性が高い。
【回復環境とイメージの場所】
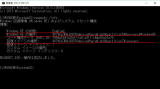
メーカー側が独自でカスタマイズできる部分も用意されています。メーカーが作成した回復イメージとそれの入った回復パーティションがある場合、もし、それらが直近の仕様に合致していれば、「初期状態に戻す」をクリックすると、「出荷時の設定に戻す」というオプションが表示されます。
回復パーティションがあっても、途中でWindows側の仕様変更があったために、表示されなくなる場合がある。この場合、メーカーでカスタマイズ変更をしてくれない限り、そのままです。
今売り出しのWindows10を最初から搭載した最新機種には、このオプションが付いていないものもある。また、リカバリディスクを作成する機能さえない機種もあります。
(※下記画面は、USB回復ドライブ上では表示されません。)
【10の出荷時の設定に戻す】 【HDD内の回復環境画面】
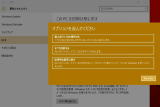

■USB回復ドライブの回復環境は、HDD内の回復環境と同じものではない
USB回復ドライブは、HDD内の回復環境を利用しても回復できないような事態の時に使用するものです。そのため、USB回復ドライブでは、まっさらなHDDに交換した場合や現行のHDDをすべて消した後でも、以前のパーティションを復活できるようになっています。(※システムファイルをコピーして作成した場合)
参考:ASCII.jp:Windows 10をまっさらのHDDに回復する「ベアメタル回復」を使う (1-2)|Windows Info
Windows10で作成したUSB回復ドライブには、「初期状態に戻す」に、「出荷時の設定に戻す」というオプションはありません。
回復ドライブの「初期状態に戻す」は、「個人用ファイルを保持る」(リフレッシュ)と「すべて削除する」(リセット)の二つしかありません。
メーカーのカスタマイズによって、トラブルシューティングのオプションとして、購入時に戻せるリカバリツールを組み込んだものもあります。私のDELLタブレットのUSB回復ドライブでは、「
DELL Back and Recovery」を利用して、購入時に戻せるようになっています。下記画面参照。
「回復ドライブに組み込まれたリカバリツール」

■USB回復ドライブの「ドライブから回復する」というオプションを利用して出荷状態に戻す
このオプションが使えると、リセット(完全な出荷状態に戻す)が可能です。HHDがまっさらな状態から、パーティションを切って、インストールすることになります。
「ドライブから回復する」は、「初期状態に戻す」を実行しても、修復できない場合に利用します。ただ、Windows10にアップグレードしたPCでは、出荷時に付属していたアプリをそのまま残すことができる「ドライブから回復する」オプションを勧めるメーカーもあります。
以下、「ドライブから回復する」について、マイクロソフトWindows10の回復オプション から抜粋したものです。
「初期状態に戻すでも問題が解決しない場合は、[ドライブから回復する] をお試しください。この操作を行うと、Windows 10 が再インストールされます (ただし、PC の購入時に Windows 8/8.1 がプレインストールされていて、PC の製造元により回復パーティションが作成されていた場合、PC にプレインストールされていたバージョンの Windows が再インストールされます)。また、個人用ファイル、インストールしたアプリとドライバー、設定に加えた変更が削除されます。 以上。
とは言うものの、本当に購入時に戻るのか心配です。実際に自分の東芝REGZA PC(当初Windows8)で、現在のWindows10から戻るかどうか試してみた。
このPCは、Windows10上でも、「出荷状態に戻す」が表示されていたPCなので、戻って当然と言えば当然なんですが、試してみないと分からない。全てバックアップしてから行った。
「ドライブから回復するを実行」すると、1時間もかからなかった。結果、完璧に戻った。アプリも購入時のままで、全て購入時のWindows8の状態に戻った。
アップグレードPCでは、戻らないのもあるようですが、「システムファイルを回復ドライブにバックアップする」をチェックして、USB回復ドライブを作成する場合の効果を改めて実感した。
メーカーがカスタマイズした回復パーティションの整合性が見えないので、不安がつきまといますが、USB回復ドライブを作成しておく意味は大きいと思います。
参考:富士通Q&A - [Windows 10] 回復ドライブでパソコンの状態を回復する方法を教えてください。 - FMVサポート 富士通
参考:mouse computer FAQ - アーカイブページ
「ドライブから回復する」画面 「ツールが用意されている場合」


また、メーカーが用意した回復パーティションには、メーカーの独自ツールを使用して、リカバリメディアの作成と復元を行うためだけのものもあります。「出荷時に戻す」ために、回復環境(WindowsRE)に組み込まず、リカバリメディアのみでもって復元や修復ができるようにしているのです。
私のメインPCには、回復パーティションなどありません。当然、回復イメージもない。しかし、「システムファイルを回復ドライブにバックアップする」にチェックを入れて、回復ドライブを作成できます。ここでいうシステムファイルには、Windows内のシステムファイルやデバイスドライバに加え、WindowsUpdateの累積した更新プログラムや回復環境なども含まれています。
参考1によると、Windowsコンポーネントストアである「C:\Windows\WinSxS」フォルダーを参照して、回復イメージが自動的に作成されるようです。
タブレットで作成した回復ドライブを使って起動すれば、タッチパッドがちゃんと使えます。マシンごとに回復ドライブの内容が異なるので、マシンごと作らないといけない。
Windows10で回復ドライブを作成する場合、WinSxSのシステムファイルや更新プログラムを基に初期インストール状態の回復イメージを作成しています。回復パーティションは利用されない。
ただ、メーカーがカスタマイズしている部分があれば、回復ドライブ作成機能がこの部分を必ず読み込むので、追加で回復パーティションがコピーされることはあります。その場合、回復イメージもコピーされます。この場合、「ドライブから回復」を利用して、回復イメージの状態に戻すことができます。
【アップグレードにしたPCが不調になるケースが非常に多い】
私のメインパソコン(Hp Compac)は、中古で購入したもので、Windows XP⇒Windows7(32bit)⇒tWindows8/8.1(32bit)⇒Windows10(32bit)とバージョンアップを重ねてきましたが、いまいちWindows10の調子が悪いのと、CPUが64bitに対応していたので、この際、Windows10(64bit)に変更してクリーンインストールしようと思い、Windows10(64bit)版を無料でダウンロードして、インストールCDを作成しました。
Windows10のインストールCDを起動して、領域を削除してから、Windows10(64bit)をクリーンインストールをしました。プロダクトキーはWindows7のものを使いました。このパソコンは古いので、メーカーによるWindows10での動作確認がとれていませんが、現在、快調に動いています。
クリーンインストールは、今まであったパーティションすべて消してから行うので、ゼロからの出発となるので気分的にもすっきりします。クリーンインストールだと、システムパーティションが作成されますが、回復パーティションは作成されません。
回復ドライブは勉強のために作りましたが、普段Acronis True Imageで丸ごとバックアップをまめにとっているので、実際にWindowsが起動しなくなった場合でも、回復ドライブを利用して初期状態に戻すといったことはないと思います。
私の経験ですが、バージョンアップはどこか不具合が出ることが多い。そのため、思ったより動きが悪い。たとえWindows10にバージョンアップ対応パソコンであってもそうです。
個人的には、アップデート後、調子が悪いなら、「このPCを初期状態に戻す」がおすすめです。ただ、アプリをもう一度入れ直す必要があります。また、PC購入時に付属のしていたツールなども失われるので、覚悟が必要です。
(クリーンインストールを他人にすすめることはないが、本当はこれが一番いいと内心では思っているのです。)
初期状態に戻す=購入時の状態に戻す、ではない。アップグレードPCでは特に注意!。
参考1:PC のリカバリー機能のしくみ - Windows 10 hardware dev参考2:Q&Aで分かるWindows 10 - Windows 10で仕様が変わったリカバリー関連機能を整理する:ITpro
PCのリカバリー機能のしくみ(上記参考1から抜粋。赤字はメーカーのカスタマイズ部分)
■ Windows10の「PCを初期状態に戻す」は、下記の手順で行われる。PCメーカーのカスタマイズの仕方(下記3箇所)によって、パーティションの構成も変わってきます。
また、PCのリカバリ機能では、Windowsは出荷時のプレインストールされた状態ではなく、更新された状態に復元されます。
■ ユーザーが作成した回復メディアについて(※USB回復ドライブのこと)
回復ドライブのユーティリティを使ってユーザーがUSB回復メディアを作成した場合、作成されるメディアには、WindowsREの起動可能なコピーが必ず含まれています。これにより、回復メディアからの起動時にトラブルシューティングツールや回復ツールを利用することができます。
オプションを選ぶことにより、USB回復メディアに次のデータもコピーされます。(※「システムファイルをコピーする」のオプション)
■ Windows10の「PCを初期状態に戻す」は、下記の手順で行われる。PCメーカーのカスタマイズの仕方(下記3箇所)によって、パーティションの構成も変わってきます。
- PC を Windows 回復環境 (Windows RE) で起動します。
- ユーザーのアカウントやデータ、およびインストール済みの Windows アプリや従来の Windows アプリケーションは、OS ボリュームから削除されます。
- データ ボリュームはフォーマットされます (ユーザーが要求した場合)。
- OS ボリュームやデータ ボリュームに対してデータ消去が実行されます (ユーザーが要求した場合)。
- 機能拡張ポイント C: OEM は必要に応じてここでスクリプトを追加できます (このトピック後半の「拡張ポイント」をご覧ください)。
- OS の新しいコピーは、Windows コンポーネント ストアのファイルを使って一時的な場所に作成されます。
- C:\Recovery\Customizations にあるプロビジョニング パッケージに保存されたカスタマイズが、新しい OS に適用されます。
- 最新のロールアップ更新プログラムが適用された状態のドライバーが、既にある OS からコピーされ、新しい OS に挿入されます。
- プレインストールされているユニバーサル Windows アプリは、バックアップの場所から復元されます。
- 既にある OS が削除されます。
- 新しい OS が OS ボリュームのルートに移動されます。
- 機能拡張ポイント D: OEM は必要に応じてここでスクリプトを追加できます (このトピック後半の「拡張ポイント」をご覧ください)。
- PC が新しい OS で再起動されます。
- OOBE が起動されます。
また、PCのリカバリ機能では、Windowsは出荷時のプレインストールされた状態ではなく、更新された状態に復元されます。
■ ユーザーが作成した回復メディアについて(※USB回復ドライブのこと)
回復ドライブのユーティリティを使ってユーザーがUSB回復メディアを作成した場合、作成されるメディアには、WindowsREの起動可能なコピーが必ず含まれています。これにより、回復メディアからの起動時にトラブルシューティングツールや回復ツールを利用することができます。
オプションを選ぶことにより、USB回復メディアに次のデータもコピーされます。(※「システムファイルをコピーする」のオプション)
- Windowsコンポーネントストア
- インストール済みのドライバー
- プレインストールされるWindowsアプリのバックアップ
- プレインストールされるカスタマイズを含んでいるプロビジョニングパッケージ(C:\Recovery\Customizationにあります)
- PCのリカバリ構成XMLとスクリプト
■初期状態に戻すとは・・・・「個人用のファイルを保持する」(リフレッシュ)と「すべてを削除する」(リセット)についての説明です。
Windows10の「初期状態に戻す」(リフレッシュとリセット)は、あくまで、初めてWindows10がインストールされた時の状態に戻すことであり、購入時の状態に戻すことと同じではない。
実際には、純粋な初期状態ではなく、最新の更新プログラムが適用された状態となっているのです。
購入時、Windows7/8/8.1であったPCが、「初期状態に戻す」で、購入時に戻るということはありません。(一時的に、旧OSに戻すという選択肢もありますが、購入時には戻らない)
「初期状態に戻す」ことで復元される新しいOSのイメージというのは、回復環境機能を使って、自動的に復元される状態のことで、単一のイメージファイルは使用されない。
極端に言うと、回復は、現在あるファイルなどを別の場所に一時的に退避させておいて、回復環境機能のルールに従ってWinSxSフォルダから初期インストールに必要なファイルを抽出して、それらを最新にしてコピー貼り付けしているようです。初期の状態に最新の更新プログラムが適用された状態で復元されるのです。
WinSxsには、Windows のインストールに必要なすべてのファイルが含まれます。それらのファイルの更新プログラムもインストールされるので、それらの更新プログラムもコンポーネント ストアに含まれます。バージョンが異なる同じ名前のファイルが複数あります。あらためて、インタネットからダウンロードする必要がないので、短時間で更新プログラムが適用された状態にすることができるのだと思います。
最新のWindows10がPCにインストールされていれば、10のバージョンは1511になっているはずです。2015年に更新プログラムとして提供されたものなので、必ず適用されます。だから、初期状態に戻しても、v1511より前に戻ることはありません。
「システムファイルをコピーする」にチェックを入れて作成した回復ドライブを使用して復元する過程は、Windows10上での復元と少し異なります。
sourcesフォルダには、実際にReconstruct.wimという回復イメージが作られており、パーティション構成なども入っているからです。
Windows上で回復を行うのと基本的には同じなのですが、USBに保管しないといけないこと、まっさらなHDDにもインストールできるようにしていることから、少し異なるだけです。
回復ドライブの中身を見ても、Boot.wimが主で、これが展開されて、WindowsRE(回復環境)が起動し、リカバリされる仕組みとなっています。
たとえ今ある回復パーティション内に単一のイメージファイルがあっても、回復環境がそれを使用することはない。10の回復は、回復パーティションを全く使用せずに行われるのです。
従来のように、10のリカバリディスク作成のために、メーカーが自分で10のリカバリイメージをパーティションに配置することはあります。これは、また別の問題ですが、この場合は、作成しておいた方がいいと思います。USB回復ドライブと二重になりますが、より安全です。USBは間違って消したり、紛失することもあるので。
■インストール時に使用したインストール源でもって復元される。それだけでなく、最新の更新プログラムが適用された状態で復元される。
1.最初からWindows10が搭載された最新パソコンを購入した場合には、メーカーが自分でインストールするので、そのインストール源は、リカバリメディアにあるものと同じです。
購入時にパソコンに付属していたアプリやツールすべて含まれます。このインストールイメージをWindowsが記憶している。だから、この場合には、初期状態に戻すと、購入時の状態に戻すことができます。ただし、それ以降のWindowsUpdateも同時に適用されるので、厳密に言うと、リカバリCDから回復したものと全く同じではありませんが。
新しくPCを購入する場合、最初からWindows10が搭載されたPCを購入したら、ややこしい問題は起きない。
購入したらすぐUSB回復ドライブを一つ作成して保管しておくべきです。たとえHDDが壊れても、大丈夫なようにしておくべきです。バックアップも含めて。
最新パソコンでは、リカバリディスクを作成する機能がない機種もあります。その場合、代わりにUSB回復ドライブの作成をすすめています。有償でWindows10のリカバリメディアを購入することは可能です。作成機能がついていたら、リカバリディスクを作成しておいた方がいいです。
参考:富士通Q&A - [Windows 10] PCを初期状態に戻す方法を教えてください。 - FMVサポート 富士通
2.Windows10にアップグレードしたパソコンでは、上記と異なってきます。アップグレードの元になっているWindows10のインストール源は、新品のWindows10のインストールディスクにあるものと同じです。それを使用してアップグレードを行っている。Windows10をネットからダウンロードしてアップグレードした場合も、インストール源は同じです。
そのインストールイメージには、メーカー独自のものは一切含まれていません。
そして、そのインストールイメージをWindows10が管理しており、その他は管理していない。10は10の元となったインストールイメージしか管理していない。
それ故、「このPCを初期状態に戻す」を実行しても、元のインストールイメージ、つまり、10のクリーンインストールに近いものになります。ただ、WindowsUpdateは適用されていますが。
Windows10にアップグレードした方が多いですが、その方々にとってのみ、「初期状態に戻す」ということが分かりにくいことになっているのです。
【蛇足】
Windows10のインストールCDを作成して、クリーンインストールしてしまえば、Windows10搭載モデルのようなものです。旧OSの痕跡をすべて消すことができ、過去に引きずられることもない。
プロダクトキーはWindows7/8/8.1のキーが使える。以前のアプリはすべて消えてしまうので、入れ直すのが少し大変ですが、ボチボチやればいい。私はそうしています。
ただ、ドライバ類が心配なので、「DoubleDriver」を利用して、旧OSのドライバ類はバックアップしています。また、重要ファイルもバックアップしておいてから実行しています。
万一を考えて、丸ごとバックアップをしてから行えば、安心です。最悪、リストアー(元に戻す)すればいいのです
Windows10の「初期状態に戻す」(リフレッシュとリセット)は、あくまで、初めてWindows10がインストールされた時の状態に戻すことであり、購入時の状態に戻すことと同じではない。
実際には、純粋な初期状態ではなく、最新の更新プログラムが適用された状態となっているのです。
購入時、Windows7/8/8.1であったPCが、「初期状態に戻す」で、購入時に戻るということはありません。(一時的に、旧OSに戻すという選択肢もありますが、購入時には戻らない)
「初期状態に戻す」ことで復元される新しいOSのイメージというのは、回復環境機能を使って、自動的に復元される状態のことで、単一のイメージファイルは使用されない。
極端に言うと、回復は、現在あるファイルなどを別の場所に一時的に退避させておいて、回復環境機能のルールに従ってWinSxSフォルダから初期インストールに必要なファイルを抽出して、それらを最新にしてコピー貼り付けしているようです。初期の状態に最新の更新プログラムが適用された状態で復元されるのです。
WinSxsには、Windows のインストールに必要なすべてのファイルが含まれます。それらのファイルの更新プログラムもインストールされるので、それらの更新プログラムもコンポーネント ストアに含まれます。バージョンが異なる同じ名前のファイルが複数あります。あらためて、インタネットからダウンロードする必要がないので、短時間で更新プログラムが適用された状態にすることができるのだと思います。
最新のWindows10がPCにインストールされていれば、10のバージョンは1511になっているはずです。2015年に更新プログラムとして提供されたものなので、必ず適用されます。だから、初期状態に戻しても、v1511より前に戻ることはありません。
「システムファイルをコピーする」にチェックを入れて作成した回復ドライブを使用して復元する過程は、Windows10上での復元と少し異なります。
sourcesフォルダには、実際にReconstruct.wimという回復イメージが作られており、パーティション構成なども入っているからです。
Windows上で回復を行うのと基本的には同じなのですが、USBに保管しないといけないこと、まっさらなHDDにもインストールできるようにしていることから、少し異なるだけです。
回復ドライブの中身を見ても、Boot.wimが主で、これが展開されて、WindowsRE(回復環境)が起動し、リカバリされる仕組みとなっています。
たとえ今ある回復パーティション内に単一のイメージファイルがあっても、回復環境がそれを使用することはない。10の回復は、回復パーティションを全く使用せずに行われるのです。
従来のように、10のリカバリディスク作成のために、メーカーが自分で10のリカバリイメージをパーティションに配置することはあります。これは、また別の問題ですが、この場合は、作成しておいた方がいいと思います。USB回復ドライブと二重になりますが、より安全です。USBは間違って消したり、紛失することもあるので。
■インストール時に使用したインストール源でもって復元される。それだけでなく、最新の更新プログラムが適用された状態で復元される。
1.最初からWindows10が搭載された最新パソコンを購入した場合には、メーカーが自分でインストールするので、そのインストール源は、リカバリメディアにあるものと同じです。
購入時にパソコンに付属していたアプリやツールすべて含まれます。このインストールイメージをWindowsが記憶している。だから、この場合には、初期状態に戻すと、購入時の状態に戻すことができます。ただし、それ以降のWindowsUpdateも同時に適用されるので、厳密に言うと、リカバリCDから回復したものと全く同じではありませんが。
新しくPCを購入する場合、最初からWindows10が搭載されたPCを購入したら、ややこしい問題は起きない。
購入したらすぐUSB回復ドライブを一つ作成して保管しておくべきです。たとえHDDが壊れても、大丈夫なようにしておくべきです。バックアップも含めて。
最新パソコンでは、リカバリディスクを作成する機能がない機種もあります。その場合、代わりにUSB回復ドライブの作成をすすめています。有償でWindows10のリカバリメディアを購入することは可能です。作成機能がついていたら、リカバリディスクを作成しておいた方がいいです。
参考:富士通Q&A - [Windows 10] PCを初期状態に戻す方法を教えてください。 - FMVサポート 富士通
2.Windows10にアップグレードしたパソコンでは、上記と異なってきます。アップグレードの元になっているWindows10のインストール源は、新品のWindows10のインストールディスクにあるものと同じです。それを使用してアップグレードを行っている。Windows10をネットからダウンロードしてアップグレードした場合も、インストール源は同じです。
そのインストールイメージには、メーカー独自のものは一切含まれていません。
そして、そのインストールイメージをWindows10が管理しており、その他は管理していない。10は10の元となったインストールイメージしか管理していない。
それ故、「このPCを初期状態に戻す」を実行しても、元のインストールイメージ、つまり、10のクリーンインストールに近いものになります。ただ、WindowsUpdateは適用されていますが。
Windows10にアップグレードした方が多いですが、その方々にとってのみ、「初期状態に戻す」ということが分かりにくいことになっているのです。
【蛇足】
Windows10のインストールCDを作成して、クリーンインストールしてしまえば、Windows10搭載モデルのようなものです。旧OSの痕跡をすべて消すことができ、過去に引きずられることもない。
プロダクトキーはWindows7/8/8.1のキーが使える。以前のアプリはすべて消えてしまうので、入れ直すのが少し大変ですが、ボチボチやればいい。私はそうしています。
ただ、ドライバ類が心配なので、「DoubleDriver」を利用して、旧OSのドライバ類はバックアップしています。また、重要ファイルもバックアップしておいてから実行しています。
万一を考えて、丸ごとバックアップをしてから行えば、安心です。最悪、リストアー(元に戻す)すればいいのです
スタートアップ修復についての補足(Vista以上)
VistaのPCでは、HDDに回復環境(Windows RE)が最初からインストールされていないものもあります。その場合には、以下の記述は役に立ちません。
■インストールDVDやUSB回復ドライブなどを利用して、スタートアップ修復による修復が成功した場合には、HDD上からもスタートアップ修復ができるか確認しておく
Windowsが起動できたら一安心しますが、その後すぐ、HDD上から回復環境(Windows RE)が正常に起動できるるかどうか試しておいた方が良い。
Vistaや7の場合、PC起動時にF8キーを押して、「コンピュータの修復」を選択する。8.1の場合、「PC設定の変更」→「保守と管理」→「回復」→「PCの起動をカスタマイズする」をクリックして再起動。
画面をクリックして、「スタートアップ修復」や「コマンドプロンプト」、「システムの復元」の項目が表示されるかどうかを必ず確認してください。
もし、上記の項目が表示されないなら、HDDの回復環境は機能していません。システムパーティションのRecoveryフォルダにあるWinre.wimが動いていない為です。この状態のままだと、回復環境が自動で動かない為、次回トラブル時もインストールCDや回復ドライブを使用しないといけません。
スタートアップ修復が起動しない場合、Windowsのコマンドプロンプトで、reagentc /info と打って、回復環境の場所が正しく登録されているか確認する必要があります。
下記画面のように、WindowsREの場所が空白だと、回復環境は動きません。 reagentc /setreimage /path 、reagentc /enable コマンドにより修復する必要があります。

■スタートアップ修復は、何を修復しているのか?
回復オプションツール群の一つである「スタートアップ修復」は、システムファイルが見つからなかったり、破損したりしているなどの特定の問題を、自動的に診断や修復を行います。ハード ディスクに障害が発生した場合やメモリの互換性がない場合など、ハードウェアの障害は解決できません。また、ウイルス攻撃に対する保護も行いません。(Microsoftより)
一度試して失敗しても、もう一度行うと、うまくいくことがあります。
【修復している内容】
■そもそも、スタートアップ修復(自動修復)が機能しない場合
MBRやブートセクタ、bootmgr、BCDに問題があると、HDDの回復環境(WindowsRE)までたどり着けない為、スタートアップ修復自体が機能しない。また、回復環境にたどり着いても、Windowsの場所が見つからなければ、スタートアップ修復は正常に機能せず、失敗します。
この場合、コマンドプロンプトを起動し、bootrecコマンドを使用して、これらの問題を先に解決しておく必要があります。
もし、HDDから回復オプションが起動できない場合(電源ボタンすら表示されず、「shift+再起動」が使えないような場合)、インストールメディアやリカバリメディア、修復ディスク、USB回復ドライブから起動してコマンドプロンプトを起動します。以下のコマンドを順番に実行して、もう一度、スタートアップ修復を試みてください。
bootrec /fixmbr
bootrec /fixboot
bootrec /rebuildbcd ・・・・・・Windowsの場所を探してくれるので、スタートアップ修復機能は、一応動くようになります。
それでも、解決できない場合、下記のコマンドを利用して、bootmgrやBCDなどのブートファイルをコピーして、破損したシステム パーティションファイルを置き換えます。
bcdboot C:\Windows /l ja-jp
スタートアップ修復が正常に機能しても、修復できないことが多々あります。Windowsのシステムファイルを読み込んでいる途中でこけてしまうこともある。一部のパーティションが未フォーマット領域と表示されている場合にも、こける。TestDiskを使用して、該当パーティションのブートセクタを修復しないといけないこともある。不必要なら、削除という選択肢もあるが、慎重な判断がいる。
パーティションが正常に認識されない状態なら、先に、MBRと全てのパーティションのPBR(ブートセクタ)を修復しておかないと、いくらスタートアップ修復を試みても失敗してしまう。経験上、そう思う。
Windowsが起動しないトラブルに遭遇した場合には、真っ先に、パーティションの状態をよく調べておかないと、その後の修復作業を誤ることがあります。
予期しないシャットダウンが二度続くと、自動的に回復環境が働くそうです。Windows起動中に、電源ボタンを長押しして、二回ほど再起動させると、HDDの回復オプションが起動する可能性があります。
システムパーティションには、bootmgrやBootフォルダなどのブート関連ファイルがあります。その他に、Recoveryフォルダがある。Bootフォルダには、BCD(ブートマネージャやブートローダの設定情報)やmemtest.exeがあり、Recoveryフォルダには、Winre.wimがある。このWinre.wimまでたどり着けないと、回復オプションは起動しない。
Windowsが起動できたら一安心しますが、その後すぐ、HDD上から回復環境(Windows RE)が正常に起動できるるかどうか試しておいた方が良い。
Vistaや7の場合、PC起動時にF8キーを押して、「コンピュータの修復」を選択する。8.1の場合、「PC設定の変更」→「保守と管理」→「回復」→「PCの起動をカスタマイズする」をクリックして再起動。
画面をクリックして、「スタートアップ修復」や「コマンドプロンプト」、「システムの復元」の項目が表示されるかどうかを必ず確認してください。
もし、上記の項目が表示されないなら、HDDの回復環境は機能していません。システムパーティションのRecoveryフォルダにあるWinre.wimが動いていない為です。この状態のままだと、回復環境が自動で動かない為、次回トラブル時もインストールCDや回復ドライブを使用しないといけません。
スタートアップ修復が起動しない場合、Windowsのコマンドプロンプトで、reagentc /info と打って、回復環境の場所が正しく登録されているか確認する必要があります。
下記画面のように、WindowsREの場所が空白だと、回復環境は動きません。 reagentc /setreimage /path 、reagentc /enable コマンドにより修復する必要があります。

■スタートアップ修復は、何を修復しているのか?
回復オプションツール群の一つである「スタートアップ修復」は、システムファイルが見つからなかったり、破損したりしているなどの特定の問題を、自動的に診断や修復を行います。ハード ディスクに障害が発生した場合やメモリの互換性がない場合など、ハードウェアの障害は解決できません。また、ウイルス攻撃に対する保護も行いません。(Microsoftより)
一度試して失敗しても、もう一度行うと、うまくいくことがあります。
【修復している内容】
- プログラムやドライバなどのインストール時やシャットダウン中などに、Windowsを構成するファイルに異常が発生した。
- レジストリ / システムファイル / デバイスドライバファイルが破損している。
- システムファイル / デバイスドライバファイルが見つからない
■そもそも、スタートアップ修復(自動修復)が機能しない場合
MBRやブートセクタ、bootmgr、BCDに問題があると、HDDの回復環境(WindowsRE)までたどり着けない為、スタートアップ修復自体が機能しない。また、回復環境にたどり着いても、Windowsの場所が見つからなければ、スタートアップ修復は正常に機能せず、失敗します。
この場合、コマンドプロンプトを起動し、bootrecコマンドを使用して、これらの問題を先に解決しておく必要があります。
もし、HDDから回復オプションが起動できない場合(電源ボタンすら表示されず、「shift+再起動」が使えないような場合)、インストールメディアやリカバリメディア、修復ディスク、USB回復ドライブから起動してコマンドプロンプトを起動します。以下のコマンドを順番に実行して、もう一度、スタートアップ修復を試みてください。
bootrec /fixmbr
bootrec /fixboot
bootrec /rebuildbcd ・・・・・・Windowsの場所を探してくれるので、スタートアップ修復機能は、一応動くようになります。
それでも、解決できない場合、下記のコマンドを利用して、bootmgrやBCDなどのブートファイルをコピーして、破損したシステム パーティションファイルを置き換えます。
bcdboot C:\Windows /l ja-jp
スタートアップ修復が正常に機能しても、修復できないことが多々あります。Windowsのシステムファイルを読み込んでいる途中でこけてしまうこともある。一部のパーティションが未フォーマット領域と表示されている場合にも、こける。TestDiskを使用して、該当パーティションのブートセクタを修復しないといけないこともある。不必要なら、削除という選択肢もあるが、慎重な判断がいる。
パーティションが正常に認識されない状態なら、先に、MBRと全てのパーティションのPBR(ブートセクタ)を修復しておかないと、いくらスタートアップ修復を試みても失敗してしまう。経験上、そう思う。
Windowsが起動しないトラブルに遭遇した場合には、真っ先に、パーティションの状態をよく調べておかないと、その後の修復作業を誤ることがあります。
予期しないシャットダウンが二度続くと、自動的に回復環境が働くそうです。Windows起動中に、電源ボタンを長押しして、二回ほど再起動させると、HDDの回復オプションが起動する可能性があります。
システムパーティションには、bootmgrやBootフォルダなどのブート関連ファイルがあります。その他に、Recoveryフォルダがある。Bootフォルダには、BCD(ブートマネージャやブートローダの設定情報)やmemtest.exeがあり、Recoveryフォルダには、Winre.wimがある。このWinre.wimまでたどり着けないと、回復オプションは起動しない。
■PCメーカー別、修復時に使えるキー、ボタン、ツール (あくまで参考、調査中です)
メーカー製PCをリカバリする場合、起動時に特定のキーを押して、HDD内のリカバリイメージを使って行うのが一般的です。しかし、HDDが壊れると、その方法が利用できなくなることがあります。そのような事態に備え、再セットアップメディアを作成しておいてください。
※【注意】USB回復ドライブを用いて、再インストールした場合、購入時と全く同じにならないものもあります。別途、アプリやドライバをインストールしなければいけないケースもあります。
メーカー製PCをリカバリする場合、起動時に特定のキーを押して、HDD内のリカバリイメージを使って行うのが一般的です。しかし、HDDが壊れると、その方法が利用できなくなることがあります。そのような事態に備え、再セットアップメディアを作成しておいてください。
※【注意】USB回復ドライブを用いて、再インストールした場合、購入時と全く同じにならないものもあります。別途、アプリやドライバをインストールしなければいけないケースもあります。
| メーカー | BIOS Setupキー |
リカバリ 専用キー |
再セットアップメディア 作成ツール(Win8.1) |
Boot Device Menu キー |
起動しない時 使えるボタン |
|---|---|---|---|---|---|
| 富士通 | F2 | F4 | バックアップナビ | F12 | サポートボタン |
| NEC | F2 | F11 | 再セットアップメディア作成ツール | BIOS画面のHDD Recovery | |
| パナソニック | F2 | リカバリディスク作成ユーティリティ | |||
| ソニー | F2 | F10 | Vaio Care | assistボタン | |
| 東芝 | F2 | 0押して電源 | TOSHIBA Recovery Media Creator | F2 | |
| Epson Direct | F10 | 回復ドライブ作成 | |||
| DELL | F2 | Dell Backup and Recovery | F12 | ||
| HP | F10 | F11 | HP Recovery Manager | F9 | |
| ASUSTeK | Delete | 回復ドライブ作成 | |||
| Acer | Delete | F10 | 回復ドライブ作成 | F12 | |
| Lenovo | F1 | 回復ドライブ作成 | F12 |
■関連サイト
PCをリフレッシュ、初期状態に戻す、または復元する方法 (Win8/8.1 マイクロソフト サポート)
USB回復ドライブを作成する (Win8/8.1 マイクロソフト サポート)
Windowsのスタートアップ設定(セーフモードなど) (Win8/8.1 マイクロソフト サポート)
電源が入らない!画面が出ない!BIOSが起動しない!パソコンが起動しない!Windows起動しない!トラブル・お問合せ
WINDOWSが起動しない場合
Windows が正常に起動しない場合の対処方法(Vista)・・・・マイクロソフト
PCをリフレッシュ、初期状態に戻す、または復元する方法 (Win8/8.1 マイクロソフト サポート)
USB回復ドライブを作成する (Win8/8.1 マイクロソフト サポート)
Windowsのスタートアップ設定(セーフモードなど) (Win8/8.1 マイクロソフト サポート)
電源が入らない!画面が出ない!BIOSが起動しない!パソコンが起動しない!Windows起動しない!トラブル・お問合せ
WINDOWSが起動しない場合
Windows が正常に起動しない場合の対処方法(Vista)・・・・マイクロソフト
Windowsが起動しない原因と修復ツール(大まかな概要のみ)
ハードウェアーの物理的な故障やケーブル等の設定・接続ミス
■ACアダプタ、電源ユニット、BIOS、CPU、ビデオカード、内臓バッテリー等の故障や設定・接続ミス。
これらの故障は物理的なもので、再インストールしても直らない。
機器を取り替えながら、再度試して、悪い部品を特定していくより方法がない。代替の機器を用意しなければならないので、少し厄介です。
BIOSが起動する場合には、設定をデフォルトの状態に戻してやり直してください。
■ HDDの故障
HDDに一生懸命アクセスしようとしているのだが、変な音が繰り返されるだけで、全く先に進まないといったトラブルはよく見かけます。
一時的にWindowsが起動したとしても、また同じ状態に戻ります。HDDが壊れた時の症状の一つです。ディスクエラーのチェックやデフラグを行なう以前に、まずバックアップすべきです。修復作業によって余計に悪くなる場合があります。
HDDを取り出して、それを市販のUSB外付けHDDケース等に入れて、他のパソコンに繋ぎ、そのHDDのデータを読み取ることが出来るか試してみる方法もあります。故障がひどいと、読み取りすらできません。
物理的な故障の中でも最も多いのは、不良セクタです。不良セクタの発生に伴い、ファイルシステムのエラーも生じます。
HDDにアクセスが可能で、かつ症状が軽い場合には、下記の方法で修復できる場合があります。
ただ、HDDの物理的な故障が原因で起動しないような場合、HDDを買い換える以外に方法がないことが多い。重要なデータをバックアップすることを最優先しましょう。
メモリ不良でも、よく似た症状がでます。「メモリがreadできませんでした」とか、濃いブルーの画面が一瞬出たあと再起動するとか、ブルーのchkdsk画面が何度もでてくるような場合は、メモリ不良が原因の場合があります。
てっきり、HDDが不良だと思い込んでいて、実はメモリ不良が原因だったという苦い経験があります。メモリの検査は、HDDの検査より先に行なっておく方がいい。メモリ不良だと、パソコンがすぐ落ちてどんな操作も満足に出来ないので、まずメモリを取り替えてから、次の修復作業をおこないましょう。
メモリ不良だと、回復コンソールや再インストール、AcronisTrueImageやブータブルCDなども役に立たない時があります。
Memtest86やWindows メモリ診断(Microsoft)などのツールを利用してメモリの検査を行ってみましょう。
WindowsVista以降には、メモリ診断機能が付いています。Windowsが起動しなくても、インストールCDや修復ディスク、USB回復ディスクから診断可能です。
ブータブルCDのUBCDや UBCD4 Win にもメモリ診断ツールが付いています。
コンピューターのメモリの問題を診断する
[FAQ番号010719]コンピューター起動不能時に、メモリ診断ツールを実施する方法(Windows Vista - Windows 7)|FAQ Search|エプソンダイレクト
メモリ診断 Memtest86+の使い方 【桜PC情報】
これらの故障は物理的なもので、再インストールしても直らない。
機器を取り替えながら、再度試して、悪い部品を特定していくより方法がない。代替の機器を用意しなければならないので、少し厄介です。
BIOSが起動する場合には、設定をデフォルトの状態に戻してやり直してください。
■ HDDの故障
HDDに一生懸命アクセスしようとしているのだが、変な音が繰り返されるだけで、全く先に進まないといったトラブルはよく見かけます。
一時的にWindowsが起動したとしても、また同じ状態に戻ります。HDDが壊れた時の症状の一つです。ディスクエラーのチェックやデフラグを行なう以前に、まずバックアップすべきです。修復作業によって余計に悪くなる場合があります。
HDDを取り出して、それを市販のUSB外付けHDDケース等に入れて、他のパソコンに繋ぎ、そのHDDのデータを読み取ることが出来るか試してみる方法もあります。故障がひどいと、読み取りすらできません。
物理的な故障の中でも最も多いのは、不良セクタです。不良セクタの発生に伴い、ファイルシステムのエラーも生じます。
HDDにアクセスが可能で、かつ症状が軽い場合には、下記の方法で修復できる場合があります。
ただ、HDDの物理的な故障が原因で起動しないような場合、HDDを買い換える以外に方法がないことが多い。重要なデータをバックアップすることを最優先しましょう。
- 回復コンソールや修復ディスクから、「chkdsk c: /r」を実行すれば、Windowsがそのセクタを使用しないようマークしてくれるで、見かけ上は不良セクタをなくすことができます。ファイルシステムのエラーも修復されるので、Windowsが起動できるかもしれない。 まだ、不安定なら、「セーフモードとコマンドプロンプト」で「sfc /scannow」を実行します。
- 一方、各HDDメーカが用意した「ハードディスク診断ツール」を利用すると、セルフテストの実行やS.M.A.R.T情報の取得などが出来るので、HDDの総合的な診断が可能です。
また、不良セクタが少ない場合は、不良セクタを予備セクタで代替処理して修復できることもあります。
ただ、診断結果を見て、壊れ方がひどい場合は、あっさり諦めてHDDを買い換えるべきです。 - 最悪、上記ツールで「物理フォーマット」(Low Level Format)を実行すると、修復できる可能性も若干残されていますが、データは全て消えます。物理フォーマットは時間がかかります。完全復活もあります。どちらか言うと、直っても、また悪くなる場合が多い。
- 「HDD Regenerator」という高機能ツールがあります。100個以上のの不良セクタが発生した時、このソフトで不良セクタ全部を修復し、起動できたことがあります。修復率60%ということですが、もっと高い気がします。ただ、修復できるのは、磁性による原因の場合で、物理的に壊れたものは修復できません。
メモリ不良でも、よく似た症状がでます。「メモリがreadできませんでした」とか、濃いブルーの画面が一瞬出たあと再起動するとか、ブルーのchkdsk画面が何度もでてくるような場合は、メモリ不良が原因の場合があります。
てっきり、HDDが不良だと思い込んでいて、実はメモリ不良が原因だったという苦い経験があります。メモリの検査は、HDDの検査より先に行なっておく方がいい。メモリ不良だと、パソコンがすぐ落ちてどんな操作も満足に出来ないので、まずメモリを取り替えてから、次の修復作業をおこないましょう。
メモリ不良だと、回復コンソールや再インストール、AcronisTrueImageやブータブルCDなども役に立たない時があります。
Memtest86やWindows メモリ診断(Microsoft)などのツールを利用してメモリの検査を行ってみましょう。
WindowsVista以降には、メモリ診断機能が付いています。Windowsが起動しなくても、インストールCDや修復ディスク、USB回復ディスクから診断可能です。
ブータブルCDのUBCDや UBCD4 Win にもメモリ診断ツールが付いています。
コンピューターのメモリの問題を診断する
[FAQ番号010719]コンピューター起動不能時に、メモリ診断ツールを実施する方法(Windows Vista - Windows 7)|FAQ Search|エプソンダイレクト
メモリ診断 Memtest86+の使い方 【桜PC情報】
MBR・ブートセクタ・パーティションの破損・消失
MBR(ブートストラップローダとパーティションテーブル)、ブートセクタ(IPLとディスクパラメータ)が壊れると、起動しなくなる。(BIOS-MBRブートの場合)
MIniTool Partition WizardのBootable CD版 (パーティショニングツール)をよく利用します。GPTディスクにも対応している。MBR再構築や消えたパーティションの復旧もできます。何と言っても、各パーティション内にあるフォルダ名やファイル名を参照しながら操作できるので、間違いが少ない。
ブートに問題が起きた時、まずこのCD起動して、現在のHDDの状況やパーティション構成を十分に把握した上で修復作業にとりかかるとよい。
■MBRのブートストラップローダ部分の復旧
「fixmbr」コマンドを利用します。ただ、fixmbrは、パーティションテーブルを復旧することはできない。
「fixboot」コマンドを利用します。しかし、「fixboot」コマンドはブートセクタの壊れ方によっては、本来のパーティションのファイルシステムを誤認して、間違ったファイルシステム用のパーティションブートセクタを書き込んでしまうことがあるようです。
「fixboot」コマンドはIPL部分の修復を行ないますが、ディスクパラメータ部分を修復することはできない。
パーティションテーブルの破損によって、パーティションを認識できなくなった時、削除、破損したパーティションを復元出来る場合があります。
TestDisk(GPTに対応)やAcronis Recovery Expert(Acronis Disk Director Suiteに同梱)や「Disk Salvage Tools for FAT16/FAT32Ver2.0」の「bpb2mbr2.exe」などの専用ツールが役に立ちます。
「TestDisk」の使い方 - パソコントラブルと自己解決
私見ですが、パーティションテーブルのトラブルの時、パーティションツール MIniTool Partition WizardのBootable CD版 を利用して、パーティションを拡大縮小などの変更すると、直ってしまうことがある。これって、理屈に合っていると自分では思っているのですが、何処にもそんな方法を書いた記事がないので、絶対と言い切れない。残念ですが、無保証です。
■ブートセクタのディスクパラメータ((BIOS パラメータブロック)部分の復旧(高度な復旧)
TestDiskや「Disksalvage Tools for FAT16/FAT32Ver2.0」のMBR2BPB.EXEとBPB_G16.EXE、BPB_G32.EXEを利用して、バックアップ ブート セクタから復旧することが出来ます。
FAT32やNTFSの場合、ブートセクタのバックアップが必ず作成されているので、それをコピーしたら復旧できる場合がある。
「TestDisk」によるPBRの修復 - パソコントラブルと自己解決
<スッキリデフラグ非公式ヘルプのページ> 起動しないエラーと修復方法
<ITAYA's Home Page>FIXBOOTコマンドを実行するとパーティションブートセクタが壊れることがある
<ITAYA's Home Page>正常 (不明なパーティション) と表示されるパーティションを修復する方法
★正常(不明なパーティション)と表示されたら、全部おかしいということではない。問題ないのに変更したら、大変です。例えば、Acronisセキュアゾーンを作成すると、正常(不明なパーティション)が表示されます。通常のアプリからはアクセスできないものの、Acronis関係ツールからは、問題なくアクセスできる。非表示のパーティションには細心の注意がいる。
ブートに問題が起きた時、まずこのCD起動して、現在のHDDの状況やパーティション構成を十分に把握した上で修復作業にとりかかるとよい。
■MBRのブートストラップローダ部分の復旧
「fixmbr」コマンドを利用します。ただ、fixmbrは、パーティションテーブルを復旧することはできない。
- XPの回復コンソールCDを起動して
fixmbr - 修復ディスク(Windows RE)を起動して
bootrec /fixmbr
「fixboot」コマンドを利用します。しかし、「fixboot」コマンドはブートセクタの壊れ方によっては、本来のパーティションのファイルシステムを誤認して、間違ったファイルシステム用のパーティションブートセクタを書き込んでしまうことがあるようです。
「fixboot」コマンドはIPL部分の修復を行ないますが、ディスクパラメータ部分を修復することはできない。
- XPの回復コンソールCDを起動して
ブートセクタのIPL部分を修復する(WinXP用)
fixboot - 修復ディスク(Windows RE)を起動して
ブートセクタのIPL部分を修復する(WinVista以上)
bootrec /fixboot - Windows PEや修復ディスク(Windows RE)を起動して
MBRのブートストラップローダを修復し、同時に、ブートセクタにbootmgr用のブートストラップローダを書き込む(WinVista以上用)
bootsect /nt60 sys /mbr - Windows PEや修復ディスク(Windows RE)を起動して
MBRのブートストラップローダを修復し、同時に、ブートセクタにntldr用のブートストラップローダを書き込む(WinXP用)
bootsect /nt52 sys /mbr
パーティションテーブルの破損によって、パーティションを認識できなくなった時、削除、破損したパーティションを復元出来る場合があります。
TestDisk(GPTに対応)やAcronis Recovery Expert(Acronis Disk Director Suiteに同梱)や「Disk Salvage Tools for FAT16/FAT32Ver2.0」の「bpb2mbr2.exe」などの専用ツールが役に立ちます。
「TestDisk」の使い方 - パソコントラブルと自己解決
私見ですが、パーティションテーブルのトラブルの時、パーティションツール MIniTool Partition WizardのBootable CD版 を利用して、パーティションを拡大縮小などの変更すると、直ってしまうことがある。これって、理屈に合っていると自分では思っているのですが、何処にもそんな方法を書いた記事がないので、絶対と言い切れない。残念ですが、無保証です。
■ブートセクタのディスクパラメータ((BIOS パラメータブロック)部分の復旧(高度な復旧)
TestDiskや「Disksalvage Tools for FAT16/FAT32Ver2.0」のMBR2BPB.EXEとBPB_G16.EXE、BPB_G32.EXEを利用して、バックアップ ブート セクタから復旧することが出来ます。
FAT32やNTFSの場合、ブートセクタのバックアップが必ず作成されているので、それをコピーしたら復旧できる場合がある。
「TestDisk」によるPBRの修復 - パソコントラブルと自己解決
<スッキリデフラグ非公式ヘルプのページ> 起動しないエラーと修復方法
<ITAYA's Home Page>FIXBOOTコマンドを実行するとパーティションブートセクタが壊れることがある
<ITAYA's Home Page>正常 (不明なパーティション) と表示されるパーティションを修復する方法
★正常(不明なパーティション)と表示されたら、全部おかしいということではない。問題ないのに変更したら、大変です。例えば、Acronisセキュアゾーンを作成すると、正常(不明なパーティション)が表示されます。通常のアプリからはアクセスできないものの、Acronis関係ツールからは、問題なくアクセスできる。非表示のパーティションには細心の注意がいる。
ブートファイルの破損、消失
Windows系オペレーティングシステムには必ずブータブル部分があります。Windows98/98Meのブータブル部分には、MS-DOSシステム(IO.SYS、MS-DOS.SYS、COMMAND.COM、CONFIG.SYS、AUTOEXEC.BAT)が搭載されています。
一方、Windows NT/200/XPには、BOOT.INI、NTLDR、NTDETECT.COMファイルが搭載されています。
WindowsXPでは、BOOT.INI、NTLDR、NTDETECT.COMファイルが破損したら、起動しなくなります。
ブータブルCD、回復コンソール等を利用して、インストールCDやI386フォルダから正しいファイルをコピーする必要があります。ただ、BOOT.INIはインストール時に作成されるので、インストールCDやI386フォルダには、入っていません。
MeやXPの場合、MBRやブートセクタやブートファイルだけの問題であれば、起動ディスク(FDまたは、ブータブルCD)があれば、起動できます。起動した後、ブートファイルをコピーしたり、fixmbrやfixbootを行えば直ります。
一方、Windows NT/200/XPには、BOOT.INI、NTLDR、NTDETECT.COMファイルが搭載されています。
WindowsXPでは、BOOT.INI、NTLDR、NTDETECT.COMファイルが破損したら、起動しなくなります。
ブータブルCD、回復コンソール等を利用して、インストールCDやI386フォルダから正しいファイルをコピーする必要があります。ただ、BOOT.INIはインストール時に作成されるので、インストールCDやI386フォルダには、入っていません。
MeやXPの場合、MBRやブートセクタやブートファイルだけの問題であれば、起動ディスク(FDまたは、ブータブルCD)があれば、起動できます。起動した後、ブートファイルをコピーしたり、fixmbrやfixbootを行えば直ります。
レジストリの破損
レジストリはWindowsの設定を記録したデータベースファイル。破損するとハードウェアーを認識しなくなったり、動作が不安定または、起動しなくなる。レジストリの場所は「C:\Windows\system32\config」と「Document
and Settings\ユーザ名\Ntuser.dat」。(Windows XPの場合)
バックアップされているレジストリデータを復元すれば正常に戻る場合があります。
バックアップされているレジストリデータを復元すれば正常に戻る場合があります。
Windowsシステムファイルの破損、消失
NTOSKRNL.EXEなどのシステムファイルが破損、消失した場合に、それを回復する目的で使用する。事前に、インストールDVDをDVDドライブに挿入しておかないと、回復できない場合がある
ファイル名を指定して実行で「sfc /scannow」。または、コマンドプロンプト画面から、「sfc /scannow」を行う。
WinXPの場合、「Windows修復セットアップ(上書きインストール)」で回復することもある。
ファイル名を指定して実行で「sfc /scannow」。または、コマンドプロンプト画面から、「sfc /scannow」を行う。
WinXPの場合、「Windows修復セットアップ(上書きインストール)」で回復することもある。
ドライバ、アプリケーションの不具合
周辺機器のドライバやアプリケーションをインストールすると、バージョン等の不具合、相性から起動しなくなることがある。
ドライバ、アプリケーションを削除して修復する。トラブル原因は説明書やメーカーのHPなどで調べてみよう。
ドライバ、アプリケーションを削除して修復する。トラブル原因は説明書やメーカーのHPなどで調べてみよう。
ウィルス・スパイウェアーの感染
ウィルス、スパイウェアーに感染した場合、システムが破壊されれば、起動しなくなる。そうでなくても、不安定になる。Windowsが起動しない状態で、ウィルススキャンと駆除を行なうには、ブータブルCDを活用するといいでしょう。
Windowsが起動しない時に役立つツール
■Windowsが起動しない時に利用する標準的な修復ツールと修復メディア(メーカー製のPCには、これ以外に、独自のツールがインストされている場合が多い)
「自分で作成した・・・・」と記載したメディアは、自分自身で作成していた場合です。作成していないと、利用できません。
Windows RE(Recovery Environment)とは、Windows PE( Preinstallation Environment )をベースとした、回復環境。Vista以降の回復を実現するための基本機能です。
■ブータブルCDとUSB
BartPE、Knoppix、Ultimate Boot CD、UBCD4Win、SystemRescueCD、AcronisTrueImage、AcronisDiskDirector、VistaPE、WindowsPE2.0、WindowsRE
USB回復ドライブ(Windows8/8.1の修復に必須、たとえ、回復パーティションをコピーしなくても)、システム修復ディスク(Windows8)
Ultimate Boot CD
TestDiskを含め、たいていの修復ツールが収められています。下記のHDDメーカーの専用ツールも入っています。
Acronis WinPE ISO ビルダでWinPE3.0ブータブルCDを作成(その1)
自作のWinPE3.0です。起動しない時、役に立っています。 初めてだとちょっと苦労しますが、付属のマニュアル通りに行えば作成できます。
もし、Acronis True Image2014 Premiumを持っているなら、PE4.0(Windows8対応)のブータブルUSB版がおすすめです。私も作りましたが、起動が早くて便利です。起動時に、Acronis True Imageを起動させずに、ファイラー「7zip Portable」を起動するように変更しています。
また、トラブル解決用のツールーを入れた別のポータブルUSBを持っていると、さらに便利。何故なら、これらのポータブルアプリは、PE4.0上でほとんど動くからです。この二つのUSBは、私にとって宝物のようなものです。
AOMEI Backupper Standard 2.0 (フリーのバックアップツール)は、WinPEベースのブータブルCDやUSBを作成できる。WindowsADKなどをインストールする必要がなく、Acronisよりもっと簡単、クリック一つで作れます。
MIniTool Partition WizardのBootable CD版
一番気に入っているパーティショニングツールで、GPTディスクにも対応している。MBRの修復も可能。何と言っても、隠されたシステムパーティションを含め、全てのパーティション内にあるフォルダとファイルを事前に参照することができるので、パーティション操作を間違えずに行えるところがいい。WinPEベースのブータブルUSB版が欲しいのですが、これは有料です。
■緊急起動ディスク(WinXP)
MBRやブートセクタや ブートファイルが壊れただけなら、簡単にこれで起動します。FDやブータブルCD版があります。必ず、一つ作っておくとよい。
■HDDメーカーの専用ツール
・Seatools for DOS(Seagate)・・・ショートセルフテスト、ロングセルフテスト、ドライブ情報の表示
・Feature Tool(日立・IBM)・・・リード/ライトキャッシュの有効/無効、静音/通常の切り替え
・DriveFitnessTest(日立・IBM)・・・クイックテスト、アドバンストテスト、ローレベルフォーマット、S.M.A.R.T有効無効切り替え
・Date LifeGuard Diagnostic for Windows(Western Digital)・・クイック診断、拡張診断、S.M.A.R.T情報、ローレベルフォーマ
・HUTIL(Samsung)・・・ショートテスト、ロングテスト、ローレベルフォーマット、ブートセクタ消去、UltraDMAモード切替
◎ダウンロードサイト:Hard Drive Diagnostics Tools and Utilities (Storage) - TACKtech Corp. やっとWindowsが起動するようになったものの、システムが不安定だ、というケースがよくあります。この場合は、「1.システムが不安定」の項目を参照願います。
「自分で作成した・・・・」と記載したメディアは、自分自身で作成していた場合です。作成していないと、利用できません。
Windows RE(Recovery Environment)とは、Windows PE( Preinstallation Environment )をベースとした、回復環境。Vista以降の回復を実現するための基本機能です。
| HDDにインストールされているツールを利用して修復を図る場合 | 修復メディアから、パソコンを起動して、修復を図る場合 | |
|---|---|---|
| XP | 回復コンソール(自分でインストールしている場合) | WindowsインストールCDを起動して、回復コンソール 自分で作成した「回復コンソールCD」 自分で作成した「WinXPの起動ディスク」 自分で作成した「緊急起動ディスク」 |
| Vista | システム回復オプション・・・WinRE (メーカー製PCは、インストールされていることが多い) |
WindowsインストールCDからパソコンを起動して、システム回復オプショ (リカバリDVDから起動しても、利用できる場合があります) 自分で作成したシステム修復ディスク(WinRE) (残念ながら、HomeBasicとHomePremiumには、その機能がない) 自分で作成した「WinREブータブルCD」や「WinPEブータブルCD」 (標準ではないが、インストールDVDがない時に助かるので、書いた) |
| 7 | システム回復オプション・・・WinRE | WindowsインストールDVDからパソコンを起動して、システム回復オプション (リカバリDVDから起動しても、利用できる場合があります) 自分で作成した修復ディスク(WinRE、他のPCの7で作成したものを借りてもOK) システムイメージをバックアップしていると、これを利用して、復元できる。 |
| 8 | トラブルシューティング・・・WinRE (リフレッシュ、初期状態に戻す、詳細オプション) 【詳細オプションの内容】 ・システムの復元 ・イメージでシステムを回復 ・自動修復(スタートアップ修復) ・コマンドプロンプト ・UEFIファームウェアーの設定(UEFIの場合のみ) |
WindowsインストールDVDからパソコンを起動して、トラブルシューティング (リカバリDVDから起動しても、利用できる場合があります) 自分で作成した修復ディスク(WinRE、他のPCの8で作成したものを借りてもOK) 自分で作成したUSB回復ドライブ(WinRE+システムパーティションのコピー) Windows8以降は、USB回復ドライブの作成がおすすめです たとえ、システムパーティションをコピーしなくても、修復ツールは利用可能。 |
| 8.1 | トラブルシューティング・・・WinRE (リフレッシュ、初期状態に戻す、詳細オプション) 詳細オプションの内容は、上記8と同じ |
WindowsインストールDVDからパソコンを起動して、トラブルシューティング (リカバリDVDから起動しても、利用できる場合があります) 自分で作成したUSB回復ドライブ(WinRE+システムパーティションのコピー) |
■ブータブルCDとUSB
BartPE、Knoppix、Ultimate Boot CD、UBCD4Win、SystemRescueCD、AcronisTrueImage、AcronisDiskDirector、VistaPE、WindowsPE2.0、WindowsRE
USB回復ドライブ(Windows8/8.1の修復に必須、たとえ、回復パーティションをコピーしなくても)、システム修復ディスク(Windows8)
Ultimate Boot CD
TestDiskを含め、たいていの修復ツールが収められています。下記のHDDメーカーの専用ツールも入っています。
Acronis WinPE ISO ビルダでWinPE3.0ブータブルCDを作成(その1)
自作のWinPE3.0です。起動しない時、役に立っています。 初めてだとちょっと苦労しますが、付属のマニュアル通りに行えば作成できます。
もし、Acronis True Image2014 Premiumを持っているなら、PE4.0(Windows8対応)のブータブルUSB版がおすすめです。私も作りましたが、起動が早くて便利です。起動時に、Acronis True Imageを起動させずに、ファイラー「7zip Portable」を起動するように変更しています。
また、トラブル解決用のツールーを入れた別のポータブルUSBを持っていると、さらに便利。何故なら、これらのポータブルアプリは、PE4.0上でほとんど動くからです。この二つのUSBは、私にとって宝物のようなものです。
AOMEI Backupper Standard 2.0 (フリーのバックアップツール)は、WinPEベースのブータブルCDやUSBを作成できる。WindowsADKなどをインストールする必要がなく、Acronisよりもっと簡単、クリック一つで作れます。
MIniTool Partition WizardのBootable CD版
一番気に入っているパーティショニングツールで、GPTディスクにも対応している。MBRの修復も可能。何と言っても、隠されたシステムパーティションを含め、全てのパーティション内にあるフォルダとファイルを事前に参照することができるので、パーティション操作を間違えずに行えるところがいい。WinPEベースのブータブルUSB版が欲しいのですが、これは有料です。
■緊急起動ディスク(WinXP)
MBRやブートセクタや ブートファイルが壊れただけなら、簡単にこれで起動します。FDやブータブルCD版があります。必ず、一つ作っておくとよい。
■HDDメーカーの専用ツール
・Seatools for DOS(Seagate)・・・ショートセルフテスト、ロングセルフテスト、ドライブ情報の表示
・Feature Tool(日立・IBM)・・・リード/ライトキャッシュの有効/無効、静音/通常の切り替え
・DriveFitnessTest(日立・IBM)・・・クイックテスト、アドバンストテスト、ローレベルフォーマット、S.M.A.R.T有効無効切り替え
・Date LifeGuard Diagnostic for Windows(Western Digital)・・クイック診断、拡張診断、S.M.A.R.T情報、ローレベルフォーマ
・HUTIL(Samsung)・・・ショートテスト、ロングテスト、ローレベルフォーマット、ブートセクタ消去、UltraDMAモード切替
◎ダウンロードサイト:Hard Drive Diagnostics Tools and Utilities (Storage) - TACKtech Corp. やっとWindowsが起動するようになったものの、システムが不安定だ、というケースがよくあります。この場合は、「1.システムが不安定」の項目を参照願います。
知っておくと便利な修復用コマンド
管理者権限で操作し、OSに応じたコマンドを入力してください。これらを利用する前に、まず、便利で強力な「スタートアップ修復」や「自動修復」をお試しください。
----diskpartコマンド-----------通常のコマンドプロンプト--------------------------------------------------------------------------------------
・ディスクのパーティションやボリュームを操作する時に使用しますが、下記は、内容を見るだけの場合(WinXP/Vista/7/8)
・BIOS互換モード:ドライブを削除して(未割り当てにして)、既定のパーティション スタイル (MBR) にする。(WinXPx64/Vista/7/8)
----「セーフモードとコマンドプロンプト」からシステムの復元を行う(XP用)------------------------------------------------------------------------
----fixmbrコマンド---------------------回復コンソール(XP用)---------------------------------------------------------------------------------
・MBRの修復
----fixbootコマンド--------------------回復コンソール(XP用)-----------------------------------------------------------------------------------
・ブートセクタの修復
----bootcfgコマンド--------------------回復コンソール(XP用)----------------------------------------------------------------------------------
・boot.iniファイルの修復
---sfcコマンド-------------------------通常のコマンドプロンプト(全OS)--------------------------------------------------------------------------
・システムファイルの破損・欠如を修復(インストールCDが必要な場合がある)
----bootrecコマンド------------Windows REでしか使えない(Vista以上)---------------------------------------------------------------------
スタートアップ修復を行っても、起動できない場合に使用します。
・MBRの修復(GPTディスクでは使えない)
・BCDを再構築する(以下6行)
----bootsectコマンド-----------Windows PE用のコマンド(修復ディスクからでも可能)-------------------------------------------------------
・MBRのブートストラップローダを修復し、同時に、ブートセクタにbootmgr用のブートストラップローダを書き込む(WinVista以上用)
・MBRのブートストラップローダを修復し、同時に、ブートセクタにntldr用のブートストラップローダを書き込む(WinXP用)
----bcdeditコマンド-----------通常のコマンドプロンプト(Vista以上)-----------------------------------------------------------------------------
・BCDストアのエントリを追加、削除、編集、および付加したいときに使用する。下記は、現在のBCDの内容を見たい場合
----bcdbootコマンド----------WindowsRE/PE--------------------------------------------------------------------------------------------------
・指定した場所から、bootmgrやBCDなどのブートファイルをコピーして、破損したシステム パーティションファイルを置き換える(再作成・・・下記の場合)
BIOSモードでのBCDboot は、システムptに \Boot ディレクトリを作成して、必要なすべてのブート環境ファイルをこのディレクトリにコピーします。
UEFIモードでのBCDboot は、システムptに \Efi\Microsoft\Boot ディレクトリを作成して、必要なすべてのブート環境ファイルをこのディレクトリにコピーします。
・ディスクのパーティションやボリュームを操作する時に使用しますが、下記は、内容を見るだけの場合(WinXP/Vista/7/8)
diskpart
diskpart>list disk
ここでdisk 0のパーティションを見たいなら
diskpart>select disk 0
diskpart>list par
・システムパーティションをアクティブにマークしたい時(WinXP/Vista/7/8、BIOS-MBRモードの場合のみ)diskpart>list disk
ここでdisk 0のパーティションを見たいなら
diskpart>select disk 0
diskpart>list par
diskpart
diskpart>list partition
diskpart>select partition 1
diskpart>active
・UEFIモード:ドライブを削除して(未割り当てにして)、GPT パーティション スタイルに変換する。(WinXPx64Vista/7/8)diskpart>list partition
diskpart>select partition 1
diskpart>active
diskpart
diskpart>list disk
ここでdisk 0のパーティションを削除したいなら
diskpart>select disk 0
diskpart>clean
diskpart>convert gpt
exit
diskpart>list disk
ここでdisk 0のパーティションを削除したいなら
diskpart>select disk 0
diskpart>clean
diskpart>convert gpt
exit
・BIOS互換モード:ドライブを削除して(未割り当てにして)、既定のパーティション スタイル (MBR) にする。(WinXPx64/Vista/7/8)
diskpart
diskpart>list disk
ここでdisk 0のパーティションを削除したいなら
diskpart>select disk 0
diskpart>clean
exit
diskpart>list disk
ここでdisk 0のパーティションを削除したいなら
diskpart>select disk 0
diskpart>clean
exit
----「セーフモードとコマンドプロンプト」からシステムの復元を行う(XP用)------------------------------------------------------------------------
%systemroot%\system32\restore\rstrui.exe
----fixmbrコマンド---------------------回復コンソール(XP用)---------------------------------------------------------------------------------
・MBRの修復
fixmbr
----fixbootコマンド--------------------回復コンソール(XP用)-----------------------------------------------------------------------------------
・ブートセクタの修復
fixboot
----bootcfgコマンド--------------------回復コンソール(XP用)----------------------------------------------------------------------------------
・boot.iniファイルの修復
bootcfg /rebuild
---sfcコマンド-------------------------通常のコマンドプロンプト(全OS)--------------------------------------------------------------------------
・システムファイルの破損・欠如を修復(インストールCDが必要な場合がある)
sfc /scannow
----bootrecコマンド------------Windows REでしか使えない(Vista以上)---------------------------------------------------------------------
スタートアップ修復を行っても、起動できない場合に使用します。
・MBRの修復(GPTディスクでは使えない)
bootrec /fixmbr
・ブートセクタの修復
bootrec /fixboot
・ブートセクタの修復
bootrec /fixboot
・BCDを再構築する(以下6行)
bcdedit /export C:\BCD_Backup
c:
cd boot
attrib bcd-s-h-r
ren c:\boot\bcd bcd.old
bootrec /RebuildBcd
c:
cd boot
attrib bcd-s-h-r
ren c:\boot\bcd bcd.old
bootrec /RebuildBcd
----bootsectコマンド-----------Windows PE用のコマンド(修復ディスクからでも可能)-------------------------------------------------------
・MBRのブートストラップローダを修復し、同時に、ブートセクタにbootmgr用のブートストラップローダを書き込む(WinVista以上用)
bootsect /nt60 sys /mbr
・MBRのブートストラップローダを修復し、同時に、ブートセクタにntldr用のブートストラップローダを書き込む(WinXP用)
bootsect /nt52 sys /mbr
----bcdeditコマンド-----------通常のコマンドプロンプト(Vista以上)-----------------------------------------------------------------------------
・BCDストアのエントリを追加、削除、編集、および付加したいときに使用する。下記は、現在のBCDの内容を見たい場合
bcdedit
----bcdbootコマンド----------WindowsRE/PE--------------------------------------------------------------------------------------------------
・指定した場所から、bootmgrやBCDなどのブートファイルをコピーして、破損したシステム パーティションファイルを置き換える(再作成・・・下記の場合)
BIOSモードでのBCDboot は、システムptに \Boot ディレクトリを作成して、必要なすべてのブート環境ファイルをこのディレクトリにコピーします。
UEFIモードでのBCDboot は、システムptに \Efi\Microsoft\Boot ディレクトリを作成して、必要なすべてのブート環境ファイルをこのディレクトリにコピーします。
bcdboot C:\Windows /l ja-jp
BIOS/UEFI上で、HDDが認識されているか
BIOS(Basic Input Output System)によってHDDが認識されていなければ、HDDがないのと同じ。HDDがなければ、そこに入っているWindowsは当然起動しません。BIOSがHDDを認識しているかを調べる方法
■BIOS画面を自分で表示するには
●POST(Power-On Self Test)画面が表示されるPC場合
コンピュータの電源をオンにした直後にプロセッサによって開始されるPOSTの最中に、画面上にpress ○○key to BIOS setupと表示されたら、○○キーを押す。例えば「DELキー」とか「F1キー」が表示されると、すぐに該当キーを押すと、BIOSセットアップ画面が表示されます。press any key・・・・の場合は、すぐEnterを押します。
BIOSセットアップを起動しなくても、POSTテキスト画面を注意深く見ていれば、その画面にHDDの内容が表示されるので、HDDが認識されていることを確認できます。
●POST画面が表示されないPCの場合
電源を入れて、メーカーのロゴ画面が表示された時、画面下に「F2 setup」などと表示されていたら、そのキーをすぐに押せばBIOS画面が表示されます。通常、NEC・富士通・ソニーパナソニック・デルはF2キー、エプソやンヒューレットパッカーはF10キー、レノボはF1キー、ASUSTeKはDeleteキーを押すとBIOSが起動します。
Windows8/8.1で高速起動担っている場合、[Shift]+シャットダウンで、高速起動を一時回避してから、上記の操作を行うとよい。失敗したら、再度、[Shift]+シャットダウンしてやり直します。
BIOS画面の表示内容はBIOSの製造会社(Award、Phoenic、Ami社等)ごとにより異なります。また、コンピュータ製造会社のDELLやHewletto-packard社は、独自のBIOSを製造しています。
私のDELLパソコンのセットアップ画面では、ハードディスクは「Primary Drive 0 Hard Drive」と表示されます。それを選択してEnterキーを押すと、「Model:ST380023A」 「DriveType Auto」「 Capacity 80020MB」と表示されていますので、認識していると確認できます。
HDDが認識されていないと、BIOSは「 Invalid system disk」、「Operating System Not Found」 などのエラーメッセジを表示しますので、認識されていないと分かります。
BIOSセットアップ画面を見て、HDDの欄がNoneと表示されているなら、HDDが認識されていないと分かります。
BIOS が ATA - SATA ハードディスク・ドライブを検出または認識しません。
BIOSセットアップユーティリティを利用する場合、間違った設定変更を行うと、パソコンが動かなくなったりするので、注意が必要です。(戻し方:「Load Optimized Defaults」をロードし、「Save&Exit」)
<HDD認識についての関連サイト>
BIOS設定講座- AMD761& VIA KT266 編
Maxtor.co.jp - ワールドワイド・サポート ハードウェアのインストールに関する質問
ハードディスクのトラブル
トラブル対策
<ハードディスクの基礎知識や障害について参考になるサイト>
オントラックナウ : データ復旧のオントラック
<HDDが認識されない時に表示されるエラーメッセージ例>
DISK BOOT FAILURE INSERT SYSTEM DISK AND PRESS ENTER
IDE Primary Channel Master Drive Error
Primary Master Hard Disk Error
増設やBIOSの設定変更も行っていないのに、BIOSがHDDが認識をしない場合は、HDDそのものが故障している可能性が高い。
かなり重症。ハードディスクの買い替え(通常)か専門業者へ修理を依頼するしかない。
<HDDがBIOSによって認識されない原因
<S-ATAハードディスクがBIOSで認識されない場合>
最近のパソコンのマザーボードには、シリアルATAコネクタが複数付いています。S-ATAハードディスクを使用する場合、チップセットによっては、シリアルATAポートが「拡張カード」と同じ扱いになり、BIOSが接続しているハードディスクを検出することができないことがあります。この場合、添付のドライバをインストールし、BIOSの設定で起動ディスクをSATAやSCSIに変更することが必要な場合があります。詳しくはマニュアルを参照ください。
シリアル ATA (SATA) ハード... - Seagate Technology
ドスパラ - サポート
【HDDが認識されていても、起動しない時に表示されるエラーメッセージ】
<エラーメッセージの例>
PRESS A KEY TO REBOOT
<Cドライブにアクセスできない場合のエラーメッセージ例>
C:DRIVE ERROR
C:DRIVE FAILURE ERROR ENCOUNTERED INITIALIZATION HARD DRIVE
<MS技術>ディスク管理ツールを使用してアクティブなパーティションを変更すると、コンピュータが起動しなくなる
●POST(Power-On Self Test)画面が表示されるPC場合
コンピュータの電源をオンにした直後にプロセッサによって開始されるPOSTの最中に、画面上にpress ○○key to BIOS setupと表示されたら、○○キーを押す。例えば「DELキー」とか「F1キー」が表示されると、すぐに該当キーを押すと、BIOSセットアップ画面が表示されます。press any key・・・・の場合は、すぐEnterを押します。
BIOSセットアップを起動しなくても、POSTテキスト画面を注意深く見ていれば、その画面にHDDの内容が表示されるので、HDDが認識されていることを確認できます。
●POST画面が表示されないPCの場合
電源を入れて、メーカーのロゴ画面が表示された時、画面下に「F2 setup」などと表示されていたら、そのキーをすぐに押せばBIOS画面が表示されます。通常、NEC・富士通・ソニーパナソニック・デルはF2キー、エプソやンヒューレットパッカーはF10キー、レノボはF1キー、ASUSTeKはDeleteキーを押すとBIOSが起動します。
Windows8/8.1で高速起動担っている場合、[Shift]+シャットダウンで、高速起動を一時回避してから、上記の操作を行うとよい。失敗したら、再度、[Shift]+シャットダウンしてやり直します。
BIOS画面の表示内容はBIOSの製造会社(Award、Phoenic、Ami社等)ごとにより異なります。また、コンピュータ製造会社のDELLやHewletto-packard社は、独自のBIOSを製造しています。
私のDELLパソコンのセットアップ画面では、ハードディスクは「Primary Drive 0 Hard Drive」と表示されます。それを選択してEnterキーを押すと、「Model:ST380023A」 「DriveType Auto」「 Capacity 80020MB」と表示されていますので、認識していると確認できます。
HDDが認識されていないと、BIOSは「 Invalid system disk」、「Operating System Not Found」 などのエラーメッセジを表示しますので、認識されていないと分かります。
BIOSセットアップ画面を見て、HDDの欄がNoneと表示されているなら、HDDが認識されていないと分かります。
BIOS が ATA - SATA ハードディスク・ドライブを検出または認識しません。
BIOSセットアップユーティリティを利用する場合、間違った設定変更を行うと、パソコンが動かなくなったりするので、注意が必要です。(戻し方:「Load Optimized Defaults」をロードし、「Save&Exit」)
<HDD認識についての関連サイト>
BIOS設定講座- AMD761& VIA KT266 編
Maxtor.co.jp - ワールドワイド・サポート ハードウェアのインストールに関する質問
ハードディスクのトラブル
トラブル対策
<ハードディスクの基礎知識や障害について参考になるサイト>
オントラックナウ : データ復旧のオントラック
<HDDが認識されない時に表示されるエラーメッセージ例>
DISK BOOT FAILURE INSERT SYSTEM DISK AND PRESS ENTER
IDE Primary Channel Master Drive Error
Primary Master Hard Disk Error
増設やBIOSの設定変更も行っていないのに、BIOSがHDDが認識をしない場合は、HDDそのものが故障している可能性が高い。
かなり重症。ハードディスクの買い替え(通常)か専門業者へ修理を依頼するしかない。
<HDDがBIOSによって認識されない原因
- BIOSのバージョンが古い場合・・・・・・・・・・・・・・・・・・・・・・・・・大容量HDDを認識できない場合がある
- BIOSの設定相違による場合・・・・・・・・・・・・・・・・・・・・・・・・・・AUTO、LBA設定、ブートシーケンスの起動順序など
- IDEハードディスクのマスター、スレーブのジャンパ設定相違の場合
- プライマリ、セカンダリケーブルの接続不良の場合
- ハードディスクの基盤(コントローラ)が壊れている場合
<S-ATAハードディスクがBIOSで認識されない場合>
最近のパソコンのマザーボードには、シリアルATAコネクタが複数付いています。S-ATAハードディスクを使用する場合、チップセットによっては、シリアルATAポートが「拡張カード」と同じ扱いになり、BIOSが接続しているハードディスクを検出することができないことがあります。この場合、添付のドライバをインストールし、BIOSの設定で起動ディスクをSATAやSCSIに変更することが必要な場合があります。詳しくはマニュアルを参照ください。
シリアル ATA (SATA) ハード... - Seagate Technology
ドスパラ - サポート
【HDDが認識されていても、起動しない時に表示されるエラーメッセージ】
<エラーメッセージの例>
PRESS A KEY TO REBOOT
<Cドライブにアクセスできない場合のエラーメッセージ例>
C:DRIVE ERROR
C:DRIVE FAILURE ERROR ENCOUNTERED INITIALIZATION HARD DRIVE
<MS技術>ディスク管理ツールを使用してアクティブなパーティションを変更すると、コンピュータが起動しなくなる
パーティションの構成に問題がないか
BIOSやUEFIにハードディスクが認識されていても、パーティションが壊れていたり、MBRディスクのシステムパーティションがアクティブになっていないと、起動しない。
パーティション構成の確認方法(Windowsが起動しない時)
- Windows98/Meの起動ディスクを利用してFDISKを利用して調べる
- 回復コンソール(XPの場合)や修復ディスクを利用してdiskpartコマンド(「ディスクの管理」のコマンドライン版)やmapコマンドで調べる
- KnoppixのQtPartedやBartPE(ブータブルCD)を起動してディスクの管理から調べる
- MiniTool Partition Wizard(無料)やAcronis Director Suite(有料)などのパーティショニングツールを利用して調べる
MIniTool Partition WizardのBootable CD版 は、Windowsが起動しなくても使えるパーティショニングツールで、私のお気に入り。
GPTディスクに対応しているし、MBRの修復も可能。消失したパーティションを復活させることもできる。何と言っても、各パーティション内のフォルダ名やファイル名を見ることができるのがいい。
どのパーティションにブートファイルがあるのか、どのパーティションにWindowsが入っているのか、見て確認できるので、操作を間違えないですむ。
パーティションは見えているのだが、fixmbrやfixbootなどのコマンドを利用しても、起動しない時、パーティションサイズをちょこっと拡大、縮小させると、正常に戻ることがある。この方法がいいとは、何処にも書いてないので、おすすめできないが、この操作で、パーティションテーブルが正しく書き換えられても不思議ではない。
一応、ディスク全体をバックアップしてから行っていますが、もうどうにもならなくなった時に、使う手です。 - アクティブパーティションの変更は回復コンソールではできません。変更は上記1.3.4.のツール(例えば、BartPE上でdiskpartコマンド)を利用して行ないましょう。Partition
Savingでも行なえます。
<flipflop square>DISKPART-「ディスクの管理」コマンドライン版
MBRのパーティションテーブルやブートセクタのディスクパラメータが壊れてしまった場合、回復コンソールを利用しても、Windowsを見つけられない為に、コマンドプロンプト画面に「C:\Windows> 」と表示されず、「C:\> 」としか表示されないことがあります。この状態でも、HDDが認識されていれば、chkdskなど一部のコマンドが利用できることがありますが、状況によっては余計に悪くなる場合もあります。
パーティションテーブルやディスクパラメータを修復するには、パーティショニングツールや「TestDisk」(無料)などの専用ツールが必要となります。 Ultimate Boot CDには、TestDiskを含め、たいていの修復ツールが収められており、重宝します。
UEFI-GPTブートの場合のパーティション構成
※Microsoftの既定の構成とお薦めの構成→ UEFI-GPT ベースのハード ドライブ パーティションの構成 下記NECのパソコンもお薦めに沿った構成になっているようです。NECパソコンのWindows8.1(64ビット)を例にして見てみると、下記のようなパーティション構成になっています。
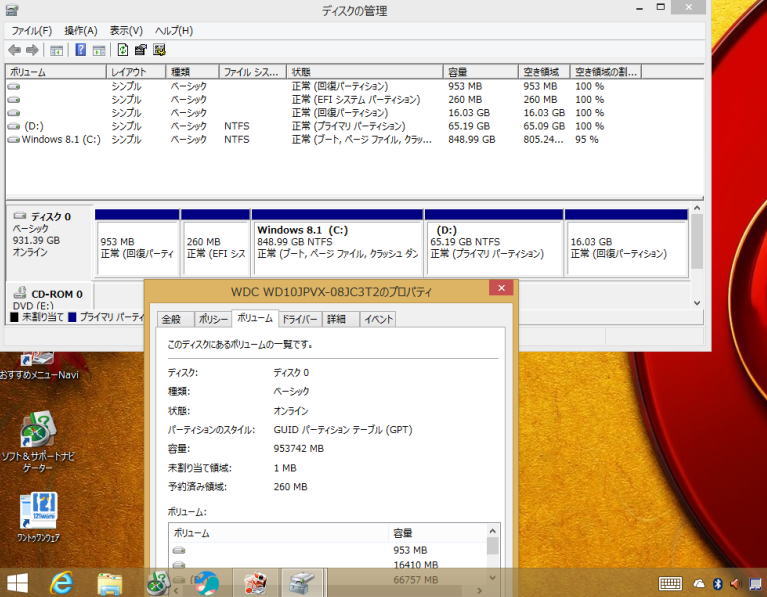
・260MBのEFIシステムパーティションと表示されているのが、システムパーティションです。隠しパーティションになっています。
・848.99GBのブートと書かれているのが、ブートパーティションです。
・953MBの回復パーティションには、Windows REとメーカー独自のツールが何か入っているのではないかと思われます。隠しパーティションです。
・16.03GBの回復パーティションには、購入時に戻すためのリカバリイメージ(Wimファイル)が保存されていると思われます。隠しパーティションです。
・自分でWin8.1をクリーンインストールすると、「システムで予約済み」というパーティション(サイズ350MB)が作られる。そこに、Bootフォルダ、Recoveryフォルダが格納される。
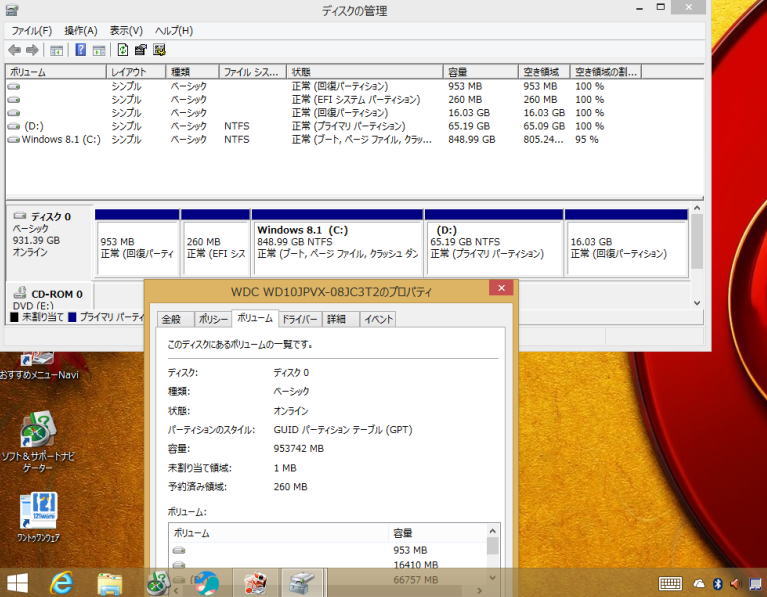
・260MBのEFIシステムパーティションと表示されているのが、システムパーティションです。隠しパーティションになっています。
・848.99GBのブートと書かれているのが、ブートパーティションです。
・953MBの回復パーティションには、Windows REとメーカー独自のツールが何か入っているのではないかと思われます。隠しパーティションです。
・16.03GBの回復パーティションには、購入時に戻すためのリカバリイメージ(Wimファイル)が保存されていると思われます。隠しパーティションです。
・自分でWin8.1をクリーンインストールすると、「システムで予約済み」というパーティション(サイズ350MB)が作られる。そこに、Bootフォルダ、Recoveryフォルダが格納される。
BIOS-MBRブートの場合のパーティション構成
※Microsoftの既定の構成とお薦めの構成→ BIOS-MBR ベースのハード ドライブ パーティションの構成
下図は、32ビットVistaと64ビットWin8.1をデュアルブートにした教室用に使っているパソコンです。Vistaが既にインストールされているHDDに、別パーティションを作成して、Win8をインストールしたものです。「システム予約済みパーティション」は、Win7(クリーンインストール時のみ)以降、作成されるようになりましたが、Vistaの時には、まだ、ありませんでした。
起動すると、Vistaか8.1を選択する[Win8.1仕様のブートメニュー]が表示される。8.1はそのまま起動できるが、Vistaはいったん再起動してから立ち上がる。これが、少しイライラする。
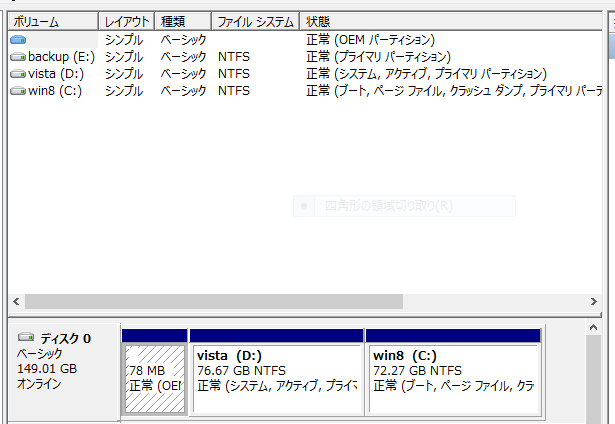
Vistaが入っているパーティションにブートファイルがあるので、こちらが、システムパーティションになっています。MBRディスクなので、アクティブ属性がついています。
Windows8.1のWindows\System32は、Win8(C:)にあるので、ここがブートパーティションとして、表示されている。
今度は、OS選択画面でVistaを選択すると、再起動した後に、Vistaが立ち上がる。ディスクの管理画面を見ると、このようになっています。
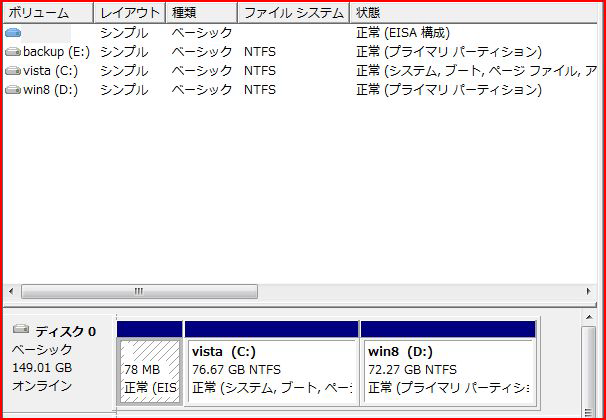
システムパーティションは、一つしかないので、絶対に変わることはない。先ほどと同じです。アクティブパーティションも変わらない。
しかし、VistaのWindows\System32は、vista(C:)にあるので、今度は、こちらがブートパーティションと表示されている。つまり、(システム、ブート)と表示される。
Vistaの入っているパーティションも、8の入っているパーティションも、両方共、ブートパーティションなのですが、表示上は、起動したOSに関わるもののみが表示される。
起動すると、Vistaか8.1を選択する[Win8.1仕様のブートメニュー]が表示される。8.1はそのまま起動できるが、Vistaはいったん再起動してから立ち上がる。これが、少しイライラする。
【参考】 Windows VitaとWindows 8.1のデュアルブートをする場合、最初に8.1をクリーンインストールした方が、起動がスムーズになった
システムパーティションとブートパーティションを完全に分けた方が、トラブル防止やデュアルブートに効果があると聞いていたが、動くので、そのまま(下図)使っていた。
今回、思い切って、以下のように変更してみた。これだと、既存のデータを削除しないで済む。変更後、[Win8.1スタイルのブートメニュー]から、Vistaも8.1も再起動なしで、立ち上がった。
(コマンドプロンプトを利用しても、同じことができるかもしれませんが、私の力の及ぶところではない)
【変更手順】
・まず、下図のHDD(Vistaと8.1の入った)をAcrinis TrueImageで丸ごとバックアップしておきます。バックアップ先は、backupという名を付けたもう一台のハードディスク。
・それから、Windows8をクリーンインストールした。すると、システム予約済みパーティションとWindows8が入っているブートパーティションが自動で作成されます。
・次に、Vistaを入れるために、パーティションを作成した。そして、そこにVistaをインストールした。
・バックアップから、Windows8.1のパーティションを、新しく作成されたWindows8のパーティションに移行します。(Acrinis TrueImageのパーティションの復元を利用して)
・バックアップから、Vistaの入ったパーティションを、新しく作成したVistaのパーティションに移行します。(Acrinis TrueImageのパーティションの復元を利用して)
これで、問題なく、デュアルブートできた。前のデータやプログラムすべてそのままです。WindowsUpdateも不要。
Vistaと8.1のパーティションの大きさは、データと空き容量を考えて設定した。作業終了後、再起動すると、この時だけ、スタートアップ修復が始まって、すぐ正常になった。以降、異常ない。
OS選択画面で、Windows 8.1を選択して起動した後、ディスクの管理画面を見ると、このようになっていた。一台のHDDに、(C:)と(D:)がある。(E:)は、二台目のHDD。システムパーティションとブートパーティションを完全に分けた方が、トラブル防止やデュアルブートに効果があると聞いていたが、動くので、そのまま(下図)使っていた。
今回、思い切って、以下のように変更してみた。これだと、既存のデータを削除しないで済む。変更後、[Win8.1スタイルのブートメニュー]から、Vistaも8.1も再起動なしで、立ち上がった。
(コマンドプロンプトを利用しても、同じことができるかもしれませんが、私の力の及ぶところではない)
【変更手順】
・まず、下図のHDD(Vistaと8.1の入った)をAcrinis TrueImageで丸ごとバックアップしておきます。バックアップ先は、backupという名を付けたもう一台のハードディスク。
・それから、Windows8をクリーンインストールした。すると、システム予約済みパーティションとWindows8が入っているブートパーティションが自動で作成されます。
・次に、Vistaを入れるために、パーティションを作成した。そして、そこにVistaをインストールした。
・バックアップから、Windows8.1のパーティションを、新しく作成されたWindows8のパーティションに移行します。(Acrinis TrueImageのパーティションの復元を利用して)
・バックアップから、Vistaの入ったパーティションを、新しく作成したVistaのパーティションに移行します。(Acrinis TrueImageのパーティションの復元を利用して)
これで、問題なく、デュアルブートできた。前のデータやプログラムすべてそのままです。WindowsUpdateも不要。
Vistaと8.1のパーティションの大きさは、データと空き容量を考えて設定した。作業終了後、再起動すると、この時だけ、スタートアップ修復が始まって、すぐ正常になった。以降、異常ない。
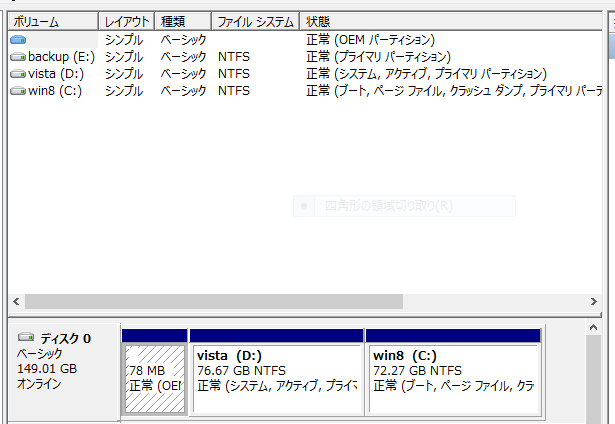
Vistaが入っているパーティションにブートファイルがあるので、こちらが、システムパーティションになっています。MBRディスクなので、アクティブ属性がついています。
Windows8.1のWindows\System32は、Win8(C:)にあるので、ここがブートパーティションとして、表示されている。
今度は、OS選択画面でVistaを選択すると、再起動した後に、Vistaが立ち上がる。ディスクの管理画面を見ると、このようになっています。
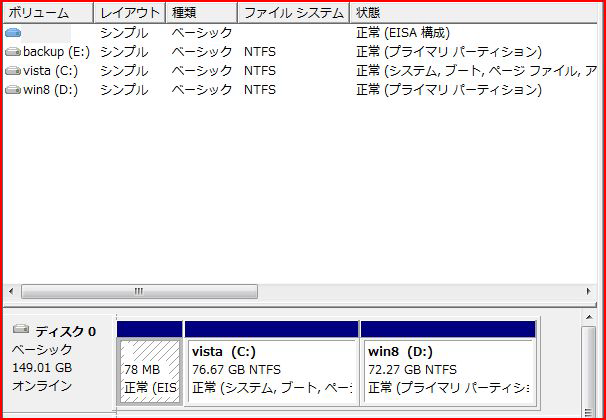
システムパーティションは、一つしかないので、絶対に変わることはない。先ほどと同じです。アクティブパーティションも変わらない。
しかし、VistaのWindows\System32は、vista(C:)にあるので、今度は、こちらがブートパーティションと表示されている。つまり、(システム、ブート)と表示される。
Vistaの入っているパーティションも、8の入っているパーティションも、両方共、ブートパーティションなのですが、表示上は、起動したOSに関わるもののみが表示される。
Win98/Me/2000/XPの起動トラブル
■起動しなくなった時、役立つサイト
<MS技術>Windows XP における起動時の問題のトラブルシューティング
<MS技術>Windows 98 の起動時の問題のトラブルシューティング
<MS技術>Windows Millennium Edition の起動時の問題をトラブルシュートする方法
<ぴよのMCP講座>Windows2000の回復・トラブルシューティング
Windows Server World Online - Windows定番システムトラブルの傾向と対策 ~システム管理者を襲う“悲劇”の回避策! Part1
[VAIO_PC] Windows が起動しない場合の確認事項
<sotec>Windows XPが起動しない。
「すっきり!! デフラグ非公式ヘルプ」のページ
起動しないエラーと修復方法
Windows が正常に起動しません。対処方法を教えてください。
<lenovo>Windows が正常に起動しない場合の対処法
<MS技術>Windows XP における起動時の問題のトラブルシューティング
<MS技術>Windows 98 の起動時の問題のトラブルシューティング
<MS技術>Windows Millennium Edition の起動時の問題をトラブルシュートする方法
<ぴよのMCP講座>Windows2000の回復・トラブルシューティング
Windows Server World Online - Windows定番システムトラブルの傾向と対策 ~システム管理者を襲う“悲劇”の回避策! Part1
[VAIO_PC] Windows が起動しない場合の確認事項
<sotec>Windows XPが起動しない。
「すっきり!! デフラグ非公式ヘルプ」のページ
起動しないエラーと修復方法
Windows が正常に起動しません。対処方法を教えてください。
<lenovo>Windows が正常に起動しない場合の対処法
Win Vistaの起動トラブル
WindowsVistaでは、起動のトラブルが発生した時、コンピュータが起動時の問題を検出し、スタートアップ修復 ツールを自動的に起動し回復を図りますが、自動的に起動しない場合もあります。
■参考になるサイト
<エプソンダイレクト>[FAQ番号010713]コンピューターが起動しない時の対処方法(Windows Vista - Windows 7)|FAQ Search|エプソンダイレクト
<PCとーく>PC とーく - Windows Vista が起動できなくなった!
<MS技術>デバイスをインストールした後またはデバイスのドライバを更新した後に Windows Vista が起動しないことがある
<MS技術>STOP エラーが発生、またはコンピュータが Windows Vista を起動しようとすると、応答を停止します。
Windows Vistaの起動用フロッピィを作成する方法 ・・・・・Windows Vistaの緊急起動ディスクを作成しておくと、起動しない時に役に立ちます。
■セーフモードで起動できる場合
コンピュータの電源を入れてメーカーのロゴが表示されたら、即座に 、F8キーを押して、「詳細ブートオプション」画面を出します。Safeモードを選択して、「システムの復元」、デバイスマネージャを利用してデバイスの削除、プログラムのアンインストールなどが行なえます。システムの復元が最も効果的です。
■セーフモードで起動できない場合
詳細ブートオプション画面にある「前回正常起動時の構成」を試してみる。
セーフモードが起動しなくても、「システム回復オプション」を利用して、「システムの復元」が行えます(下記の回復オプションツール群参照)
VistaのインストールDVD-ROMやリカバリDVD-ROMからパソコンを起動して、「今すぐインストール」の画面で、「コンピュータを修復する」をクリックし「システム回復オプション」を起動します。
Windowsの検出が自動的に行なわれます。もし、「スタートオプションに問題が見つかりました」と表示される場合は、「修復して再起動する」をクリックします。これによりブート構成の問題は解決できます。
メーカー製のVistaプレインストールパソコンの場合、システム回復オプションがインストールされているので、「詳細ブートオプション」画面から、「システム回復オプション」を起動することができ、「スタートアップ修復」を利用して、起動に関する問題を修復することができるようになっています。ただ、このスターアップ修復を利用しても修復できないこともあります。
【重要】スタートアップ修復ツールを一度実行しただけでは問題が解決されないことがあります。コンピューターを再起動しても問題が解決されない場合は、この手順を再び実行します
回復オプションツール群
<エプソンダイレクト>[FAQ番号010713]コンピューターが起動しない時の対処方法(Windows Vista - Windows 7)|FAQ Search|エプソンダイレクト
<PCとーく>PC とーく - Windows Vista が起動できなくなった!
<MS技術>デバイスをインストールした後またはデバイスのドライバを更新した後に Windows Vista が起動しないことがある
<MS技術>STOP エラーが発生、またはコンピュータが Windows Vista を起動しようとすると、応答を停止します。
Windows Vistaの起動用フロッピィを作成する方法 ・・・・・Windows Vistaの緊急起動ディスクを作成しておくと、起動しない時に役に立ちます。
■セーフモードで起動できる場合
コンピュータの電源を入れてメーカーのロゴが表示されたら、即座に 、F8キーを押して、「詳細ブートオプション」画面を出します。Safeモードを選択して、「システムの復元」、デバイスマネージャを利用してデバイスの削除、プログラムのアンインストールなどが行なえます。システムの復元が最も効果的です。
■セーフモードで起動できない場合
詳細ブートオプション画面にある「前回正常起動時の構成」を試してみる。
セーフモードが起動しなくても、「システム回復オプション」を利用して、「システムの復元」が行えます(下記の回復オプションツール群参照)
VistaのインストールDVD-ROMやリカバリDVD-ROMからパソコンを起動して、「今すぐインストール」の画面で、「コンピュータを修復する」をクリックし「システム回復オプション」を起動します。
Windowsの検出が自動的に行なわれます。もし、「スタートオプションに問題が見つかりました」と表示される場合は、「修復して再起動する」をクリックします。これによりブート構成の問題は解決できます。
メーカー製のVistaプレインストールパソコンの場合、システム回復オプションがインストールされているので、「詳細ブートオプション」画面から、「システム回復オプション」を起動することができ、「スタートアップ修復」を利用して、起動に関する問題を修復することができるようになっています。ただ、このスターアップ修復を利用しても修復できないこともあります。
【重要】スタートアップ修復ツールを一度実行しただけでは問題が解決されないことがあります。コンピューターを再起動しても問題が解決されない場合は、この手順を再び実行します
回復オプションツール群
- 「スタートアップ修復」・・・最初に、これを試します。アクティブパーティションが設定されていない。BOOTMGRの破損または削除されて起動できない場合に修復できます。
- 「システムの復元」・・・・まず最初に利用してみよう。
- 「Windows Complete PC復元」
- 「Windowsメモリ診断ツール」
- 「コマンドプロンプト」・・・bootrec/fixmbr(MBRの修復)
bootrec/fixboot(ブートセクタの修復)などがある。
「スタートアップ修復」で回復できない場合に利用してみるとよい。
<MS技術>Windows 回復環境で Bootrec.exe ツールを使用して Windows Vista でのスタートアップの問題をトラブルシューティングして修復する方法
Safe modeで起動可能な場合
★★セーフ モードとは - Windows ヘルプ (Vista/7)セーフモードの起動の仕方、3種類のSafe mode
Safe modeはパソコンの電源を入れメーカーのロゴ表示の後、すぐにCtrlキー(Win98/Me)またはF8キー(WinXP/Vista/7)を押しつづけます。選択画面が表示されたら、「セーフモード」を選択し、Enter キーを押します。
Windows8/8.1の場合には、画面に電源ボタン があれば、それをクリックし、「Shift」キーを押しながら、「再起動」をクリック。「オプションの選択」→「トラブルシューティング」→「詳細オプション」→「スタートアップ設定」からセーフモードを選択します。
★★ 富士通Q&A - Windowsをセーフモードで起動する方法を教えてください。 - FMVサポート 富士通・・・・Win95/98/Me/XP/Vista/7/8各OSごとに説明
「システム設定ユーティリティ」を使用してセーフモードを起動することもできます。(WinXP)
「F8キー」から起動するより確実にできます。ただ、Windowsが起動しない場合には、使えません。
Windows8/8.1の「スタートアップ設定」画面。オプションの選択→トラブルシューティング→詳細オプション→スタートアップ設定
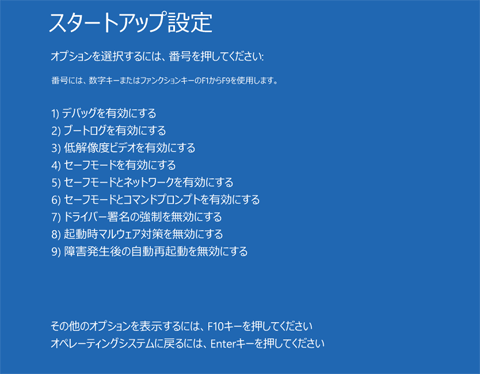
1.セーフモード
通常の問題判別にはこちらを使用します。マウス、キーボード、モニター、大容量ディスクなど最低限のデバイスドライバのみを使って起動します。
2.セーフモードとネットワーク
ネットワークを使用するプログラムに問題があり、かつネットワークアダプタを使用している場合に使用します。
セーフモードの基本的な構成に加えてネットワークを開始するのに必須なサービスとドライバを読み込みます。サーバ用のネッ トワークサービスは開始されません。これによりネットワーク接続ができるようになります。
「セーフ モードとネットワーク」で起動したときに、問題が発生しない場合は、通常モードで起動し直し、原因の可能性があるデバイス ドライバなどを無効にした状態で問題が再現するかを確認することによって、原因を特定することができます。
「セーフ モード」または「セーフ モードとネットワーク」で起動しても問題が引き続き発生する場合は、依然として環境に関する問題が存在する可能性があります。セーフ モードでは、サードパーティ製のソフトウェアによってインストールされるファンクション ドライバまたはフィルタ ドライバの多くも読み込まれます。 そのため、セーフ モードでサードパーティ製のドライバをテストし、必要に応じて削除するため、追加の手順を実行する必要があります。
【注意】
ネットワークへの接続にモデムまたは PC カードを使用している場合は、「セーフ モードとネットワーク」 を使用できません。「セーフ モード」または「セーフ モードとネットワーク」では、モデムおよび PC カードのドライバが読み込まれないためです。
3.セーフモードとコマンドプロンプト
セーフモードに加えてコマンドプロンプトを起動するモードです。
<参考:MS技術情報>Windows XP のセーフ モード ブート オプションについて
<参考:Safeモードとは>窓の杜 - 【めも理と窓太のパソコン講座】第21回:セーフモードと身体測定
Safe modeで起動できたら、以下の作業を行います。
「F8キー」から起動するより確実にできます。ただ、Windowsが起動しない場合には、使えません。
- [スタート] - [ファイル名を指定して実行 ] をクリックする。名前欄に「msconfig」と入力し、[OK] ボタンをクリックする。
- システム構成ユーティリティで [BOOT.INI ] タブをクリックする。[ブートオプション]の項目で [/SAFEBOOT] にチェックをつける。
- [OK] ボタンをクリックする。確認メッセージが表示されたら [再起動] ボタンをクリックする。
- セーフモードの起動に成功すると、ログオン後に確認メッセージが表示されますので、[はい] ボタンをクリックしてください。
- 再び通常モードで Windows XP を起動する場合は、同様の手順を行い、手順 3 で[/SAFEBOOT] からチェックをはずしてください。
- SafeモードではUSBマウスは使えません。
- Safeモードではソフトのインストールはできません。
- セーフモードでは、Windows の起動に必要なドライバだけを読み込んで起動するため、一部の Windows のデバイス・ドライバーが読み込まれません。 ビデオの表示が通常とは異なる場合があり、CD-ROM ドライブが使用できなくなりますが、セーフモードでは、これが通常の状態で特に問題はありません。
- セーフモードはクリーンブートとよく似たモードです。いずれのモードでも、必須でないプログラムやサービスが無効になる点は同じですが、それに加え、セーフモードでは必須でないドライバも無効になります。
Windows8/8.1の「スタートアップ設定」画面。オプションの選択→トラブルシューティング→詳細オプション→スタートアップ設定
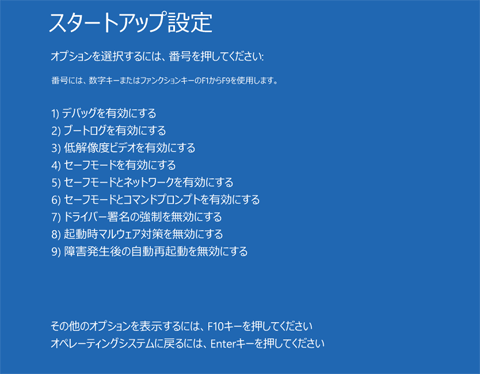
1.セーフモード
通常の問題判別にはこちらを使用します。マウス、キーボード、モニター、大容量ディスクなど最低限のデバイスドライバのみを使って起動します。
2.セーフモードとネットワーク
ネットワークを使用するプログラムに問題があり、かつネットワークアダプタを使用している場合に使用します。
セーフモードの基本的な構成に加えてネットワークを開始するのに必須なサービスとドライバを読み込みます。サーバ用のネッ トワークサービスは開始されません。これによりネットワーク接続ができるようになります。
「セーフ モードとネットワーク」で起動したときに、問題が発生しない場合は、通常モードで起動し直し、原因の可能性があるデバイス ドライバなどを無効にした状態で問題が再現するかを確認することによって、原因を特定することができます。
「セーフ モード」または「セーフ モードとネットワーク」で起動しても問題が引き続き発生する場合は、依然として環境に関する問題が存在する可能性があります。セーフ モードでは、サードパーティ製のソフトウェアによってインストールされるファンクション ドライバまたはフィルタ ドライバの多くも読み込まれます。 そのため、セーフ モードでサードパーティ製のドライバをテストし、必要に応じて削除するため、追加の手順を実行する必要があります。
【注意】
ネットワークへの接続にモデムまたは PC カードを使用している場合は、「セーフ モードとネットワーク」 を使用できません。「セーフ モード」または「セーフ モードとネットワーク」では、モデムおよび PC カードのドライバが読み込まれないためです。
3.セーフモードとコマンドプロンプト
セーフモードに加えてコマンドプロンプトを起動するモードです。
<参考:MS技術情報>Windows XP のセーフ モード ブート オプションについて
<参考:Safeモードとは>窓の杜 - 【めも理と窓太のパソコン講座】第21回:セーフモードと身体測定
1.スキャンディスクまたはチェックディスクを行ない、起動できるか試してみる。
【Win98/Me】
「マイコンピュータ」アイコンをダブルクリック→「Cドライブ」を右クリックして「プロパティ」をクリック。「ツール」タブをクリックし、「エラーチェック」をクリックして「OK]」。又は「MS-DOS」モードで「scandisk c:/surface」を実行
【WinXp】
「スタート」→「マイコンピュータ」をクリックし、「ローカルコンピュータ(C)」を右クリックし「プロパティ」を選択。「ツール」タブから「エラーチェック」で「不良セクタスキャン」をチェックして「OK」。「ファイルシステムエラーを自動的に修復する」にチェックを入れた場合はCドライブのchkdskは再起動時に行なわれるので再起動を行うこと。
<参考:MS技術>ハード ディスクのエラーを修復してみよう
「マイコンピュータ」アイコンをダブルクリック→「Cドライブ」を右クリックして「プロパティ」をクリック。「ツール」タブをクリックし、「エラーチェック」をクリックして「OK]」。又は「MS-DOS」モードで「scandisk c:/surface」を実行
【WinXp】
「スタート」→「マイコンピュータ」をクリックし、「ローカルコンピュータ(C)」を右クリックし「プロパティ」を選択。「ツール」タブから「エラーチェック」で「不良セクタスキャン」をチェックして「OK」。「ファイルシステムエラーを自動的に修復する」にチェックを入れた場合はCドライブのchkdskは再起動時に行なわれるので再起動を行うこと。
<参考:MS技術>ハード ディスクのエラーを修復してみよう
2.プログラムの削除(常駐、通常インストール)
プログラムの削除
特定のプログラムをインストールした為生じたトラブルはいったんそのプログラムを「プログラムの追加と削除」で削除してみる。
常駐プログラムの停止
「スタート」→「ファイル名を指定して実行」で「msconfig」と入力して実行。「システム構成ユーティリティ」の「スタートアップ」タブをクリック。スタートアップ項目の一覧から不要なスタートアップのチェックをはずし「OK」をクリックし再起動してみる。
特定のプログラムをインストールした為生じたトラブルはいったんそのプログラムを「プログラムの追加と削除」で削除してみる。
常駐プログラムの停止
「スタート」→「ファイル名を指定して実行」で「msconfig」と入力して実行。「システム構成ユーティリティ」の「スタートアップ」タブをクリック。スタートアップ項目の一覧から不要なスタートアップのチェックをはずし「OK」をクリックし再起動してみる。
3.デバイスとドライバの確認
「デバイスマネージャー」の画面でデバイスアイコンに「!」や「?」が付いていないか確認→付いていればそのデバイスをダブルクリックして状態を確認する。新しく周辺機器を導入し、ドライバをインストールしたあとであればドライバのインストールに失敗した可能性が高いのでドライバを削除して再インストールしてみる。
Safeモードでは正常に動くのに通常モードでは起動しない場合、Safeモードで読み込まれなかったドライバに問題がある可能性があります。
下記のサイトで、「Safe モードで起動した際に読み込まれなかったデバイスおよびサービスを確認します。」が参考になります。
<参考:MS技術>コンピュータの電源が切れない場合の対処方法
Safeモードでは正常に動くのに通常モードでは起動しない場合、Safeモードで読み込まれなかったドライバに問題がある可能性があります。
下記のサイトで、「Safe モードで起動した際に読み込まれなかったデバイスおよびサービスを確認します。」が参考になります。
<参考:MS技術>コンピュータの電源が切れない場合の対処方法
4.ドライバを元に戻す
ドライバを新しく更新したあと不安定になった場合は以前のドライバ(プリンタドライバ以外)にロールバック(XPのみ可能)を行う。
5.「BOOT.INI」タブの「/SOS」を利用(WinXP)
【WinXP】
「msconfig」を実行→「BOOT.INI」タブの「/SOS」にチェック。再起動すると読込まれるドライバソフトがひとつひとつ表示される。これによって、どのドライバが読込まれた時に起動が停止するのかを目で確かめることが出来ます。
「msconfig」を実行→「BOOT.INI」タブの「/SOS」にチェック。再起動すると読込まれるドライバソフトがひとつひとつ表示される。これによって、どのドライバが読込まれた時に起動が停止するのかを目で確かめることが出来ます。
6.レジストリの復元・・・レジストリチェッカ(Scanreg.exe)
Win98/Meには、レジストリチェッカ(scanreg.exe)というレジストリのバックアップと復元ができるツールがあります。
Windowsが起動しない場合でも、MS-DOSモードや起動ディスクを利用して復元ができるので大変便利です。その他、WinMeでは、セーフモードから「ファイル名を指定して実行」で「scanreg /restore」としても復元ができます。セーフモードで起動する、しないにかかわらず、「レジストリの復元」を実行すると、元に戻る可能性がかなり高い。
【参考】
WinXP以降には、「レジストリチェッカ」ツールはありません。代わりに「システムの復元」があります。セーフモードが起動できるなら、「システムの復元」を利用して、レジストリを復元させてください。(WinMeは、「レジストリチェッカ」と「システムの復元」の両方が使えます)
ただし、XPの「システムの復元」は、セーフモードが起動できない状態では利用できません。この場合は、「回復コンソール」を利用してレジストリを手動で復元させることにより、Windowsを立ち上がらせます。Windowsが立ち上がったら「システムの復元」を利用するということになります。
WindowsVista以降では、「システム回復オプション」を利用すると、セーフモードが起動できなくても、「システムの復元」ができるようになりました。
Windows98とWindowsMeのレジストリチェッカーの違い
レジストリチェッカーツール(scanreg.exe)のコマンドラインオプション「scanreg /restore」、「scanreg /fix」、「 scanreg /opt」は
Windows98では (コマンド プロンプトで起動する) リアル モードでのみ機能します。
WindowsMeでは、Windows上やセーフ モード上で実行できるようになりました。また、(起動ディスクから起動する) Windows Me のリアル モードでも使用できます。Scanreg.exe へのデフォルトのパスは環境変数に含まれているため、Scanreg /オプション コマンドを入力するだけで、Scanreg.exe を実行できます。ただし、Windows98のスタートアップメニューにあったDOSモード「command prompt only」は、WindowsMeのスタートアップメニューからなくなり、利用できなくなりました。
<Win98のレジストリ>
<WinMeのレジストリ>
1.MS-DOSモードで起動できる場合
Windows Meの「Staru Upメニュー」にはコマンドプロント関係のメニューがありません。
必ずMeの起動ディスクを利用してレジストリの復元を行います。
Windowsが起動しない場合でも、MS-DOSモードや起動ディスクを利用して復元ができるので大変便利です。その他、WinMeでは、セーフモードから「ファイル名を指定して実行」で「scanreg /restore」としても復元ができます。セーフモードで起動する、しないにかかわらず、「レジストリの復元」を実行すると、元に戻る可能性がかなり高い。
【参考】
WinXP以降には、「レジストリチェッカ」ツールはありません。代わりに「システムの復元」があります。セーフモードが起動できるなら、「システムの復元」を利用して、レジストリを復元させてください。(WinMeは、「レジストリチェッカ」と「システムの復元」の両方が使えます)
ただし、XPの「システムの復元」は、セーフモードが起動できない状態では利用できません。この場合は、「回復コンソール」を利用してレジストリを手動で復元させることにより、Windowsを立ち上がらせます。Windowsが立ち上がったら「システムの復元」を利用するということになります。
WindowsVista以降では、「システム回復オプション」を利用すると、セーフモードが起動できなくても、「システムの復元」ができるようになりました。
Windows98とWindowsMeのレジストリチェッカーの違い
レジストリチェッカーツール(scanreg.exe)のコマンドラインオプション「scanreg /restore」、「scanreg /fix」、「 scanreg /opt」は
Windows98では (コマンド プロンプトで起動する) リアル モードでのみ機能します。
WindowsMeでは、Windows上やセーフ モード上で実行できるようになりました。また、(起動ディスクから起動する) Windows Me のリアル モードでも使用できます。Scanreg.exe へのデフォルトのパスは環境変数に含まれているため、Scanreg /オプション コマンドを入力するだけで、Scanreg.exe を実行できます。ただし、Windows98のスタートアップメニューにあったDOSモード「command prompt only」は、WindowsMeのスタートアップメニューからなくなり、利用できなくなりました。
<Win98のレジストリ>
- レジストリの本体は、Windowsフォルダにある「System.dat」と「User.dat」です。
- Windows レジストリ チェッカーでバックアップが作成された「rb0xx.cab」ファイルの中身は、System.dat、User.datのレジストリファイルだけでなく、System.ini、および Win.ini もバックアップされています。
- レジストリのバックアップはc:\windows\sysbckupフォルダに「rb0xx.cab」ファイルとして、デフォルトでは最大5個保存されます。「scanreg.ini」ファイルをメモ帳で編集し「MaxBackupCopies=」の右に10と入力して保存すれば、10個までバックアップができます。99個まで設定可能です。
- システムの復元はレジストリチェッカ 「scanreg /restore」 コマンドを使用します。ただ、「システムの復元」と違い、復元されるのは、レジストリのみです。
- レジストリのバックアップ(復元ポイントの作成)はWindowsを起動した時に自動的に作成されます。またWindows上で「レジストリ チェッカ」を利用しても作成することができます。
<WinMeのレジストリ>
- レジストリの本体は、「Classes.dat」「System.dat」「User.dat」です。
- Windowsが起動する場合、基本的にはシステムファイルとレジストリファイルをまとめて復元できる「システムの復元」を利用します。Safeモードでも起動しないような場合は、Meの起動ディスクを利用して、「scanreg /restore」を実行して、レジストリを復元します。これによりWindowsが起動する場合があります。
- <MS技術>Windows Millennium Edition のレジストリ ファイルについて
- <MS技術>Windows Me のレジストリ チェッカー ツール (Scanreg.exe) の変更点
1.MS-DOSモードで起動できる場合
- パソコンの電源を入れる。
- [Starting Windows 98] と表示されているところで、「 Ctrl 」を押し続ける。
- [Microsoft Windows 98 Startup Menu] が表示されたら、キーボードの [↑][↓] を押して、 [5.Command Prompt Only] を選択して [Enter] を押す。
- [C:\>] と表示されたら、 [scanreg /restore] と入力する。(/の前にスペースを入れる)
- [Microsoft レジストリチェッカ]
と書かれた青い画面が表示され、バックアップされたレジストリの一覧が表示されたら、2番目に新しい日付を選択して、 「R」 を押す。
Custom Windows - レジストリの復元
- Windows 98 の起動ディスクをフロッピーディスクドライブに入れて、パソコンの電源を入れる。
- [Microsoft Windows 98 Startup Menu] が表示されたら、キーボードの [↑][↓] を押して、 [2.Start Computer without CD-ROM support] を選択して [Enter] を押す。
- [キーボードのタイプを判定します] と表示されたら、 「半角/全角」 を押して [106 日本語キーボード] を選択する。
- [A:\>] と表示されたら、 [cd C:\Windows\command] と入力して [Enter] を押す。(cdのあとにスペースを入れる)
- [scanreg /restore] と入力する。(/の前にスペースを入れる
- [Microsoft レジストリチェッカ]
と書かれた青い画面が表示され、バックアップされたレジストリの一覧が表示されたら、2番目に新しい日付を選択して、 「R 」を押す。
レジストリを復元するには
Custom Windows - レジストリの復元
起動ディスクの作成方法・・・Win95/98/98SE/Me
NEC パーソナル商品総合情報サイト 121ware.com サポート情報番号 004494
Windows Meの「Staru Upメニュー」にはコマンドプロント関係のメニューがありません。
必ずMeの起動ディスクを利用してレジストリの復元を行います。
- Windows Me 起動ディスクで起動します。
Windows Me 起動ディスクをフロッピー ディスク ドライブに挿入し、コンピュータを起動します。 - Microsoft Windows Millennium Startup Menu が表示されます。
[3. Start Computer without CD-ROM support] を方向キーで選択し、Enter キーを押します - コマンドを入力します。
コマンド プロンプトが表示されたら、以下のように入力し、1 行ごとに Enter キーを押します。(C ドライブに Windows Me がインストールされている場合。)
A:\> c:
C:\> cd windows\command
C:\>WINDOWS\COMMAND\> scanreg.exe/restore - [復元] を選択します。
Microsoft レジストリ チェッカー が起動します。復元する日付を方向キーで選択し、R キーを押します。 - レジストリの復元を終了します。
レジストリの復元終了のメッセージが表示されたら、Windows Me 起動ディスクをフロッピー ディスク ドライブから取り出します。次に、Enter キーを押し、コンピュータを再起動します。
<MS技術>レジストリを復元するには
NEC パーソナル商品総合情報サイト 121ware.com サポート情報番号 005179・・・レジストリの修復「scanreg /fix」について
<MS技術>Windows Me 起動からレジストリチェッカを使用する方法
※上記2.のところで、「スタートアップ」メニューの、「Minimal Boot」を選択した場合、
「A:\>scanreg /restore」と入力して「Enter」キー。レジストリを戻したい日付の「rb0xx.cab」ファイルを選択し、「復元(R)」ボタンをクリックする。
<dinabook>レジストリのバックアップ-復元方法 <Windows(R)Me編>: dynabook.comサポート情報
scanreg /restoreで復元に失敗した場合
「rb0xx.cab」ファイルを手作業で解凍して、復元する方法があります。
newpage101
7.「クリーンブート」により原因を特定する
クリーンブートとは
原因を特定できないエラー メッセージまたはその他の問題のトラブルシューティングを行いやすくするには、一般的なスタートアップ プログラム、設定、およびドライバを無効にして、Windows の起動時に発生する可能性のあるソフトウェアの競合を除外します。この手順は [クリーン ブート]と呼ばれています。このとき、Windows は(まだアプリケーションがインストールされていない)初期インストール時とほぼ同じ状態で起動します。せっかくSafeモードで起動するのですから、そこから「クリーンブート」を試してみて下さい。もし「クリーンブート」がうまくいけば、原因の特定は早い。
■クリーンブートの仕方
【WinVista/7/8/8.1】
★★Windows のクリーン ブートを実行する方法・・・・・Vista/7の方法と8/8.1の方法が書かれています。
クリーン ブートを実行して問題のトラブルシューティングを行う方法を教えてください - マイクロソフト コミュニティ
【WinXP】
[ファイル名を指定して実行]をクリックして、[名前]ボックスに「msconfig」と入力して「システム構成ユーティリティ」を起動。「システム構成ユーティリティ」から「スタートアップオプションを選択」し「SYSTEM.INIファイルを処理する」「WIN.INIファイルを処理する」「スタートアップの項目を読み込む」のチェックをはずす。「サービス」タブで「Microsoftのサービスを全て隠す」にチェックを入れる。Microsoft以外のサーヒ゛スのチェックをはずします。
チェックをはずして再起動後、問題が生じなくなった場合はそのチェックをはずしたプログラムの中に問題をおこすプログラムがあります。今度は1つずつチェックを入れてその度ごとに再起動を行い、どのプラグラムにチェックを入れた時に問題が生じるかを調べていくと原因を特定することができます。
<MS技術>Windows XP で問題解決のために、クリーンブートを実行するには
<Symantec>Windows XP のクリーンブート方法
【Win/Me】「システム設定ユーティリティ」から「起動オプションを選択する」の項目すべてチェックをはずす。「スタートメニュ」タブで「*StateMgr」のみチェックを入れる。
<MS技術>Windows Millennium Edition でクリーン ブートを実行する方法
【Win98】
<MS技術>Windows 98 でクリーン ブート トラブルシューティングを実行する方法
原因を特定できないエラー メッセージまたはその他の問題のトラブルシューティングを行いやすくするには、一般的なスタートアップ プログラム、設定、およびドライバを無効にして、Windows の起動時に発生する可能性のあるソフトウェアの競合を除外します。この手順は [クリーン ブート]と呼ばれています。このとき、Windows は(まだアプリケーションがインストールされていない)初期インストール時とほぼ同じ状態で起動します。せっかくSafeモードで起動するのですから、そこから「クリーンブート」を試してみて下さい。もし「クリーンブート」がうまくいけば、原因の特定は早い。
■クリーンブートの仕方
【WinVista/7/8/8.1】
★★Windows のクリーン ブートを実行する方法・・・・・Vista/7の方法と8/8.1の方法が書かれています。
クリーン ブートを実行して問題のトラブルシューティングを行う方法を教えてください - マイクロソフト コミュニティ
【WinXP】
[ファイル名を指定して実行]をクリックして、[名前]ボックスに「msconfig」と入力して「システム構成ユーティリティ」を起動。「システム構成ユーティリティ」から「スタートアップオプションを選択」し「SYSTEM.INIファイルを処理する」「WIN.INIファイルを処理する」「スタートアップの項目を読み込む」のチェックをはずす。「サービス」タブで「Microsoftのサービスを全て隠す」にチェックを入れる。Microsoft以外のサーヒ゛スのチェックをはずします。
チェックをはずして再起動後、問題が生じなくなった場合はそのチェックをはずしたプログラムの中に問題をおこすプログラムがあります。今度は1つずつチェックを入れてその度ごとに再起動を行い、どのプラグラムにチェックを入れた時に問題が生じるかを調べていくと原因を特定することができます。
<MS技術>Windows XP で問題解決のために、クリーンブートを実行するには
<Symantec>Windows XP のクリーンブート方法
【Win/Me】「システム設定ユーティリティ」から「起動オプションを選択する」の項目すべてチェックをはずす。「スタートメニュ」タブで「*StateMgr」のみチェックを入れる。
<MS技術>Windows Millennium Edition でクリーン ブートを実行する方法
【Win98】
<MS技術>Windows 98 でクリーン ブート トラブルシューティングを実行する方法
8.「システムの復元」で正常な状態に戻す(WinMe/XP/VISTA/7/8/8.1)
システムの復元とは、コンピュータに問題が発生した場合に、ファイルやインターネットの履歴、画像、お気に入り、電子メールなどのデータを失わずにコンピュータを以前の状態に復元するための機能です。この機能は、アプリケーションの追加やデバイスドライバのインストールなどが原因でシステムが不安定になったような場合に効果を発揮します。
WindowsVista以降は、「システム回復オプション」を利用すれば、セーフモードを起動しなくても、「システムの復元」が利用できるようになりました。
システムの復元とは - Windows ヘルプ
■「システムの復元」の概要
たとえば、平成19年10月1日の12時の時点に復元したとしたら、その時点以降にインストールしたプログラムは実行できなくなるので注意が必要です。これは、所定の場所にあった実行ファイル(exeファイル)やdllファイルなどが、削除される為です。
削除されると言いましたが、実際はその実行ファイル(exeファイル)やdllファイルなどは、「System Volume Information」フォルダの「RPxxx」フォルダにちゃんとバックアップされていますので、復元を取り消せばそのプログラムが復活する仕組みになっています。
<MS技術>システムの復元を利用してみよう
<MS技術>Windows XP でコマンド プロンプトからシステムの復元ツールを起動する方法
<msdn>Microsoft Windows XP システム復元機能
<システムの復元についての詳細情報>Windows XP Professional 機能別紹介 - システムの復元
システムの復元はシステム ファイルや一部のアプリケーション ファイルの変化を能動的に監視して、変化が起こる前のバージョンを記録または格納します。システムの復元は簡単に識別可能な復元ポイントを自動的に作成し、ユーザーがシステムを以前の状態に戻せるようにするので、ユーザーはシステムのスナップショットを作成する必要がまったくなくなります。
復元ポイントは、重要なシステム イベント (アプリケーションやドライバのインストールなど) が起こったときと、定期的に (毎日) 作成されます。さらに、ユーザーはいつでも独自の復元ポイントを作成し、それに名前を付けることができます。システムの復元は、古い復元ポイントを削除して新しい復元ポイントのためのスペースを作る、自動復元ポイント スペース管理機能を持っているので、セーフティ ネットはつねに張られており、ユーザーは最近の望ましくない変更をいつでも取り消すことができます。
復元ポイントはシステムで自動的に作成されますが、復元ポイントを自分で作成することも可能です。「システムの復元」→「復元ポイントの作成」。
重要な変更を行う前には、「復元ポイントの作成」を手動で行っておくとよい。不具合が生じても後からすぐ戻せるので大変便利です。
システムの復元ではその時点の「.exe」「.vxd」「.dll」「.com」「.sys」「ini」「.inf」などのシステムファイルが殆どバックアップされます。
復元ポイントは\System Volume Informationフォルダに「_restorexxxxxx」のフォルダが作られ、その中に復元ポイントごとに「RPx」というフォルダが複数作成され、その中に必要なファイルのバックアップやレジストリのスナップショットなどが保存される。
「システムの復元」で変更の監視対象となるディレクトリやファイルの拡張子(あるいは逆に、監視の除外対象となるディレクトリやファイル)の情報は、%SystemRoot%\system32\Restore\Filelist.xmlというXML形式のファイルに記録されている。
■復元されるもの・・・・監視対象ファイル
【WinXP】
Safeモードを起動。「スタート」→「全てのプログラム」→「アクセサリ」→「システムツール」→「システムの復元」をクリックして起動する。「コンピュータを以前の状態に復元する」にチェックを入れる。カレンダーの日付で直近の正常に起動していた日(太字の日付=復元ポイント)を選択して「次へ」。確認画面が表示されたら「次へ」。自動的に再起動が行われます。「コンピュータは次の時点まで正しく復元されました」と表示されれば成功です。システムの復元実行後は、「システム復元」画面に「最新の復元を復元前の状態に戻します」が追加されます。もしシステムの復元を行っても改善しない場合は、「以前の復元を取り消す」で復元前に戻すこともできます。
【WinVista/7】
WindowsVista/7では、セーフモードが起動しない状態でも、「システムの回復オプション」 を利用して、「システムの復元」が行えるようになりました。ただ、WindowsVistaでは、パソコンによって「システムの回復オプション」(WinRE)がHDDにインストールされていない場合があります。その場合は、インストールCDから起動して、「システム回復オプション」を利用することになります。
[Windows Vista] システムの復元を実行する... Q&Aページ サポート VAIO ソニー
富士通Q&A - [Windows 7] システムの復元を実行する方法を教えてください。 - FMVサポート 富士通
【Win8/8.1】
Windows 8 / 8.1で、システムを復元する方法について教えてください。
■システムの復元中に問題が発生する場合の対処方法
【WinMe】
WinMeの復元機能は初期不具合あります。Windows Updateを行い修正しておいて下さい
「システムのプロパティ」→「パフォーマンス」タブ→「ファイルシステム」ボタン→「トラブルシューティング」タブより起動
「システムプロパティ」→「パフォーマンス」の「ファイルシステムのプロパティ」の「トラブルシューティング」タブで「システムを復元しない」を選択するとそれまで作成した復元ポイントもすべて削除される。
Windows XP ベースのコンピュータを通常の方法やセーフ モードで起動できない場合、コマンド プロンプトを使用して、セーフ モードでシステムの復元ツールを起動できます
回復コンソールのプロンプトから「システムの復元」ツールを起動することはできないので、「セーフ モードとコマンド プロンプト」を利用する。
なお「レジストリの復元」だけならは回復コンソールで行うことが出来ます
Windows XP でコマンド プロンプトからシステムの復元ツールを起動する方法
たとえば、平成19年10月1日の12時の時点に復元したとしたら、その時点以降にインストールしたプログラムは実行できなくなるので注意が必要です。これは、所定の場所にあった実行ファイル(exeファイル)やdllファイルなどが、削除される為です。
削除されると言いましたが、実際はその実行ファイル(exeファイル)やdllファイルなどは、「System Volume Information」フォルダの「RPxxx」フォルダにちゃんとバックアップされていますので、復元を取り消せばそのプログラムが復活する仕組みになっています。
- 「レジストリの復元」はレジストリだけしか復元しませんが、「システムの復元」はレジストリだけでなくシステムファイルも復元するので整合性がとれ、回復の可能性が高くなる。ただ、システムの復元が利用できないような場合には、レジストリの復元が役に立つことがあります。
- 「システムの復元」はユーザーのデータ ファイルやドキュメント ファイルを元に戻すことはないので、復元を行ってもユーザーの作業の結果、メール、さらにはブラウズの履歴やお気に入りが失われることはありません。
- 復元を実行すると復元ポイント以降にインストールしたアプリケーションソフトとドライバは失われます。必要であれば、もう一度インストールしないといけない。
- 「システムのプロパティ」画面の「システムの復元」タブで、「復元を無効にする」設定になっていると、「システムの復元」機能は、利用できません。
<MS技術>システムの復元を利用してみよう
<MS技術>Windows XP でコマンド プロンプトからシステムの復元ツールを起動する方法
<msdn>Microsoft Windows XP システム復元機能
<システムの復元についての詳細情報>Windows XP Professional 機能別紹介 - システムの復元
システムの復元はシステム ファイルや一部のアプリケーション ファイルの変化を能動的に監視して、変化が起こる前のバージョンを記録または格納します。システムの復元は簡単に識別可能な復元ポイントを自動的に作成し、ユーザーがシステムを以前の状態に戻せるようにするので、ユーザーはシステムのスナップショットを作成する必要がまったくなくなります。
復元ポイントは、重要なシステム イベント (アプリケーションやドライバのインストールなど) が起こったときと、定期的に (毎日) 作成されます。さらに、ユーザーはいつでも独自の復元ポイントを作成し、それに名前を付けることができます。システムの復元は、古い復元ポイントを削除して新しい復元ポイントのためのスペースを作る、自動復元ポイント スペース管理機能を持っているので、セーフティ ネットはつねに張られており、ユーザーは最近の望ましくない変更をいつでも取り消すことができます。
復元ポイントはシステムで自動的に作成されますが、復元ポイントを自分で作成することも可能です。「システムの復元」→「復元ポイントの作成」。
重要な変更を行う前には、「復元ポイントの作成」を手動で行っておくとよい。不具合が生じても後からすぐ戻せるので大変便利です。
システムの復元ではその時点の「.exe」「.vxd」「.dll」「.com」「.sys」「ini」「.inf」などのシステムファイルが殆どバックアップされます。
復元ポイントは\System Volume Informationフォルダに「_restorexxxxxx」のフォルダが作られ、その中に復元ポイントごとに「RPx」というフォルダが複数作成され、その中に必要なファイルのバックアップやレジストリのスナップショットなどが保存される。
「システムの復元」で変更の監視対象となるディレクトリやファイルの拡張子(あるいは逆に、監視の除外対象となるディレクトリやファイル)の情報は、%SystemRoot%\system32\Restore\Filelist.xmlというXML形式のファイルに記録されている。
■復元されるもの・・・・監視対象ファイル
- レジストリ
- プロファイル (ローカルのみ - ローミング ユーザー プロファイルは復元の影響を受けない)
- COM+ DB
- WFP.dll キャッシュ
- WMI DB
- IIS メタベース
- Platform SDK の System Restore セクションの Monitored File Extensions リストの <include> の部分にリストされている拡張子を持つファイル
- DRM 設定
- SAM ハイブ (パスワードを復元しない)
- WPA 設定 (Windows 認証情報は復元されない)
- Platform SDK の System Restore セクションの Monitored File Extensions リストにリストされている特定のディレクトリ/ファイル
- Platform SDK の System Restore セクションの Monitored File Extensions リストで、<included> としてリストされていない拡張子を持つすべてのファイル
- Filesnottobackup と KeysnottoRestore の両方にリストされている項目 (hklm->system->controlset001->control->backuprestore->filesnottobackup および keysnottorestore)
- ユーザー プロファイルに格納されているユーザー作成のデータ
- リダイレクトされたフォルダの内容
【WinXP】
Safeモードを起動。「スタート」→「全てのプログラム」→「アクセサリ」→「システムツール」→「システムの復元」をクリックして起動する。「コンピュータを以前の状態に復元する」にチェックを入れる。カレンダーの日付で直近の正常に起動していた日(太字の日付=復元ポイント)を選択して「次へ」。確認画面が表示されたら「次へ」。自動的に再起動が行われます。「コンピュータは次の時点まで正しく復元されました」と表示されれば成功です。システムの復元実行後は、「システム復元」画面に「最新の復元を復元前の状態に戻します」が追加されます。もしシステムの復元を行っても改善しない場合は、「以前の復元を取り消す」で復元前に戻すこともできます。
【WinVista/7】
WindowsVista/7では、セーフモードが起動しない状態でも、「システムの回復オプション」 を利用して、「システムの復元」が行えるようになりました。ただ、WindowsVistaでは、パソコンによって「システムの回復オプション」(WinRE)がHDDにインストールされていない場合があります。その場合は、インストールCDから起動して、「システム回復オプション」を利用することになります。
[Windows Vista] システムの復元を実行する... Q&Aページ サポート VAIO ソニー
富士通Q&A - [Windows 7] システムの復元を実行する方法を教えてください。 - FMVサポート 富士通
【Win8/8.1】
Windows 8 / 8.1で、システムを復元する方法について教えてください。
■システムの復元中に問題が発生する場合の対処方法
- ディスクの空き容量を確認・・・・少なくとも 200MB 以上の空き領域
- システムの復元サービスが実行されているか確認・・・・[サービス] ウィンドウで[System Restore Service] をダブルクリック。
- システムの復元の設定を確認・・・・・[システムのプロパティ] ダイアログ ボックスを表示します。 [システムの復元] タブをクリックし、[システムの復元を無効にする] チェック ボックスにチェックが入っている場合は、クリックしてチェックを外します。次に、[ディスク領域の使用] の [使用するディスク領域] のつまみをドラッグして [最大] に合わせ、[OK] をクリックします。
- Safe モードで実行できるか試す
- 上記の方法をすべて行っても、システムの復元が正常に実行できない場合、イベントビューアで「システムの復元サービスのエラー」を調べる。(一覧から
"sr" または "srservice" をダブルクリックして確認)
<MS技術>システムの復元中に問題が発生する場合の対処方法
<VAIO>[Windows XP] システムの復元が実行できない
<MS技術>Windows XP でシステムの復元ツールの問題をトラブルシューティングする方法
<I B M>Windows XP - システムの復元で以前の復元を取り消す手順
<SHRP>[001310]「システムの復元」に失敗してWindowsが起動しなくなった
システムの復元
復元は未完了
コンピュータは次の時点まで復元できません :
日付
復元する時点を表す名称
この復元は完了していません。不適切なシャットダウンにより中断されました。この復元を取り消すか、別の復元ポイントを選択してください。
別の復元ポイントを選ぶには、システムの復元を再実行してください。
事前にウィルスを駆除してから、復元を行う。または、ウィルス対策ソフトを無効にして復元を行い、復元後にウィルス対策ソフトを有効にしてウィルスを駆除する。ウィルスに感染しているような場合、たとえ復元が正常に行われても、他の復元ポイントにウィルスがまだ残っている可能性があります。復元後、システムの復元をいったん無効にして、全ての復元ポイントを削除し、その後、システムの復元を有効にして、復元ポイントをゼロから新たに作成しておくと安心です。
<MS技術>ウイルス対策ソフトウェアとシステムの復元機能を相互に使用する方
<MS技術>システムの復元中に不適切なシャットダウンを行うと復元に失敗する
復元は未完了
コンピュータは次の時点まで復元できません :
日付
復元する時点を表す名称
この復元は完了していません。不適切なシャットダウンにより中断されました。この復元を取り消すか、別の復元ポイントを選択してください。
別の復元ポイントを選ぶには、システムの復元を再実行してください。
事前にウィルスを駆除してから、復元を行う。または、ウィルス対策ソフトを無効にして復元を行い、復元後にウィルス対策ソフトを有効にしてウィルスを駆除する。ウィルスに感染しているような場合、たとえ復元が正常に行われても、他の復元ポイントにウィルスがまだ残っている可能性があります。復元後、システムの復元をいったん無効にして、全ての復元ポイントを削除し、その後、システムの復元を有効にして、復元ポイントをゼロから新たに作成しておくと安心です。
<MS技術>ウイルス対策ソフトウェアとシステムの復元機能を相互に使用する方
<MS技術>システムの復元中に不適切なシャットダウンを行うと復元に失敗する
【WinMe】
WinMeの復元機能は初期不具合あります。Windows Updateを行い修正しておいて下さい
「システムのプロパティ」→「パフォーマンス」タブ→「ファイルシステム」ボタン→「トラブルシューティング」タブより起動
「システムプロパティ」→「パフォーマンス」の「ファイルシステムのプロパティ」の「トラブルシューティング」タブで「システムを復元しない」を選択するとそれまで作成した復元ポイントもすべて削除される。
Windows XP ベースのコンピュータを通常の方法やセーフ モードで起動できない場合、コマンド プロンプトを使用して、セーフ モードでシステムの復元ツールを起動できます
回復コンソールのプロンプトから「システムの復元」ツールを起動することはできないので、「セーフ モードとコマンド プロンプト」を利用する。
なお「レジストリの復元」だけならは回復コンソールで行うことが出来ます
Windows XP でコマンド プロンプトからシステムの復元ツールを起動する方法
Safe modeで起動できない場合
セーフモードでも起動しない場合は、システムの構成が一部破損している可能性があります。
WinXPや2000では、セーフモードが起動しない場合は「システムの復元」は利用できません。「前回正常起動時の構成」を試みます。「前回正常起動時の構成」でうまくいかない場合は、「回復コンソール」を利用して修復します。WinMeでは、「起動ディスク」を作成していれば、それを利用して「システムの復元」が可能です。
山市良のうぃんどうず日記(9):セーフモードでも起動できないという悪夢からの脱出[その1] - @IT
前回正常起動時の構成(WinXP/2000の)を実行
BIOS画面で「F8」キーを押し「Windows拡張オプションメニュー」を表示。「前回正常起動時の構成」を選択する。使用中のハードウェアに適切でないドライバを新しく追加した場合などの問題を解決できます。ただし、ドライバやファイルの破損または紛失が原因である問題は解決されません。この「前回正常起動時の構成」機能を使用すると、最後にOSが正常に起動した時の「レジストリ情報」と「ドライバ設定情報」を使用してマシンが起動します。
完全にWindowsが起動しなくなった場合にも利用できる。(WindowsXPログオン以降に発生の不具合は直らない)
レジストリの「HKLM\System\CurrentControlSet」キー内の情報のみが復元されるだけでそれ以外の致命的な変更は解消されない
<MS技術>[HOW TO] 前回正常起動時の構成機能を使用してコンピュータを起動する
<@IT>Windows 2000 TIPS -- TIPS:Windows 2000が起動不能になったときには―[前回正常起動時の構成]を利用する―
Windows XPで「前回正常起動時の構成」と「システムの復元」はどう使い分ければいいのですか?
NEC パーソナル商品総合情報サイト 121ware.com サポート情報番号 003138
完全にWindowsが起動しなくなった場合にも利用できる。(WindowsXPログオン以降に発生の不具合は直らない)
レジストリの「HKLM\System\CurrentControlSet」キー内の情報のみが復元されるだけでそれ以外の致命的な変更は解消されない
<MS技術>[HOW TO] 前回正常起動時の構成機能を使用してコンピュータを起動する
<@IT>Windows 2000 TIPS -- TIPS:Windows 2000が起動不能になったときには―[前回正常起動時の構成]を利用する―
Windows XPで「前回正常起動時の構成」と「システムの復元」はどう使い分ければいいのですか?
NEC パーソナル商品総合情報サイト 121ware.com サポート情報番号 003138
「Step-by-step confirmation」(Win/98/Me起動メニュー)
「Y」キーを押して項目を確認。読込めない項目がエラーの原因。「Esc」キーを押してキャンセルして、この状態でWindowsが起動するか確認。
WinMeの起動ディスクから「システムの復元」を実行(WinMeのみ)
WindowsMeの起動ディスクを利用して、「システムの復元」を行ないます。
<MS技術>コマンド プロンプトからシステムの復元ツールを起動する方法
<MS技術>コマンド プロンプトからシステムの復元ツールを起動する方法
WinMeの起動ディスクから、レジストリチェッカを実行(WinMeのみ)
Windows Me の起動ディスクからレジストリチェッカを起動して、レジストリの復元をおこなう
<MS技術>Windows Me 起動からレジストリチェッカを使用する方法
<MS技術>Windows Me 起動からレジストリチェッカを使用する方法
Safeモードや前回正常起動時の構成を利用しても起動しない場合
緊急起動ディスク(WindowsXPの起動ディスクとは違います)や回復コンソールを利用して修復を行いますWin2000/XPの回復コンソールは上級者向けのツールです。誤った使い方をすると、直るものも直らなくなります。WindowsVista以降には、緊急起動ディスクや回復コンソールはありません。代わりに「システム回復オプション」を利用して、修復を行ないます。緊急起動ディスク(ERD)を利用して、Windowsを起動させる(WinXP/2000)
ERDを挿入してパソコンを起動すると、MBRやブートセクタが破壊された場合でもWindowsが起動する可能性が高い。Windowsの再インストールを行う前に、是非この方法をお試しになることをお勧めいたします。通常FD版ですが、FDドライブがないパソコンでも使えるように、CD版を作成しておくと便利です。
この起動ディスクには、Windowsの起動に必要なファイル、「boot.ini」「 bootfont.bin」「 ntdetect.com」「
ntldr」が入っています。そして、ブータブルとなっています。
緊急起動ディスクは通常FD版ですが、最近FDドライブがないパソコンが多いことを考えると、「ウルトラISO」(体験版)等を利用して、ブータブルCDにしておくと便利です。
ただ、便利な緊急起動ディスクですが、mbrのパーティションテーブルやブートセクタのディスクパラメータが壊れている場合は起動できないようなので、万能ではありません。
起動しないエラーと修復方法
この起動ディスクは、事前に自分のパソコンから作成しておく必要があります。もし事前に作成していない場合は、他のパソコンを利用して作成することになります。詳しい説明は別の項で説明しています。
<自分のパソコンから作る場合の参考サイト>
XP緊急起動ディスクの作成方法
作り方は、FD(フロッピーディスク)をWin2000/XP上でフォーマットして、Cドライブのルートにある「boot.ini」「 bootfont.bin」「 ntdetect.com」「 ntldr」のファイルををFDにコピーするだけです。必ず自分のOSでフォーマットしてからコピーすること。そうでないと異なるブートセクタ(ファイルとしては見えません)が書き込まれ、ntldrを起動できなくなります。
もし、ERDでWindowsが起動できるなら、下記のどれかに問題があります。起動ディスクにあるファイルを C:\ にコピーしたり、回復コンソールを利用して修復します。(※ERDでWindowsが起動しない場合は、これ以外に原因があります)
【FD版】
Windows Vistaの起動用フロッピィを作成する方法・・・・・・ちなみに、まだ私は作成したことがありません。
【Windows98の場合】
上記のような便利なFDが、Windows98でもできないものかと試してみました。Win98の場合、「IO.SYS」「MSDOS.SYS」「CONFIG.SYS」「AUTOEXEC.BAT」からWindowsが起動します。
それで、まずFDを「起動専用」としてフォーマートしました。そうすると、「Drvspace.bin」「IO.SYS」「MSDOS.SYS」がコピーされます。それに追加として、「AUTOEXEC.BAT」「COMMAND.COM」「COFIG,SYS」をCドライブからコピーしました。この段階でFDから起動してみましたが、DOSしか起動できませんでした。それで「MSDOS.SYS」(0バイト)をCドライブにある「MSDOS.SYS」(2KB)に置き換えてみました。そうすると、FDから自動的にWindowsが立ち上がるようになりました。ハードディスクのMBRやブートセクタが壊れたときに役に立つかもしれませんね。
緊急起動ディスクは通常FD版ですが、最近FDドライブがないパソコンが多いことを考えると、「ウルトラISO」(体験版)等を利用して、ブータブルCDにしておくと便利です。
ただ、便利な緊急起動ディスクですが、mbrのパーティションテーブルやブートセクタのディスクパラメータが壊れている場合は起動できないようなので、万能ではありません。
起動しないエラーと修復方法
この起動ディスクは、事前に自分のパソコンから作成しておく必要があります。もし事前に作成していない場合は、他のパソコンを利用して作成することになります。詳しい説明は別の項で説明しています。
<自分のパソコンから作る場合の参考サイト>
XP緊急起動ディスクの作成方法
【参 考】
私の場合、緊急起動用として、FDを自分のパソコンでフォーマットし、FDにNTDETECT.COM と NTLDRをコピーし 下記のサイトからダウンロードした「boot.ini」ファイルを入れて作成。これを元にブータブルCDを作成しています。
ただし、システムフォルダがWINNTの場合は、boot.ini内のWINDOWSをWINNTに書き換える必要があります。
How to create a Windows NT 4.0, 2000, XP or Server 2003 boot floppy disk・・・boot.ini、NTDETECT.COM、NTLDRのみ
今、Windowsが起動しない、だけどERDを作成していないといった方は、他のパソコン(同じOS)で作成して利用することができます。ただし、マルチブートを利用している場合、「boot.ini」ファイルを編集する必要がある場合があるので注意が必要です。
別パソコンでの緊急起動ディスク作製方法
Windows XP 緊急起動ディスクの作成方法(その1)私の場合、緊急起動用として、FDを自分のパソコンでフォーマットし、FDにNTDETECT.COM と NTLDRをコピーし 下記のサイトからダウンロードした「boot.ini」ファイルを入れて作成。これを元にブータブルCDを作成しています。
ただし、システムフォルダがWINNTの場合は、boot.ini内のWINDOWSをWINNTに書き換える必要があります。
How to create a Windows NT 4.0, 2000, XP or Server 2003 boot floppy disk・・・boot.ini、NTDETECT.COM、NTLDRのみ
今、Windowsが起動しない、だけどERDを作成していないといった方は、他のパソコン(同じOS)で作成して利用することができます。ただし、マルチブートを利用している場合、「boot.ini」ファイルを編集する必要がある場合があるので注意が必要です。
別パソコンでの緊急起動ディスク作製方法
作り方は、FD(フロッピーディスク)をWin2000/XP上でフォーマットして、Cドライブのルートにある「boot.ini」「 bootfont.bin」「 ntdetect.com」「 ntldr」のファイルををFDにコピーするだけです。必ず自分のOSでフォーマットしてからコピーすること。そうでないと異なるブートセクタ(ファイルとしては見えません)が書き込まれ、ntldrを起動できなくなります。
もし、ERDでWindowsが起動できるなら、下記のどれかに問題があります。起動ディスクにあるファイルを C:\ にコピーしたり、回復コンソールを利用して修復します。(※ERDでWindowsが起動しない場合は、これ以外に原因があります)
- マスターブートレコード(MBR)のブートストラップローダの損傷
- ブートセクタに存在する、NT-IPLの損傷
- NTLDR の損傷や消失
- ntdetect.com の損傷や消失
- boot.ini の損傷・消失・設定内容の不備
【FD版】
- フリーツールの「Xpの救急箱」をダウンロードして作成する方法が簡単です。
- Vectorから緊急起動ディスク(WindowsNT-2000-XP-ユーティリティ)を入手する方法もある
- ツールを使用しないで作成する方法
Windows 2000/XP の緊急修復ディスク (ERD) 作成方法は?
Tips-Windows-緊急起動ディスク作成方法 - PukiWiki
<MS技術>システム ファイルを使用して起動ディスクを作成し、Windows XP が起動できない状況に備える方法
<MS技術>[HOW TO] Windows XP を使用して、NTFS パーティションまたは FAT パーティションにブート ディスクを作成する方法
あらかじめ起動ディスクを作成しておき、Windows XP が起動できない状況に備える方法
NEC パーソナル商品総合情報サイト 121ware.com サポート情報番号 006716
パーティションを選択して、起動することができる緊急起動ディスクの作成
How to create a Windows NT 4.0, 2000, XP or Server 2003 boot floppy disk
- XP緊急起動ディスクの作成方法
- UltraISO(試用版は無料)やCD書込みソフトを利用して、「緊急起動ディスク」のブータブルCDを作成することができます。
自分のCD書込みソフトが、ブータブルCDの作成に関し、どれだけ対応しているかご確認ください。
- 緊急起動ディスク(FD版)を用意する
- ウルトラISO の[ブート]メニューから[フロッピー イメージの作成]を選択して、IMA ファイルを作成します。
- [ブート]メニューの[ブート イメージの読み込み]を選択して、作成した IMA ファイルからブート イメージを読み込みます。
- 保存してISOイメージを作成
- CD-R/RW書込みソフトでISOイメージを焼く
Windows Vistaの起動用フロッピィを作成する方法・・・・・・ちなみに、まだ私は作成したことがありません。
【Windows98の場合】
上記のような便利なFDが、Windows98でもできないものかと試してみました。Win98の場合、「IO.SYS」「MSDOS.SYS」「CONFIG.SYS」「AUTOEXEC.BAT」からWindowsが起動します。
それで、まずFDを「起動専用」としてフォーマートしました。そうすると、「Drvspace.bin」「IO.SYS」「MSDOS.SYS」がコピーされます。それに追加として、「AUTOEXEC.BAT」「COMMAND.COM」「COFIG,SYS」をCドライブからコピーしました。この段階でFDから起動してみましたが、DOSしか起動できませんでした。それで「MSDOS.SYS」(0バイト)をCドライブにある「MSDOS.SYS」(2KB)に置き換えてみました。そうすると、FDから自動的にWindowsが立ち上がるようになりました。ハードディスクのMBRやブートセクタが壊れたときに役に立つかもしれませんね。
回復コンソールとは
「回復コンソール」とは、Win2000/XP
が「セーフモード」や「前回正常起動時の構成」でも起動しなくなったときに使用できる、Windows修復とバックアップのための特殊なコマンドプロンプトです。
パーティションの削除・再作成、フォーマット、HDDのエラー修復、boot.iniの修復、ブートセクタの修復、mbrの修復(パーティションテーブル以外)、ファイルのコピー等が行なえます。
※回復コンソールを使用するには、必ずパソコンにWin2000/XPがインストールされていなければいけません。
<IBM>「回復コンソール」とは?
「回復コンソール」を起動すると、c:\windows> と画面に表示されなければいけないのに、c:\> と表示される場合があります。この場合は、回復コンソール自身がWindowsを発見できない状態にあり、回復コンソールでは修復できないかもしれません。
「chkdsk c: /r 」も役に立たないかもしれません。この状態で「fix /mbr」 などを行なうと余計におかしくなる時があります。
回復コンソールを利用する場合、最初にmapコマンドを利用して、ドライブ情報(ドライブレター、パーティション、ファイルシステム)に異常がないかをよく確認しておかれることをお勧めします。回復コンソールを使えば必ず修復できるとは限りません。
回復コンソールでも修復不可能な場合で、物理的な損傷がない場合は、通常、再インストールするかバックアップから復元します。
パーティションの削除・再作成、フォーマット、HDDのエラー修復、boot.iniの修復、ブートセクタの修復、mbrの修復(パーティションテーブル以外)、ファイルのコピー等が行なえます。
※回復コンソールを使用するには、必ずパソコンにWin2000/XPがインストールされていなければいけません。
<IBM>「回復コンソール」とは?
「回復コンソール」を起動すると、c:\windows> と画面に表示されなければいけないのに、c:\> と表示される場合があります。この場合は、回復コンソール自身がWindowsを発見できない状態にあり、回復コンソールでは修復できないかもしれません。
「chkdsk c: /r 」も役に立たないかもしれません。この状態で「fix /mbr」 などを行なうと余計におかしくなる時があります。
回復コンソールを利用する場合、最初にmapコマンドを利用して、ドライブ情報(ドライブレター、パーティション、ファイルシステム)に異常がないかをよく確認しておかれることをお勧めします。回復コンソールを使えば必ず修復できるとは限りません。
回復コンソールでも修復不可能な場合で、物理的な損傷がない場合は、通常、再インストールするかバックアップから復元します。
回復コンソールの利用上の注意点
- 回復コンソールの初期設定では
①Windowsフォルダ以外にはアクセスできない
②外部メディアへのコピーはできません。
これを可能にする為にはWindowsとコンソール両方の設定を変更する必要があります。
【変更方法】
<MS技術>[HOW TO] Windows XP でグループ ポリシーを使用して回復コンソールに機能を追加する方法
【利用上の注意】
コンソールを利用するにはadministratorのパスワードが必要。(パスワードを設定している場合)
Windows XP - プリインストールマシンで回復コンソールにログオンしようとすると「パスワードが有効でない」とエラーメッセージが表示されてしまう
<VAIO>[Windows XP] パスワードを要求され回復コンソールが起動できない
<MS技術>Windows XP 回復コンソールへのログオン時、エラー メッセージ パスワードは、有効ではありません が表示される
回復コンソールの実行(セットアップCD-ROMがない場合)
※ここでいうセットアップCD-ROMとはWindowsXPのインストールCDのことです。メーカー製のリカバリCDではありません
- 1.ハードディスクに「回復コンソール」をインストールしてから実行する方法
(そんなに使うものではないので、インストールは必ずしも必要ではありません。)
ファイル検索で「winnt32.exe」の場所を調べる。winnt32.exeは通常「c:\i386」か「c:\windows\i386」にあるがどちらにもある場合がある。
あれば検索結果のウィンドウを開いたままにして、「ファイル名を指定して実行」をクリックする。名前のところに検索結果の”winnt32.exe”アイコンをドラッグ&ドロップ。「c:\i386\winnt32.exe /cmdcons」(cはHDドライブ名)と表示されたらOKボタンをクリックしインストールします。次回以降起動時には「オペレーティングシステムの選択」画面が表示され回復コンソールの選択が可能。
ただ、ハードディスクに問題が生じた時には回復コンソールが起動できないこともありWindows XP起動ディスクも作成した方がいい。
Windows XPで回復コンソールをインストールまたは削除する方法
<MS技術>Windows XP での回復コンソールのインストールおよび使用方法
NEC パーソナル商品総合情報サイト 121ware.com サポート情報番号 007816
回復コンソールをインストール中に「Windows Setup・・・セットアップを続行できません」と表示された場合の対処方法
NEC パーソナル商品総合情報サイト 121ware.com サポート情報番号 007818
[Windows XP] 回復コンソールの使用方法
【注 意】:WindowsXp ServicePack2にアップグレードした場合、そのままではインストールはできません。
<MS技術>SP2 にアップグレード後、Windows XP CD から回復コンソールをインストールできない
【問題点1】
インストールするとboot.iniファイルに下記の行が書き込まれます。ここで困ったことが起きることがあります。
(boot.iniファイルは「ファイル名を指定して実行」から「msconfig」と入力して「OK」ボタンをクリック。BOOT.INIタブで編集が可能)
CMDCONS\BOOTSECT.DAT="Microsoft Windows XP 回復コンソール" /cmdcons
このcmdconsの文字がいつのまにかcmと短くなり回復コンソールが起動できなくなることがあるのです。その場合、回復コンソール起動時に「inf file txtsetup.sif・・・・」と表示され止まってしまいます。これを解決する為には次のようにboot.iniファイルを修正する必要があります。
「Microsoft Windows XP 回復コンソール」の文字をを「Recovery Console」などに変えるとこういったことが起きなくなります。
この記事はwxp起動と終了:boot.ini が短くなります/回復コンソールが起動しなくなりましたに載っています。ご覧ください。
【問題点2】
WindowsXpをServicePack2にアップグレードした場合はそれ以前のインストールCDを使用して回復コンソールをインストール出来ません。Sp2適用のインストールCDまたはイメージを作成する必要があります。これについてはここを参照してください。
<MS技術>SP2 にアップグレード後、Windows XP CD から回復コンソールをインストールできない
<MS技術>Windows XP SP2 適用済みインストールイメージの作成方法(Windows XP CD-ROM が必要です)
- 2.Windows
XPの起動ディスク(FD)から「回復コンソール」を利用する方法
(インストールしないで回復コンソールが利用できる。起動に時間がかかりますが。)
Windows XPの起動ディスクはダウンロードにより入手できます。ダウンロードにより作成した起動ディスク(FD)6枚を利用すると回復コンソールが実行できます。ぜひ入手しておきましょう。CD-ROMドライブからの起動が困難な場合でもドライバが読込まれてドライブにアクセス可能となる。Chkdskを利用する場合、Autochk.exeの場所を聞かれるので「c:\windows\system32」とだけ入力し「Enter」キーを押す。なおWin/XP HOMEとPROの起動ディスクは別なので注意。作成後、起動できるか確認しておいてください。
<MS技術>Windows XP のインストール用起動ディスクを入手するには
<MS技術>日本語版セットアップブートディスクで回復コンソールを実行すると 106 キーボードレイアウトが 101 キーボードになる
- 3.回復コンソール専用のブータブルCDを作成して実行する方法
起動ディスク(FD)からの起動はFD6枚を入れ替えたり、読込むのに時間がかって大変だと思われる方は自分で専用のCD-ROMを作成する方法があります
作り方参照:すっきり!! デフラグ非公式ヘルプのページ
回復コンソールの実行(セットアップCD-ROMがある場合)
※ここでいうセットアップCD-ROMとはWindowsXpのインストールCDのことでありメーカー製のリカバリCDではありません。
1.WindowsXpのインストールCDから直接「回復コンソール」を利用する方法 (HDにインストールしない場合の利用法)。CDドライブにWindowsインストールCDを入れた状態で再起動。テキストモードのセットアップでメッセージが表示。セットアップ開始画面で回復コンソールを起動するには「R」キー押す。次にドライブの選択で通常Cドライブの「1」を指定して「Enter」キーを押す。Administratorのパスワードを要求されますのでパスワード設定している場合は入力して「Enter」キーを押す。パスワードを設定していない場合はそのまま「Enter」キーを押します。
2.WindowsXpのインストールCDからHDに回復コンソールをインストールして起動する方法
WindowsXpのCD-ROMをCDドライブにセットし「スタート」→「ファイル名を指定して実行」画面に「e:\i386\winnt32.exe /cmdcons」(CD-ROMドライブがEの場合)と入力し「ok」ボタンを押す。次回以降起動時には「オペレーティングシステムの選択」画面が表示され回復コンソールの選択が可能。
[Windows XP] 回復コンソールの使用方法
Windows 2000-XP - 回復コンソールのインストール方法
■エラーメッセージ
「コンピュータの Windows のバージョンが CD にあるバージョンよりも新しいため、セットアップを続行できません。」と表示される場合。
※注意:WindowsXp ServicePack2にアップグレード済みの場合、以前のバージョンのインストールCDを利用してインストールはできません。
<MS技術>Microsoft Windows XP Service Pack 2 ベースのコンピュータに回復コンソールをインストールしようとすると、エラー メッセージを表示します。
<MS技術>SP2 にアップグレード後、Windows XP CD から回復コンソールをインストールできない
[Windows XP] Service Pack 2 (SP2) インストール後に回復コンソールのインストールができない
NEC パーソナル商品総合情報サイト 121ware.com サポート情報番号 007818
Sp2適用のインストールCDの作成方法(WinXP)
- sp+メーカー(フリー)
A.WindowsXPのインストールCDがある場合
これをダウンロードしてSp2適用のCDを作成すると、そのCDを利用して回復コンソールをインストールすることができます。
作成するには、WindowsXPのインストールCDが必要です。ただそのままSp2にすると700Mを超えてCD-RWには焼くことができないことがあります。(HomeEditionは700Mに収まると思います)。その場合は基本設定で「高度な設定」から「余計なフォルダを削除する」設定にすると収まると思います。DVDなら問題ありませんが。
<作成方法詳細>
SP+メーカーでWindowsXPSP2統合のブート可能なCDROM作成
【注意】
ブート可能なISOイメージを作成するためには、事前にBBIE (入手先https://www.nu2.nu/download.php?sFile=bbie10.zip)が別途必要になります。[bbie10.zip]を入手先よりダウンロードし、解凍して出来上がった[bbie.exe]を、SP+メーカーをインストールされたフォルダの中に入れて下さい。
B.WindowsXPのインストールCDがない場合
下記の方法でSp2適用ブータブルCDを作成しますが、失敗する可能性もあります。(詳細はPCJapan7月号)
※ここで作成したCD/DVDで再インストールを行うと、電話によるアクティベーションが必要となることがあるので注意が必要。
- 最初に「sp2」という名前でフォルダ(c:\sp2)を新規作成し、その中に「source」という名前でフォルダ(c:\sp2\source)を新規作成します。各フォルダ名は任意の名前で構いません。
- 「source」フォルダにCドライブにある「i386」フォルダをフォルダごとコピーします。
- 「wxp10.zip」をダウンロードして、任意のフォルダに解凍します。
- HomeEditionの場合、解凍したフォルダのcds\wxphome\filesにある「win51」と「win5lic」の2つのファイルを「source」フォルダにコピーします。WindowsXP Professionalの場合は、「cds\wxppro\files」にある「win51」と「win51ip」の2つのファイルを「source」フォルダにコピーします。
- 「cds\wxppro\files」または「cds\wxphome\files」にあるブートイメージファイル「w2ksect.bin」ファイルをSP+メーカのインストールフォルダ(C:\Program Files\winsppm)にコピーします
- SP+メーカーの「オプション」ダイアログボックスで「ISOイメージ」タブを選択し、「ブートイメージのファイルを指定する」にチェックを入れ、「w2ksect.bin」のパスを指定します。
- 「オプション」タブで「自動ダウンロードを許可する」にチェックを入れます。
- 「WindowsXP」タブを選択し、代替フォルダに「c:\sp2\source」を入力。作業用フォルダに「c:\sp2\temp」フォルダを指定。作成先フォルダに「c:\sp2」を指定。アップデートフォルダに「c:\sp2\update」フォルダを指定。左下のダウンロードに「ServicePack2」を選択します。
- ツールバーの「オプション」→「オプション」を選択し、「ISOイメージ」タブの「ブートイメージのファイルを指定する」にチェックを入れ、その下に「C:\Program Files\winsppm\w2ksect.bin」を指定する。「ok」ボタンを押します。
- メイン画面に戻り、「作成」ボタンをクリックすると、ISOイメージが作成されます。
- 「ライティングタブ」を選択し、作成したISOイメージをCDに書き込めば出来上がります。
- wxpセットアップ
- Bart's PE
Builder(フリー)
新機能であるサービスパックの統合機能を利用してSp2と統合が可能。ドライブの「i386」フォルダを利用してもできるらしいですが、メーカー製プレインストールパソコンで試したことが無いのでよく分かりません。やり方がまずいのか、私のDELLパソコンではうまくいきませんでした。 - WindowsプリインストールPCでServicePack適用済みブータブルCDを作ろう.・・・実際に試したことはありませんが参考の為
回復コンソール専用のブータブルCDを作成する
下記のサイトで紹介されています。1枚作成しましたが、大変便利です。
すっきり!! デフラグ非公式ヘルプのページ
CDブートの緊急修復ディスクの作成、ブータブルCD/FD作成ツールも紹介されています。参考になります。
すっきり!! デフラグ非公式ヘルプのページ
CDブートの緊急修復ディスクの作成、ブータブルCD/FD作成ツールも紹介されています。参考になります。
こんなトラブルに回復コンソールを使用する
- <回復コンソール関連記事が載っているサイト>
- inst dr-pcの「windoes tips」インストール/アンインストール/修復
- WindowsXP FAQ「windows回復コンソールについて」
- [Windows XP] 回復コンソールの使用方法
【こんなエラーメッセージが出たら、回復コンソール】
- ファイルが失われているか壊れていて Windows XP を起動できない場合に回復コンソールで修復する方法
- [HOW TO] 回復コンソールで管理者として自動的にログオンできるようにする方法
- ntoskrnl.exe が存在しないか壊れている と表示されて Windows XP を起動できない場合の対処方法
- Windows XP にアップグレード後 Hal.dll が存在しないか壊れていると表示されて起動できない場合の対処方法
- 次のファイルが存在しないかまたは壊れている というエラー メッセージが表示され、Windows XP を起動できない場合の対処方法
- エプソンダイレクト サポート情報検索:「「次のファイルが存在しないかまたは壊れているため Windows を起動できませんでした system32driversntfs.sys」というエラーが表示され、コンピュー
- コンピュータ起動時のエラー メッセージ オペレーティング システムが見つかりません
- Windows XP のログオン画面が表示されず、コンピュータが再起動し続ける
- エラー メッセージ コンピュータ ディスク ハードウェア構成の問題のため、Windows を起動できませんでした
- コンピュータ起動時のエラー メッセージ 無効な Boot.ini ファイルです または Windows を起動できません
- Windows の起動時にコンピュータが応答を停止し、黒い画面が表示される
- STOP 0xC0000218 エラーのトラブルシューティング
- エラー メッセージ 起動時の C_1252.nls ファイルは存在しないか、壊れています
- コンピュータが休止状態から復帰する際にエラー メッセージ Stop 0x000000A5 the ACPI BIOS in the system is not fully compliant with the ACPI specification が表示される
- レジストリの破損により Windows XP を起動できなくなった場合の回復方法
- 【レジストリの破損によりWindowsXPが起動しない場合の解決方法】
以下のエラーメッセージが表示された場合、つまり、レジストリが破損してWindowsが起動しないような場合、回復コンソールとシステムの復元を利用して、システムを回復できる場合があります。
必ず、下記<MS技術>「レジストリの破損により・・・・」を読んでから作業してください。
<エラーメッセージ>- 次のファイルが存在しないかまたは壊れているため、Windows を起動できませんでし\WINDOWS\SYSTEM32\CONFIG\SYSTEM
- 次のファイルが存在しないかまたは壊れているため、Windows を起動できませ\WINDOWS\SYSTEM32\CONFIG\SOFTWARE
- Stop: c0000218 {レジストリ ファイル エラー} レジストリは、ハイブ (ファイル) : \SystemRoot\System32\Config\SOFTWARE、そのログ、または代替ファイルを読み込めません。
- システム エラー Lsass.exe
- パスワードを更新しようとしたときに、このリターン状態は、現在のパスワードとして指定した値が正しくないことを示します。
<MS技術>ファイルが失われているか壊れていて Windows XP を起動できない場合に回復コンソールで修復する方法
<MS技術>レジストリの破損により Windows XP を起動できなくなった場合の回復方法
<MS技術>System Volume Information フォルダへアクセスする方法
【概 要】
- まず、「回復コンソール」を利用して、Windowsフォルダ内のRepairフォルダにある「レジストリハイブ」を「config」フォルダに復元することによりセーフモードで起動できる状態にします。
【注 意】
・回復コンソールのデフォルトではWindowsフォルダ以外にアクセスできません。
・一部のPreinstall PCの場合、c:\windows\repairが存在せず、この方法が利用できない場合があります。 - 次にセーフモードでWindowsを起動し、System Volume InformationフォルダにあるSnapshotフォルダの適切な復元ポイントのレジストリ設定に戻すことによりWindowsが起動できるようにします。
- そして最後に、Windowsを起動し、「システムの復元」を利用して適切な復元ポイントにシステムを戻します。「システムの復元」を利用するのは、レジストリだけを戻しても、アプリケーションやシステムとの整合性がとれないため、不具合を解消することが難しい為です。
【ブータブルCDが大変便利】
「PE Builder」や「UBCD4Win」などのブータブルCDを使用すると、Repairフォルダを触らずに下記の操作が通常のGUI操作で簡単にできます。
- c:\windows\system32\config内のレジストリファイルDEFAULT、SOFTWARE、SYSTEM 、SAM、SECURITYをそれぞれDEFAULT.BAK、SOFTWARE.BAK、SYSTEM.BAK 、SAM.BAK、SECURITY.BAKに名前を変更する処理
- C:\System Volume Information\_restore{D86480E3-73EF-47BC-A0EB-A81BE6EE3ED8}\RPxフォルダにあるSnapshotフォルダのうち5つのファイル、_REGISTRY_USER_.DEFAULT 、_REGISTRY_MACHINE_SOFTWARE、 _REGISTRY_MACHINE_SYSTEM 、_REGISTRY_MACHINE_SAM 、 _REGISTRY_MACHINE_SECURITY を c:\windows\system32\configにコピーしてから、それぞれDEFAULT、SOFTWARE、SYSTEM 、SAM、SECURITYに名前を変更する処理。(とはいっても、「PE Builder」の動きがちと遅いので我慢が要るが)
レジストリファイルの場所(現在、初めて起動した時、前回正常起動時、復元ポイント)
上級ユーザー向けの Windows レジストリ情報
■現在のレジストリファイル(ハイブ)の場所
システム関係のハイブは以下の場所に格納されています(Win200/XPの場合)
[%SYSTEMROOT%\system32\config\](通常、「C:\WINDOWS\system32\config」フォルダ)
[%SYSTEMROOT%]は環境変数
上記「config」フォルダ内の拡張子のない下記の5つのファイルがレジストリの本体(ハイブ)です
default・・・・・デフォルトユーザープロファイル(HKEY_USERS\.DEFAULTに対応)
SAM・・・・・・・ユーザー認証情報(HKEY_LOCAL\MACHINE\SAMに対応)
SECURITY・・セキュリティ情報(HKEY_LOCAL_MACHINE\SECURITYに対応)
software・・・・ソフトウェア情報(HKEY_LOCAL_MACHINE\SOFTWAREに対応)
system・・・・・システム構成(HKEY_LOCAL_MACHINE\SYSTEMに対応)
ユーザー関係のハイブは各ユーザーフォルダに格納されている以下のファイル
[%USERPROFILE%\%USERNAME%\NTUSER.DAT](通常、「C:\Documents and Settings\ユーザー名\NTUSER.DAT」)
[%USERPROFILE%]と[%USERNAME%]は環境変数
レジストリに関する詳細な説明は下記のサイトが参考になります。
・DR-PC's Windowsカスタマイズ
■Windowsが始めて起動したときのレジストリファイルの場所(下記の5個全部まとめて復元しないとダメです)
下記の5個全部まとめて復元しないとダメです
c:\windows\repair\system
c:\windows\repair\software
c:\windows\repair\sam
c:\windows\repair\security
c:\windows\repair\default
■前回正常起動時のレジストリの場所
HKLM\System\CurrentControlSet
■復元ポイントのレジストリファイルの場所
システム関係のハイブは以下の場所に格納されています(Win200/XPの場合)
[%SYSTEMROOT%\system32\config\](通常、「C:\WINDOWS\system32\config」フォルダ)
[%SYSTEMROOT%]は環境変数
上記「config」フォルダ内の拡張子のない下記の5つのファイルがレジストリの本体(ハイブ)です
default・・・・・デフォルトユーザープロファイル(HKEY_USERS\.DEFAULTに対応)
SAM・・・・・・・ユーザー認証情報(HKEY_LOCAL\MACHINE\SAMに対応)
SECURITY・・セキュリティ情報(HKEY_LOCAL_MACHINE\SECURITYに対応)
software・・・・ソフトウェア情報(HKEY_LOCAL_MACHINE\SOFTWAREに対応)
system・・・・・システム構成(HKEY_LOCAL_MACHINE\SYSTEMに対応)
ユーザー関係のハイブは各ユーザーフォルダに格納されている以下のファイル
[%USERPROFILE%\%USERNAME%\NTUSER.DAT](通常、「C:\Documents and Settings\ユーザー名\NTUSER.DAT」)
[%USERPROFILE%]と[%USERNAME%]は環境変数
レジストリに関する詳細な説明は下記のサイトが参考になります。
・DR-PC's Windowsカスタマイズ
■Windowsが始めて起動したときのレジストリファイルの場所(下記の5個全部まとめて復元しないとダメです)
下記の5個全部まとめて復元しないとダメです
c:\windows\repair\system
c:\windows\repair\software
c:\windows\repair\sam
c:\windows\repair\security
c:\windows\repair\default
■前回正常起動時のレジストリの場所
HKLM\System\CurrentControlSet
■復元ポイントのレジストリファイルの場所
C:\System Volume
Information\_restore{GUID}\RPx\Snapshotに下記のファイルがあります。RPxフォルダ(復元ポイント)の作成日付を確認し、戻したい日のフォルダをまず選択します。system32\configに戻す場合は下記ファイルの名前をそれぞれdefault、security、software、system、samに変更する必要があります。
この作業が「PE Builder」(ブータブルCD)を使用すると、回復コンソールを利用せずに直接できるので便利です。
_REGISTRY_USER_.DEFAULT
_REGISTRY_MACHINE_SECURITY
_REGISTRY_MACHINE_SOFTWARE
_REGISTRY_MACHINE_SYSTEM
_REGISTRY_MACHINE_SAM
この作業が「PE Builder」(ブータブルCD)を使用すると、回復コンソールを利用せずに直接できるので便利です。
_REGISTRY_USER_.DEFAULT
_REGISTRY_MACHINE_SECURITY
_REGISTRY_MACHINE_SOFTWARE
_REGISTRY_MACHINE_SYSTEM
_REGISTRY_MACHINE_SAM
回復コンソールでよく使うコマンド(chkdsk,fixboot,fixmbr)
| コマンドの種類と使い方 | 内 容 |
|---|---|
| c:\windows>map | パソコンに接続されたハードディスクのパーティション・ドライブレターを調べる |
| c:\windows>chkdsk c: /r | ディスクを調べて状態レポートを表示 |
| d:\i386>copy ntldr c:\ | ntldrが破損した場合、d:\i386 というディレクトリにあるntldrファイルをコピーします。(i386がdドライブにある場合) |
| c:\windows>fixboot c: | 新しいパーティションブートセクタを書き込む。 (ディスクパラメータは復旧できない) |
| c:\windows>fixmbr |
マスターブートレコードを修正する (パーティションテーブルは復旧できない) |
| c:\windows>bootcfg /rebuild | boot.iniファイルの破損を修復する 読込み識別子に「WindowsXP」と入力する。 読み込むオプションに「/fastdetect」と入力する。 |
| Rename(ren) | ファイル名を変更 |
| C:\WINDOWS>cd system32 C:\WINDOWS\SYSTEM32>ren ntoskrnl.exe ntoskrnl.old C:\WINDOWS\SYSTEM32>expand d:\i386\ntoskrnl.ex_ c:\windows\system32 ntoskrnl.exe 1個のファイルを展開しました。 C:\WINDOWS\SYSTEM32> |
ntoskrnl.exe が破損した場合、d:\i386 というディレクトリに圧縮された状態で入っている ntoskrnl.ex_ というファイルを展開して利用します。(i386がdドライブにある場合) |
Windows XP 回復コンソールでサポートされているコマンド一覧
マスターブートレコード(MBR)の修復
回復コンソールの削除方法
下記サイト参照
回復コンソールを削除する
回復コンソールを削除する
MBRパーティションテーブルの修復(FAT/NTFS)
| 開始オフセット | MBRの構造 | 内容 | 修復方法 |
|---|---|---|---|
| 0000 | ブートストラップローダ 【いつ作られるか】 Win98/XPをインストールした時や、領域を作成したり、右のコマンドを実行した時、第1ハードディスクに自動的に作成される。 Windows2000/NTでは、インストールしただけでは作成されない。 |
アクティブパーティションを見つけ、そのアドレスをBIOSに知らせる。 |
Win98/Meの起動ディスクを利用して fdisk /mbr WinXP/2000の場合も fdisk /mbrでいいのですが、回復コンソールで fixmbr を行う方が望ましい。 ※回復コンソールを利用するには、必ずパソコンにWin2000/XPがインストールされていなければいけません。 |
| 0446 | パーティションテーブル 【いつ作られるか】 Windowsインストール時やfdiskを利用して初めてパーティションを切ったときに作成される。変更は、「ディスクの管理」(WinXP)やfdiskや専用ツールを利用する。fdiskではデータがなくなります。 |
16バイトづつ、4つのパーティションテーブルが記載されている。そして起動可能なOSが入っている(アクティブな)パーティションにフラグ(旗)が表示されています。 Windows98/Meではプライマリパーティションを「基本MS-DOS領域」、拡張パーティションを「拡張MS-DOS領域」と呼び、それぞれ一つしか作成できませんでした。 |
パーティションテーブルが壊れている場合はfdisk /mbrや
fixmbrコマンドを利用しても復旧できません。 【MBR修復ツール】 1.「DiskSalvageTools for FAT16/FAT32Ver2.0」 「bpb2mbr2.exe」でFAT16/FAT32/NTFSパーティションを修復する。 (MS-DOS起動ディスクにコピーして利用する) 2.「KNOPPIX」、「ULTIMATE BOOT CD」の「TestDisk」を利用すると修復できる場合がある。Windowsが起動する場合は「Disk Probe」を利用する方法もあります。(上級者向け) 復旧後は回復コンソールからfixmbrと fixbootを実行すること。使用方法は下記サイトを参照ください。 <すっきり!!デフラグ非公式ヘルプのページ> 【TestDisk】について・・・・おすすめサイトです。 ddコマンドを使ってセクタを扱う |
| 0510 | ブートシグニチャ | 値に 0x55AA が入っていると、本物のMBRだということ | この値が入っていないとマスターブートレコード自体が無効なものとして扱われ、BIOSからブートストラップローダが実行されない |
ブートセクタの修復
| 開始オフセット | ブートセクタの構造 | 内容 | 修復方法 |
|---|---|---|---|
| 0000 | JUMP命令 | ||
| 0003 | ディスクパラメータ (BIOSパラメータブロック=BPB) |
該当パーティションのファイルシステムやセクタ情報が記録されている。 ファイルシステムやパーティションのサイズにより内容が異なる |
回復コンソールの fixboot やWin98/Me起動ディスクの
sysコマンドでは修復できない。 DiskSalvageTools for FAT16/FAT32Ver2.0 ・MBR2BPB.EXEとBPB_G16.EXE、BPB_G32.EXEでBPBを復旧 「TestDisk」等のセクタツールを利用して修復する。 壊れた NTFS ブート セクタの修復方法 「DiskProbe」を利用してブートセクタを回復する。 パーティションブートセクタの回復方法 |
| 0044 | プログラムコード (IPL) |
I/O.sysやNTLDRを読み込み、Windowsを起動する。 フォーマットしたOSにより異なる。DOS-IPLとNT-IPLがある。 DOS-IPLはI/O.SYSをNT-IPLはNTLDRを最初のファイルとして読み込む。 |
【Win98/ME】 起動ディスクを利用して A:\>sys c: と実行 「システムが転送されました」と表示されます。この方法はブートセクタの回復以外に、Windowsの起動に必要な「I/O.SYS」「MSDOS.SYS」「COMMAND.COM」「DRVSPACE.BIN」のシステムファイルが転送されます。 【WinXP/2000】 回復コンソールを利用して >fixboot c: と実行 FIXBOOTコマンドを実行するとパーティションブートセクタが壊れることがある |
| 0510 | ブートシグニチャ |
- ブートセクタはフォーマット時に書き込まれます。
- FAT32およびNTFSパーティションの場合は、ブートセクタのバックアップが自動的に作成されます。「DiskProbe」を利用すると、このバックアップを利用して壊れたブートセクタをまるごと回復することができます。(上級者向け)
- 「 MBR」とか「ブートセクタ」はファイルとして存在しないので、特別なツールが必要になるのです。
MBRの簡単バックアップツール
1. MBRWizard! - The MBR Management Utility
- バックアップ方法
WindowsXPのコマンドプロンプトで展開したディレクトリを指定し、「>mbrwiz /save=<適当なファイル名>」と入力して実行 - 復元方法:コマンドプロンプトで、「>mbrwiz
/restore=<上記ファイル名>」実行
また、WindowsXPが起動しない場合に備えて、ダウンロードしたDOS版のMBRWizardとバックアップしたMBRファイルをMS-DOSの起動FDに保存しておくと便利。その時は、「mbrwizd.exe /restore=<ファイル名>」と入力すれば復元できる。
- MS-DOS起動の起動フロッピーディスクを作成し、「allocxms.com」「drvpart,sys」「savepart.exe」の3つのファイルをコピーして使用する。
4.Disk Probeを利用するとMBRに限らず、セクタ単位でのバックアップが可能です
5.その他、「LB Image Bakup 7 Basic」「Norton ghost 10.0」などのバックアップソフトにも付属しています。
boot.iniの修復ツール
EDITBINI(NTFSパーティション用)・・・・「ULTIMATE BOOT CD」にも入っています。
<すっきり!!デフラグ非公式ヘルプのページ>EDITBINIの使い方
・boot.iniはインストール時に自動的に作成されるものなので、インストールCDには入っていません。
・WindowsXPがC:\Windowsフォルダにインストールされている場合は、boot.iniがなくても起動します
Knoppixを利用したバックアップ、MBR・bootセクタのバックアップ、マルチブートについては下記サイトが詳しい。
ITAYA's Home Page Windows TIPS マルチブート デュアルブート コントロールパネル リモートデスクトップ リモートアシスタンス
Windowsが起動しない時のデータの救出方法・・・・・ブータブルCDの活用
Windowsが起動できないと、データは救出できないと思っている方が多いと思います。ところが、ブータブルCDを利用すると、それができることが多い。救出可能かどうかは、ブータブルCDを起動して、バックアップの対象ドライブやファイルを認識できるかどうか、そして、保存先の外付けHDDなどのメディアを認識できるかどうかにかかっています。
ブータブルCD(Windows PE 3.0、PE Builder、KNOPPIX、Ultimate Boot CD、System Rescue CD、Ultimate Boot CD for Windowsなど)をCD-ROMドライブから起動するには、起動時に特定のキーを押してCD/DVDドライブを選択する方法とBIOSのBoot順序を変更してCD-ROMから起動する方法があります。パソコン購入時の付属マニュアルには、その方法が記載されています。
CD-ROMから起動するBIOSの設定方法 - MB-Support
Windows PE 3.0
Windows XP(メモリ500MBでも動く)、Windows Vista 、Windows 7 、Windows 8でも動くので、大変役に立ちます。ただ、真っ黒なコマンドプロンプト画面だけでは、使いづらい為、適当にカスタマイズしたものを作っておくと、何かと便利。更に言えば、CD版より、USB版を作成した方が起動も早くて使い勝手がいい。
Windows8.1対応なら、Windows 8.1 Update 用 Windows アセスメント & デプロイメント キット (Windows ADK) をダウンロードして、PE5.0を作成してください。
★ 運用:管理者必携のトラブルシューティングツール「Windows PE 5.0」の起動用USBメモリを作成する (1-2) - @IT
基本的なWindows PE 3.0の作り方
WindowsPE3.0を作成する時に役立つサイト
Acronisプラグイン入りのWindows PE 3.0の作り方
Acronis WinPE ISO ビルダでWinPE3.0ブータブルCDを作成(その1)
Windows PEのバージョン(atmarkitより抜粋)
Windows PE の新機能・・・・・・・以前のバージョンの Windows PE と機能を比較
Windows8.1対応なら、Windows 8.1 Update 用 Windows アセスメント & デプロイメント キット (Windows ADK) をダウンロードして、PE5.0を作成してください。
★ 運用:管理者必携のトラブルシューティングツール「Windows PE 5.0」の起動用USBメモリを作成する (1-2) - @IT
基本的なWindows PE 3.0の作り方
WindowsPE3.0を作成する時に役立つサイト
Acronisプラグイン入りのWindows PE 3.0の作り方
Acronis WinPE ISO ビルダでWinPE3.0ブータブルCDを作成(その1)
Windows PEのバージョン(atmarkitより抜粋)
| バージョン | 機能 |
|---|---|
| Windows PE 1.x | Windows PEの最初のバージョン。主にOEMユーザー向けの限定版 Windows XP/Windows Server 2003に対応 |
| Windows PE 2.0 | Windows Vista/Windows Server 2008対応 |
| Windows PE 3.0 | Windows 7/Windows Server 2008 R2対応 |
| Windows PE 4.0 | Windows 8/Windows Server 2012対応 Windows ADK対応 USBメモリやDVD-Rメディアの作成を容易にするMakeWinPEMediaコマンドの追加 .NET FrameworkやPowerShellコンポーネントが追加可能に |
| Windows PE 5.0 | Windows 8.1/Windows Server 2012対応 |
Windows PE の新機能・・・・・・・以前のバージョンの Windows PE と機能を比較
PE Bulider
作成するには、WindowsXPのインストールCDが必要。直販メーカーのCD(例えばDELL)も使える場合が多い。
リカバリCDしかない場合やリカバリCD自体がない場合でも以下を参考にして作成できる可能性があります。メモリの少ない古いパソコンにおいては、価値はある。
WindowsXPのインストールCDか直販メーカーのCD(例えばDELLの再インストールCD)がある場合
PE BuilderはNTFSボリュームやネットワークドライブにGUIでアクセスでき、USB接続ドライブも認識、「xcopy」コマンドも使用可。
私が本当に役に立った例を言いますと、「レジストリの破損によりWindowsが起動しない」ような場合です。通常、回復コンソールを利用してSystem Volume Informationフォルダから適切な復元ポイントのDefault、Software、Security、System、SamファイルをSystem32のconfigフォルダに入れ替える作業を行う場合、レジストリの破損により Windows XP を起動できなくなった場合の回復方法 で示されているような大変面倒な手順を踏む必要があります。しかしながら「PE Builder」を利用すると、直接System32のconfigフォルダにアクセスして「Software」を「Software.bak」に変更したり、直接System Volume Informationフォルダにアクセスして最近の復元ポイントにあるDefault、Software、Security、System、SamファイルをコピーしてSystem32のconfigフォルダに貼り付けることができるのです。つまりWindowsが起動している時と同じように操作ができるということです。これで結構Windowsが立ち上がりました。名前を変えたりする時に結構時間がかかるのが難点ですが、外付けハードディスクも認識するのでレジストリをバックアップして作業が行えます。こういった作業はKnoppixより役に立ちます。WindowsMeパソコンやWindows98パソコンでもcpu/メモリ環境次第で動きます。これらのパソコンでは動かないというのは誤りです。
NN SPACE- PE BuilderでWindowsXPブータブルCDROM(BartPE)を作ろう -N×N空間
Bart's PE Builder FAQ
Virtual Server 2005 R2 のダウンロード・・・・BartPEの動作検証に使える
リカバリCDしかない場合やリカバリCD自体がない場合でも以下を参考にして作成できる可能性があります。メモリの少ない古いパソコンにおいては、価値はある。
WindowsXPのインストールCDか直販メーカーのCD(例えばDELLの再インストールCD)がある場合
- 最初にSp2適用のインストールCDを作成してから、ビルドする方法
一度、Sp2適用CDを作成しておくと、ハードディスクが節約できるし、何かと便利です。
私はDELLの再インストール用CD(WindowsXP Professional Sp1)しか持っていないので、「SP+メーカー」を使いSp2適用の再インストールCDを作成しました。CDをそのままSp2にすると700Mを超えるのでCDに焼くことができません(HomeEditionは700Mに収まります)。それで上記「SP+メーカ」の基本設定で「高度な設定」から「余計なフォルダを削除する」設定と「DELLのリネーム」設定を行いました。これでかなりサイズが小さくなりCDに収まります。OEMのCDではトラブルが発生しやすいようですが、私のDELL CDの場合何とか使えました。そしてPE Builderを使いBartPEのISOイメージを作成してCD-RWに焼くだけです。
「SP+メーカー」以外ではフリーソフトの「nLite」を使用してもSp2適用の再インストールCDを作成することができます。
- PE
Builderの「スリップストリーム」機能を利用してSp2の統合処理を行ってからビルドする方法
「Sp2のファイル」をダウンロードしてから、「ソース」→「スリップストリーム」を使いSp2の統合処理を行うと、1.のようなSp2適用CDを作らなくてもいいですが、その代わりSp2の適用作業で、「Win-slipstreamed」フォルダが作成され、容量を食います。「スリップストリーム」を使う場合は「メディア出力」を「なし」にチェックしておいてください。ビルドからメディアの作成まで、一気に作成できるのですが、私はいつもISOイメージだけを作成し、フリーのCD書込みソフト「CDManipulator」を利用してISOイメージをCD-RWに焼いています。ビルド時いつも、エラー「OEMバージョンのWindowsのビルドはトラブルの元です」が表示されますが、特定のエラーはありません。作成したBartPEは正常に起動できるのでよしとしていますが、ただ画面の解像度が小さいので少し困っています。DELLの「Video」ドライバを入れたら直るかもしれないと思っていますが、まだ実行していません。
- メーカー製パソコンでも「c:\」や「c:\windows」に「I386」フォルダがあればインストールCDがなくても作成できるそうです。一度お試しください。PC
Japanの5月号に作り方が載っています。必ずI386フォルダを適当なフォルダにコピーしてから作業してください。ビルド時にエラーが出たらその原因をログなどで必ず確認しましょう。何度か失敗しながら出来上がります。
- また、上記月刊誌5月号には「I386」フォルダと「WindowsXP package」にあるブートイメージと「ブータブルCD作成ソフト」を利用してインストールCDを作成する方法も紹介されています。ここで作成したインストールCDはリカバリCDではないので実際にWindowsを再インストールする場合はライセンス認証が必要となります。その他、メーカー独自のドライバやアプリケーションは別途用意する必要があります。このCDを利用して更にSp2統合CDが作成できれば、BartPEなどのブータブルCDを作成したりするのに利用できるので大変便利です。私はDELLパソコンなので試したことはありませんが該当する方はぜひお試しください。
PE BuilderはNTFSボリュームやネットワークドライブにGUIでアクセスでき、USB接続ドライブも認識、「xcopy」コマンドも使用可。
私が本当に役に立った例を言いますと、「レジストリの破損によりWindowsが起動しない」ような場合です。通常、回復コンソールを利用してSystem Volume Informationフォルダから適切な復元ポイントのDefault、Software、Security、System、SamファイルをSystem32のconfigフォルダに入れ替える作業を行う場合、レジストリの破損により Windows XP を起動できなくなった場合の回復方法 で示されているような大変面倒な手順を踏む必要があります。しかしながら「PE Builder」を利用すると、直接System32のconfigフォルダにアクセスして「Software」を「Software.bak」に変更したり、直接System Volume Informationフォルダにアクセスして最近の復元ポイントにあるDefault、Software、Security、System、SamファイルをコピーしてSystem32のconfigフォルダに貼り付けることができるのです。つまりWindowsが起動している時と同じように操作ができるということです。これで結構Windowsが立ち上がりました。名前を変えたりする時に結構時間がかかるのが難点ですが、外付けハードディスクも認識するのでレジストリをバックアップして作業が行えます。こういった作業はKnoppixより役に立ちます。WindowsMeパソコンやWindows98パソコンでもcpu/メモリ環境次第で動きます。これらのパソコンでは動かないというのは誤りです。
NN SPACE- PE BuilderでWindowsXPブータブルCDROM(BartPE)を作ろう -N×N空間
Bart's PE Builder FAQ
Virtual Server 2005 R2 のダウンロード・・・・BartPEの動作検証に使える
KNOPPIX
Linuxの1CD版。ダウンロードしたISOイメージをライティングソフトでCDに焼いてください。GUIでドラッグアンドドロップ操作可。ただし保存するディスクはFAT32でフォーマットされている必要がある。
KNOPPIX付属の「Partition Image」を使用すればFAT32ドライブへパーティション単位でバックアップができます。ただ使い慣れていないとチョット難しい。Windowsが起動しなくてもこれを利用するとインターネットに接続することが可能なので、ウィルス対策ソフトをダウンロードして外付けハードディスクに保存したりすることができ大変便利です。その他にKNOPPIXディストリビューションを高速カスタマイズした「Accelerated-KNOPPIX」があります。約2倍高速化されますが、内容はKNOPPIXと変わりません。
Ultimate Boot CD
1枚のCDに殆どのトラブル関連ツールが約100種類入っています。英語版ですが使えれば最高!。ダウンロードしたISOイメージをライティングソフトでCDに焼いてご利用ください。
※こちらのサイトからでもダウンロードできます→ダウンロード Ultimate Boot CD 3.4 - HDD、メモリなどの総合ユーティリティ
System Rescue CD
QTParted(パーティション変更)、GNUparted(パーティション管理)、Partimage(バックアップ)が使える。ダウンロードしたISOイメージをライティングソフトでCDに焼いてください。
KNOPPIX付属の「Partition Image」を使用すればFAT32ドライブへパーティション単位でバックアップができます。ただ使い慣れていないとチョット難しい。Windowsが起動しなくてもこれを利用するとインターネットに接続することが可能なので、ウィルス対策ソフトをダウンロードして外付けハードディスクに保存したりすることができ大変便利です。その他にKNOPPIXディストリビューションを高速カスタマイズした「Accelerated-KNOPPIX」があります。約2倍高速化されますが、内容はKNOPPIXと変わりません。
Ultimate Boot CD
1枚のCDに殆どのトラブル関連ツールが約100種類入っています。英語版ですが使えれば最高!。ダウンロードしたISOイメージをライティングソフトでCDに焼いてご利用ください。
※こちらのサイトからでもダウンロードできます→ダウンロード Ultimate Boot CD 3.4 - HDD、メモリなどの総合ユーティリティ
System Rescue CD
QTParted(パーティション変更)、GNUparted(パーティション管理)、Partimage(バックアップ)が使える。ダウンロードしたISOイメージをライティングソフトでCDに焼いてください。
Ultimate Boot CD for Windows(UBCD4WIN)
「PE Bilder」と「Ultimate Boot CD」を組み合わせた超多機能レスキューCDが作成できる。
UBCD4Winが新バージョンになって見違えるほど、良くなった。ブータブル レスキューCDとしては、これ一本で間に合うぐらいだ。
ツールの種類はこんなに豊富です→UBCD for Windows
UBCD4WinはUltimateBootCDとBartPEを合体させたものだが、新バージョンでは以下のように変わった。
ただ、問題もある。そのまま利用すると、文字化けが生じるし、回復コンソールも途中で止まる。以下のように修正すると使いやすくなりました。
UBCD4Winが新バージョンになって見違えるほど、良くなった。ブータブル レスキューCDとしては、これ一本で間に合うぐらいだ。
ツールの種類はこんなに豊富です→UBCD for Windows
UBCD4WinはUltimateBootCDとBartPEを合体させたものだが、新バージョンでは以下のように変わった。
- 新バージョンではUBCD4WinV305.exeをダウンロードしてインストールした後、WindowsXPのインストールCDを利用して、ビルドとisoイメージの作成を行ないます。
isoイメージからブータブルCDを作成すると、自動的にBartPEが組み込まれています。
非常に簡単になった。BartPEを今から作成したい方は、これで作成したらいいのではないかと思う。 - 旧バージョンは使えないソフトが多かったが、新バージョンでは殆ど使える。ウィルス対策ソフトやスパイウェアー対策ソフトも問題なく利用できるし、殆どのレスキュー関連ツールが入っています。
- マルチブートになっており、オプション画面で回復コンソールやメモリテストなどが利用でき、無茶苦茶便利になっている。
ただ、問題もある。そのまま利用すると、文字化けが生じるし、回復コンソールも途中で止まる。以下のように修正すると使いやすくなりました。
- 文字化けを解消するには、月刊誌「PCJapan」の添付CDにある「PE
Builderプラグイン」のjapanese.inf、106kyes.inf、timezone.infの3つのファイルを「Plugin」フォルダに入れる。そして、「uni2sjis.bat」ファイルを「Ubcd4Win」フォルダで実行して、netmscli.infとnettcpip.infの2つのファイルを「Ubcd4Win」フォルダに解凍すると、文字化けは大分改善されます。
- ただ、上記の方法だけでは文字化けは完全には解消しません。マイコンピュータ画面ののタイトルなどが□□□□と表示されま。利用する上でそんなに困りませんが、やはり気にはなります。
この解決方法がせっち屋えぶろーぐさんのホームページに紹介されていました。下記がその抜粋です。
========>ここから
plugin\!Critical\UserSettings\User-Settings.inf 内の
0x4,"Software\Microsoft\Windows\CurrentVersion\Policies\System","NoDispAppearancePage",0x1
と
0x4,"Software\Microsoft\Windows\CurrentVersion\Policies\Explorer","NoThemesTab",0x1
をコメントアウトもしくは 0x1->0x0 に変更で画面のプロパティにテーマタブが表示されます
画面のプロパティ(Display Propaties)のテーマからクラシックを選ぶと正常に日本語表示になりました
<========ここまで
- 回復コンソールがうまくいかないのは、WindowsXPの日本語版のインストールCDでは、
日本語表示に必要なc_932.nlsとKBDJPN.DLLがCMDCフォルダにコピーされなかったためと思われます。
CMDC.inf(パス:UBCD4Win\plugin\Multiboot-003\windows CMDC\CMDC.inf)をダブルクリックして、メモ帳を開き、SourceDisksFilesの欄に次 の2行を加えたら、CMDCフォルダに上記2つのファイルがコピーされて、回復コンソールが正常に起動するようになりました。
C_932.NL_=a,,2
KBDJPN.DLL=a;Japanese
WindowsPE2.0
Windows RE
これらについては、「涙の奮戦記・・・過去記事」2007/3月~2007/5月の記事に書いています。
「VistaPE」
今、VistaPE
をダウンロードすると、日本語入力用の「IMEツールバー」やバックアップソフトの「DriveImage
XML」が最初から組み込まれているので、大変便利です。
AcronisTrue Image 10.0もインストールしていれば組み込みできます。
WinBuilder v072、WindowsAIKと「WindowsVistaのインストールCD」を利用して、以下の設定で作成してみました。
そして、Download Centerで、「Complete」を選択して、いったんすべてダウンロードしました。
<MainConfigration項目の設定>
BuildModel・・・・・・・・・・・・・・・In RAM(boot.wim)
MainShell・・・・・・・・・・・・・・・・BS Explorer(これが一番使い勝手がよい)
ScreenResolution・・・・・・・・・1024x768
BootManager・・・・・・・・・・・・・Standard(BCDWも試してみたがあまり芳しくない)
SystemLocate・・・・・・・・・・・・Auto
【その他の設定】
少し気になるのは、起動時に接続しているUSB機器は認識するのだが、途中で抜き差しすると認識しないのだ。
Plug and Playサービスは起動しているのに何故か? WinPE2.0ではきっちり認識できたように思うのだが。
---------------------------------------------
それと、上記の方法だと、メモリが512MB以上ないと、動かない。私のWindowsXPのパソコンはメモリが256MBなので起動すらしない。それでスペックの低いパソコンでも動くようにするために、下記の設定でブータブルCDを別途作成してみました。
<MainConfigration項目の設定>
BuildModel・・・・・・・・・・・・・・・Normal(システムやプログラムをRAMディスクに格納せずCDから読み込む)
MainShell・・・・・・・・・・・・・・・・BS Explorer
ScreenResolution・・・・・・・・・1024x768
BootManager・・・・・・・・・・・・・Standard(マルチブートしない)
SystemLocate・・・・・・・・・・・・Auto
それと、RAMDisk(15.9MB)を有効にしました。ダウンロードなどに使えるからです。
この設定でブータブルCDを起動すると、メモリ256MBで遅いながらも何とか動きます。
WinPE2.0のboot.wim(RAMディスクとしてメモリに読み込まれる)を使用しないので、その度にCDからメモリに読み込むために遅くなるのです。
ちなみにboot.wimを利用した場合は、システムドライブはboot(X:)と表示されますが、boot.wimを使用しないとCDドライブ(X:)VistaPEと表示されます。
Hiren's BootCD 7.9 + Keyboard Patch・・・・これはスゴすぎる。違法か?。何でも入っている。紹介していいものか・・・・。簡単にダウンロードできません。
DDLBOARD - P2P and Digital Media News Site - Hiren's BootCD 7.9 + Keyboard Patch
AcronisTrue Image 10.0もインストールしていれば組み込みできます。
WinBuilder v072、WindowsAIKと「WindowsVistaのインストールCD」を利用して、以下の設定で作成してみました。
そして、Download Centerで、「Complete」を選択して、いったんすべてダウンロードしました。
<MainConfigration項目の設定>
BuildModel・・・・・・・・・・・・・・・In RAM(boot.wim)
MainShell・・・・・・・・・・・・・・・・BS Explorer(これが一番使い勝手がよい)
ScreenResolution・・・・・・・・・1024x768
BootManager・・・・・・・・・・・・・Standard(BCDWも試してみたがあまり芳しくない)
SystemLocate・・・・・・・・・・・・Auto
【その他の設定】
- BootManagerにGrubs4Dosを使うと失敗する。特に必要がないのでStandardにチェックを入れた。
- ScriptsのAddonsでJapaneseIME for Vistaにチェックを入れる必要があります。
- Shell項目では、BS Explorerのみにチェックを入れ、右側のAdd to PE ShellとSet as default shell
in PE Shellの両方にチェックを入れた。
他のShell項目は、パソコンが遅くなったり、動かなかったりと使い勝手がイマイチなので使わず。。 - File Tools の項目では、A43FileManagementを選択したが、Add~とSet as~の両方とも、チェックを入れなかった。
- App-Antivirus項目では、Clamin Portableを利用するならRun from run(boot.win)にチェックを入れます。
- 修復用に利用するのが目的の為、OfficeやOtherOSも使わないので、チェックを入れていません。
少し気になるのは、起動時に接続しているUSB機器は認識するのだが、途中で抜き差しすると認識しないのだ。
Plug and Playサービスは起動しているのに何故か? WinPE2.0ではきっちり認識できたように思うのだが。
---------------------------------------------
それと、上記の方法だと、メモリが512MB以上ないと、動かない。私のWindowsXPのパソコンはメモリが256MBなので起動すらしない。それでスペックの低いパソコンでも動くようにするために、下記の設定でブータブルCDを別途作成してみました。
<MainConfigration項目の設定>
BuildModel・・・・・・・・・・・・・・・Normal(システムやプログラムをRAMディスクに格納せずCDから読み込む)
MainShell・・・・・・・・・・・・・・・・BS Explorer
ScreenResolution・・・・・・・・・1024x768
BootManager・・・・・・・・・・・・・Standard(マルチブートしない)
SystemLocate・・・・・・・・・・・・Auto
それと、RAMDisk(15.9MB)を有効にしました。ダウンロードなどに使えるからです。
この設定でブータブルCDを起動すると、メモリ256MBで遅いながらも何とか動きます。
WinPE2.0のboot.wim(RAMディスクとしてメモリに読み込まれる)を使用しないので、その度にCDからメモリに読み込むために遅くなるのです。
ちなみにboot.wimを利用した場合は、システムドライブはboot(X:)と表示されますが、boot.wimを使用しないとCDドライブ(X:)VistaPEと表示されます。
Hiren's BootCD 7.9 + Keyboard Patch・・・・これはスゴすぎる。違法か?。何でも入っている。紹介していいものか・・・・。簡単にダウンロードできません。
DDLBOARD - P2P and Digital Media News Site - Hiren's BootCD 7.9 + Keyboard Patch
バックアップソフトを利用(Acronis True Image,Partion Saving)
バックアップについては、別項「バックアップの方法」を参照願います。もっと詳しく説明しています。
Acronis True Image ・・・製品CD-ROM自体がブータブルCDになっているので、このCDを利用するとWindowsが起動しない場合でも外付けハードディスクにドライブ丸ごとバックアップできます。Windows再インストール後にこのソフトをインストールするとバックアップイメージファイルの中身を参照でき、必要なデータを抽出することができます。大変重宝します。CPU:Pentiam133MHz以上、メモリ:64B以上必要。
古いパソコンは「Acronis True Image」が使えないこともあります。その時は、フリーソフト「D2F」などを利用して外付けハードディスクにバックアップするといいでしょう。下記記載の「USB外付けハードディスクを認識するDOS起動ディスクを作成する」を参考にしてください。
Partition Saving・・・・・・・・・MS-DOS起動(ブータブルFD)。FAT32でフォーマットされたディスクに保存出来る。
リカバリCDを利用してDドライブやフロッピーディスク等へデータをバックアップする(Xcopy,copyコマンド)
リカバリCDを起動してXcopy、copyコマンドを使いバックアップすることができます。
Q&A事例 [7602-2143] - AzbyClub - サポート 富士通
Q&A事例 [7602-2143] - AzbyClub - サポート 富士通
DOS起動ディスクか回復コンソールでコピー
PE BuilderやKNOPPIX、Acronis True
Imageが利用できないような古いWin95/98パソコンの場合、私はDOS起動ディスクを作成して「xcopy」コマンドを入れたり、フリーソフトから「D2F」「vfcopy」「drvcpy」のexeファイルや「XCOPY.EXE」などを起動FDにコピーしています。DOSでUSB外付けハードディスクを認識させる為、DOS用ドライバを入手して起動ディスクに入れています。そして外付けHDDにバックアップしています。
USB外付けハードディスクを認識するDOS起動ディスクを作成する手順
USB外付けハードディスクを認識するDOS起動ディスクを作成する手順
- DOS起動ディスクを作成する
DOS起動ディスクの作成の詳細 - 起動ディスクにUSB用ASPIマネージャをコピーする
NOVACの「HDDもっとはいーるKit」に含まれるUSBASPI..SYSなどを利用する - 起動ディスクにASPIドライバをコピーする
NOVACの「HDDもっとはいーるKit」に含まれるDI1000DD.SYSなどを利用する - CONFIG.SYSを書き換えてドライバがロードできるようにする
私の場合は下記の様に書き換えました
BUFFERS=20
FILES=40
DOS=HIGH,UMB
DEVICE=HIMEM.SYS
DEVICE=EMM386.EXE
DEVICEHIGH=BILING.SYS
DEVICEHIGH=JFONT.SYS /MSG=OFF
DEVICEHIGH=JDISP.SYS /HS=LC
DEVICEHIGH=JKEYB.SYS /106
DEVICEHIGH=ANSI.SYS
DEVICEHIGH=OAKCDROM.SYS /D:CD001
DEVICE=USBASPI.sys
DEVICE=di1000dd.sys
LASTDRIVE=Z - フリーソフトの「D2F」「vfcopy」「drvcpy」のexeファイルやHDから「XCOPY.EXE」などを好みに応じて起動FDにコピーします
「D2F」はWindows95/98/NTのFAT形式のメディアをバックアップするには最適かなと思います。私のWindows98パソコンはメモリ32MBしかないので、Acronis TrueImageが使えないのでこのソフトを使用して、外付けハードディスクにバックアップをしています。MS-DOS起動ディスク1枚で簡単に行えます。2GBのHDDでバックアップにかかる時間は約35分でした。
D2F・・・・・D2F(MS-DOS - ユーティリティ)(使用例:A:\>d2f s c: e:lavie cドライブをeドライブのlavieフォルダに保存)
vfcopy・・・どすこまんど (使用例:A:\>vfcopy -r -s -h c:\mydocu~1 d:\bak)
drvcpy・・・PC-9821ソフトウェアのページ(FATファイルシステム1ドライブを丸ごとコピー、バックアップ、リストアできるソフト)
xcopy・・・ハードディスクからコピーする。(使用例:A:\>xcopy /s /e /v c:\mydocu~1 d:\bak)
私はこれらをFD1枚目にコピーし、2枚目にfdisk,scandisk,formatとDisk Salvage toolsなどをコピーして利用しています。
【DOSドライバ&ツール リンク集】
Stray Penguin - どんがらりん(DOSブータブルCDを作る)
自動システム回復セットを事前に作成しておいた場合
復元時にはWindowsXPのインストール用のオリジナルCD-ROMが必要です。メーカー製の「リカバリCD-ROM」は使えません。ただし、再インストール用のCD-ROMを挿入して、「Press F2 to run Automated System Recovery(ASR)」のメッセージが表示されるようであれば使えます。DELLコンピュータの「再インストール用CD」は使えます。
自動システム回復ウィザード(ASR) 【WinXp Pro】
- 事前に「自動システム回復ウィザード」で「緊急用の復元FD」と「バックアップデータ」を作成しておく必要がある。
※FD1枚とバックアップファイルを保存するメディア(外付けHDDが最適)が必要です。
【下記参照】ASRを用いて、ハードディスクのシステムパーティションを丸ごとバックアップ/リストアする方法
Windows Server World Online - WindowsXP-Server2003 完全復旧密着ドキュメント
- 《バックアップと緊急用復元ディスクの作成方法》
「スタート」→「すべてのプログラム」→「アクセサリ」→「システムツール」→「バックアップまたは復元ウィザード」が起動したら「詳細モードに切り替えて実行する」をクリック。「バックアップユーティリティ」が起動したら、「ウィザード」タブの「自動システム回復ウィザード」をクリックして、システムを起動するために必要なファイルおよびデータをバックアップします。そしてFDををドライブに挿入して回復ディスクを作成します。
※この手順ではシスシステムパーティション(通常Cドライブ)だけがバックアップされます。他のパーティションをバックアップしたい場合は、ASRウィザードを使わず、通常のバックアップを別途行なう必要があります。
【注 意】
WinXP/HomeのインストールCDを使用しても、インストーラーにASRの機能自体がないので、ASRを利用できません。
また、「バックアップユーティリティ」は、WinXP/Home Editionにはデフォルトではインストールされていません。WindowsXPのインストールCD内の「VALUEADD\MSFT\NTBACKUP」フォルダにある「NTBACKUP.MSI」をダブルクリックすればインストールできます。
しかし、ASRを利用することはできないので、システムが起動できない状態から復旧を行うには、通常のWindowsセットアップを行い、バックアップユーティリティをインストールしたあとでバックアップの復元を行なうこととなります。
- 《復元方法》
WindowsXPのインストールCD-ROMから起動→画面の下に「Press F2 to run Automated System Recovery(ASR)」と表示されたらすばやく「F2」キーを押す。「Please insert the disk labeled」と表示されたら復元ディスク(FD)を挿入。何かキーを押す。後は画面の指示に従います。ASR 自体は、データ ファイルは復元しません。次に、別途バックアップユーティリティを利用してファイル・フォルダをバックアップしていればそれを利用してファイル・フォルダを復元します。
Win98/Meの起動ディスクから起動(Win98/Meの場合)
「Windows98/Meの起動ディスク(FD)」を作成すると、Windowsが起動しなくなった時でも、その起動ディスクからパソコンをMS-DOSモードで立ち上げることができます。そしてコマンド操作により、Windows98/Meを修復したり、Windowsを再インストールする時に使用します。ここでいう起動ディスクとはWindows98/Meを起動させるためのもので、「アプリケーションの追加と削除」を使用して作成したものです。自分で勝手に作ったDOSを起動させるための「DOS起動ディスク」とは異なりますので注意してください。「DOS起動ディスク」を利用すると、更に便利に使えますが「DOS起動ディスク」の作成については別項(上の方)を参照願います。
起動ディスクの作成方法(Win98/Me)
Win98パソコンの場合、「コントロールパネル」→「アプリケーションの追加と削除」→「起動ディスク」タブから「ディスク作成」ボタンをクリックして作成します。Win98では2枚作成されますが、Win98では1枚だけです。もし作成していなかったら、必ず作成しておきましょう。
<MS技術情報>Windows 98 の起動ディスクを作成する方法
<MS技術情報>MS-DOS モードで Windows 98 起動ディスクを作成する方法
<MS技術情報>Windows Me で、起動ディスクを作成するには
<MB-Support>1.起動ディスクの作り方 [ページ数 1 - 3] - MB-Support
起動ディスクの作成方法・・・Win95/98/98SE/Me
NEC パーソナル商品総合情報サイト 121ware.com サポート情報番号 004494
<MS技術情報>Windows 98 の起動ディスクを作成する方法
<MS技術情報>MS-DOS モードで Windows 98 起動ディスクを作成する方法
<MS技術情報>Windows Me で、起動ディスクを作成するには
<MB-Support>1.起動ディスクの作り方 [ページ数 1 - 3] - MB-Support
起動ディスクの作成方法・・・Win95/98/98SE/Me
NEC パーソナル商品総合情報サイト 121ware.com サポート情報番号 004494
起動ディスクの内容
| Windows98起動ディスクの内容 | WindowsMe起動ディスクの内容 | |
|---|---|---|
| FD1枚目 | ANK16.FNT 4,096 ANK19.FNT 4,864 ASPI2DOS.SYS 35,330 ASPI4DOS.SYS 14,386 ASPI8DOS.SYS 37,564 ASPI8U2.SYS 40,792 ASPICD.SYS 29,620 ・・・・・・・CD-ROMドライバ AUTOEXEC.BAT 1,115 BILING.SYS 3,175 BTCDROM.SYS 21,971 BTDOSM.SYS 30,955 COMMAND.COM 118,164 ・・・MS-DOSシステム CONFIG.SYS 734 DRVSPACE.BIN 68,871 EXTRACT.EXE 93,242 FDISK.EXE 79,948 ・・・・・・・・・ディスク操作ツール FINDRAMD.EXE 6,855 FLASHPT.SYS 64,425 HIMEM.SYS 36,647 JDISP.SYS 22,664・・・・・・・・・日本語表示システム JFONT.SYS 22,790 ・・・・・・・日本語表示システム JKEYB.SYS 22,503 JKEYBRD.SYS 1,494 KANJI16.FNT 260,576 ・・・・・漢字フォント OAKCDROM.SYS 41,302・・・CD-ROMドライバ RAMDRIVE.SYS 17,623 README.TXT 14,809 SETRAMD.BAT 1,253 MSDOS.SYS 9 (隠しファイル)・・・MS-DOSシステム IO.SYS 224,150 (隠しファイル)・・MS-DOSシステム EBD.SYS 0 (隠しファイル) |
ANK19.FNT 4,864 ANK16.FNT 4,096 ASPI2DOS.SYS 35,330 ASPICD.SYS 29,606 ASPI8U2.SYS 44,828 ASPI8DOS.SYS 37,564 ASPI4DOS.SYS 14,386 AUTOEXEC.BAT 1,246 BILING.SYS 3,175 BTCDROM.SYS 21,971 BTDOSM.SYS 30,955 COMMAND.COM 117,638 CONFIG.SYS 955 EXTRACT.EXE 53,767 FDISK.EXE 82,140 FINDRAMD.EXE 6,855 FLASHPT.SYS 64,425 HIMEM.SYS 33,191 JDISP.SYS 22,664 JFONT.SYS 22,790 JKEYB.SYS 22,423 JKEYBRD.SYS 1,494 KANJI16.FNT 260,576 OAKCDROM.SYS 41,302 RAMDRIVE.SYS 17,655 README.TXT 13,372 SETRAMD.BAT 1,253 MSDOS.SYS 9 (隠しファイル) IO.SYS 118,272 (隠しファイル) EBD.SYS 0 (隠しファイル) HIBINV.EXE 3,501 FIXIT.BAT 1,430 EBDUNDO.EXE 29,843 EBD.CAB 276,056 CHECKSR.BAT 752 |
| FD2枚目 | AUTOEXEC.BAT 1,115 EBD.CAB 285,178 |
1枚目に統合されました。 |
| Ebd.cabファイル の内容 |
ATTRIB.EXE 16,356 CHKDSK.EXE 38,736 DEBUG.EXE 24,026 EDIT.EXE 72,654 EXT.EXE 13,299 FORMAT.COM 65,143・・・・・・・ディスク操作ツール HELP.BAT 36 MSCDEX.EXE 25,878 RESTART.COM 20 SCANDISK.EXE 146,826 ・・・・ディスク操作ツール SCANDISK.INI 7,329 SYS.COM 22,887・・・・・・・・・・・ディスク操作ツール |
ATTRIB.EXE 16,372 CHKDSK.EXE 38,608 DEBUG.EXE 23,994 EDIT.EXE 72,622 EXT.EXE 13,299 FORMAT.COM 65,063 HELP.BAT 36 MSCDEX.EXE 25,878 SCANDISK.EXE 262,698 SCANDISK.INI 7,329 SYS.COM 29,079 |
|
RAMDriveの内容 |
ATTRIB.EXE 16,356 CHKDSK.EXE 38,736 COMMAND.COM 118,164 DEBUG.EXE 24,026 EDIT.EXE 72,654 EXT.EXE 13,299 EXTRACT.EXE 93,242 FORMAT.COM 65,143 HELP.BAT 36 MSCDEX.EXE 25,878 README.TXT 14,809 RESTART.COM 20 SCANDISK.EXE 146,826 SCANDISK.INI 7,329 SYS.COM 22,887 |
ATTRIB.EXE 16,372 CHKDSK.EXE 38,608 COMMAND.COM 117,638 DEBUG.EXE 23,994 EDIT.EXE 72,622 EXT.EXE 13,299 EXTRACT.EXE 53,767 FORMAT.COM 65,063 HELP.BAT 36 MSCDEX.EXE 25,878 README.TXT 13,372 SCANDISK.EXE 262,698 SCANDISK.INI 7,329 SYS.COM 29,079 |
| 【参 考】 起動ディスク について |
■Win98の場合、レジストリの復元は、「c:\windows\command>scanreg
/restore」で行えます。 ■WinMeの場合、レジストリの復元は、「A:\>scanreg /restore」で行えます。 scanreg /fix、 scanreg /optについても起動ディスクから実行できます。 scanregwはMS-DOSでは使用できないので注意。 ■WinMeの場合、EBD.CABは「Minimal Boot」以外の起動時にRAMドライブ上に展開されます。 EBD.CAB内のコマンド、例えば「SCANDISK.EXE」を実行したい場合、「Minimal Boot」以外を 選択すると「c:\windows\command>scandisk c:」とせずに「a:\>scandisk c:」で実行できます。 |
|
起動ディスクを利用してMS-DOSを起動する。(起動ディスクは同じパソコンで作成したものを利用してください)、fdisk/mbr、scandisk
FDドライブに上記で作成した「Windows98/Meの
起動ディスク」を挿入してパソコンを起動する(Windows98の起動ディスクは2枚必要)→
起動メニューから「Start computer with CD-ROM support」を選択して「Enter」キーを押す。「A:\>」が表示されたら、下記の操作を行うことができます。
1.レジストリの復元
Windows - DOS上でフォルダー内にあるファイルを参照する方法
起動メニューから「Start computer with CD-ROM support」を選択して「Enter」キーを押す。「A:\>」が表示されたら、下記の操作を行うことができます。
1.レジストリの復元
- A:\>scanreg
/restore (WinMeの場合)・・・「rb0xx.cab」で戻したい日付のものを選択します。
<dinabook>レジストリのバックアップ-復元方法 <Windows(R)Me編>: dynabook.comサポート情報
- C:\windows\command>scanreg /restore (Win98の場合)・・・・同上
Windows 98 - レジストリの復元を起動ディスクより行う方法
- A:\>fdisk /mbr (Win98の場合、1枚目をセットする)・MBRの修復(パーティションテーブルの修復はできません)
- A:\>sys
c: (Win98の場合、1枚目をセットしてください。)
ブートセクタのIPL部の書換え(BPB部は書換えしない)及び「IO.SYS」「MSDOS.SYS」「COMMAND.COM」「DRVSPACE.BIN」の4ファイルがハードディスクのCドライブにコピーされます。続いて、「システムが転送されました」と表示されたら起動ディスクを取出して再起動します。
[001825]マスターブートレコード(MBR)を更新する
- A:\>SCANDISK C: (Win98/Me)・・・・ハードディスクのエラーをチェックし修復する
NEC パーソナル商品総合情報サイト 121ware.com サポート情報番号 004733
Windows - DOS上でフォルダー内にあるファイルを参照する方法
上記のすべての方法で起動しない場合
再インストール(リカバリ)を行います。メーカー製パソコンの場合は、購入時、「リカバリDVD」が付属していれば、それを使用します。ところが、最近のPCは、リカバリDVDが付属していません。最近のPCは、HDD内にリカバリイメージが保存されていて、HDDからリカバリできるようになっている為です。しかし、最悪、HDDそのものが壊れると、リカバリ不能となるので、その時の為のリカバリDVDは、自分で作っておけということです。
自作パソコンの場合は「インストールDVD-ROM」を利用して、Windowsの再インストールを行います。
その場合、どうしても既存のデータを残したい場合は、修復インストールを試してみます。修復インストール中に止まったり、修復インストールができても動作に問題がある場合は、Cドライブのみフォーマットしてリカバリし直すいいでしょう。
インストールCDやリカバリCDをCD-ROMドライブに挿入してもパソコンが起動しない場合、BIOSの設定画面でBootの順位をCD-ROMの次にハードディスクがくるように変更する。方法はマニュアルに記載されています。※Win95/98は起動ディスクが必須です。
OSの再インストールの方法については、下記のサイトが大変参考になります。私のページより断然詳しいです。
Let,s Try - OS 再インストール方法-関連情報 - MB-Support
Windowsの再インストールの準備
再インストール前の準備
メーカー製パソコンには、「リカバリCD」を使用して再インストールする場合の手順を書いたマニュアルが必ず付属しています。マニュアルを見ながら作業してください。
また、再インストール時に、プロダクトキーの入力が必要な場合があるので、必ず事前に調べておきましょう。
<ゆうゆう>Windows再インストール前に失敗しない準備のコツ
【準備1】
「インストールディスク」か「起動ディスク」があるか確認、なければ作成しておく(Win98/98SE/Meの場合)
ただし、Win98SEとWinMeのインストールCDは「起動ディスク」を使用しないで、直接CD-ROMドライブから起動できる場合があります。
起動ディスクの作り方 - MB-Support
Windows 98 で起動ディスクを作成した2枚のフロッピーディスクを1枚にする方法
・U04
【準備2】
プロダクトキーを調べておく
Win98の場合は、ファーストステップガイドの小雑誌の表紙に記載されています。WinXPの場合は、本体に添付されています。
Windows98/Meが起動している場合は、レジストリ HKEY_LOCAL_MACHINE \Software \Microsoft \Windows \CurrentVersion 右側で ProductKeyを確認できます。Windows2000、XPではレジストリには書き込まれません。
プロダクトキーがどうしても分からない場合、ユーザー登録をしていればメーカーで再発行してくれるところもあります。
また、下記のツールを利用して、調べることも可能です。
・ダウンロード Windows Product Key Viewer 1.00 - Windows プロダクトキーを表示するツール・・・・すべてのWindowsに対応
・Magical Jelly Bean Keyfinder・・・・WindowsXPやMicrosoft Officeのプロダクトキーが分かる
・Lenovo プロダクト キーの確認方法 - Windows 98-Me - Japan
・Lenovo Windows 2000 Professional-XP Home Edition-XP Professioanal - Windows上からプロダクト キーを確認する方法 - Japan
・ SCANKEY プロダクトキースキャンツール・・・・・Win95/98/98SE対応、Windowsが起動しないときに重宝します。
【準備3】
ライセンス認証情報をコピー
リカバリCDを利用する場合、パソコンの構成に大幅な変更を加えない限りアクティベーションは不要。ただし認証が必要な場合は認証情報を事前にコピーしておくといい。c:\windows\system32\wpa.dbl をフローッピーディスクにコピーしておき、再インストール後に書き戻すと認証済みになります。
Windows XPを再インストール場合の再アクティベーションを回避する方法
・NEC パーソナル商品総合情報サイト 121ware.com サポート情報番号 005668
・Windows.FAQ - Windows XP の Product Activation とは?
・ab
メーカー製パソコンには、「リカバリCD」を使用して再インストールする場合の手順を書いたマニュアルが必ず付属しています。マニュアルを見ながら作業してください。
また、再インストール時に、プロダクトキーの入力が必要な場合があるので、必ず事前に調べておきましょう。
<ゆうゆう>Windows再インストール前に失敗しない準備のコツ
【準備1】
「インストールディスク」か「起動ディスク」があるか確認、なければ作成しておく(Win98/98SE/Meの場合)
ただし、Win98SEとWinMeのインストールCDは「起動ディスク」を使用しないで、直接CD-ROMドライブから起動できる場合があります。
起動ディスクの作り方 - MB-Support
Windows 98 で起動ディスクを作成した2枚のフロッピーディスクを1枚にする方法
・U04
【準備2】
プロダクトキーを調べておく
Win98の場合は、ファーストステップガイドの小雑誌の表紙に記載されています。WinXPの場合は、本体に添付されています。
Windows98/Meが起動している場合は、レジストリ HKEY_LOCAL_MACHINE \Software \Microsoft \Windows \CurrentVersion 右側で ProductKeyを確認できます。Windows2000、XPではレジストリには書き込まれません。
プロダクトキーがどうしても分からない場合、ユーザー登録をしていればメーカーで再発行してくれるところもあります。
また、下記のツールを利用して、調べることも可能です。
・ダウンロード Windows Product Key Viewer 1.00 - Windows プロダクトキーを表示するツール・・・・すべてのWindowsに対応
・Magical Jelly Bean Keyfinder・・・・WindowsXPやMicrosoft Officeのプロダクトキーが分かる
・Lenovo プロダクト キーの確認方法 - Windows 98-Me - Japan
・Lenovo Windows 2000 Professional-XP Home Edition-XP Professioanal - Windows上からプロダクト キーを確認する方法 - Japan
・ SCANKEY プロダクトキースキャンツール・・・・・Win95/98/98SE対応、Windowsが起動しないときに重宝します。
【準備3】
ライセンス認証情報をコピー
リカバリCDを利用する場合、パソコンの構成に大幅な変更を加えない限りアクティベーションは不要。ただし認証が必要な場合は認証情報を事前にコピーしておくといい。c:\windows\system32\wpa.dbl をフローッピーディスクにコピーしておき、再インストール後に書き戻すと認証済みになります。
Windows XPを再インストール場合の再アクティベーションを回避する方法
・NEC パーソナル商品総合情報サイト 121ware.com サポート情報番号 005668
・Windows.FAQ - Windows XP の Product Activation とは?
・ab
リカバリ方法
- HDDのリカバリデータから復元(下記の表を参照)
最近のNECパソコンなどには、ハードディスクにリカバリ領域が作成されており「NortonGhost」が組み込まれています。リカバリCD-ROMがなくてもハードディスクから約20分程度で購入時の状態にリカバリできます。
リカバリ領域は「マイコンピュータ」画面からは見えません。「ディスクの管理」画面で見ることができます。起動時にF11キーを押すだけで「NortonGhost」が起動し、自動的にリカバリが開始されます。
ただし、万一リカバリデータが消失した場合を考え、別途「リカバリCDの作成」ツールが用意されているので、まだ作成していない方は必ずリカバリCDを作っておいてください。リカバリの仕方やCDの作成については付属のパソコン説明書をご覧ください。作成ツールはプログラムメニューにもあると思います。
【注 意】
リカバリ領域を誤って削除し、かつリカバリCDも作成していないとなると、再セットアップできません。残る手段は下記の方法しかありません。詳しくは、メーカーにお問い合わせください。費用がかかります。
- ハードディスクごとメーカーに交換してもらう・・・・・数万円かかる
- メーカーからリカバリディスクを購入する・・・・・・・・5,000円程度か?
- WindowsXP単体をインストールする・・・・・・・・・・・・インストールCDが必要。ドライバを自力で調達しないといけない。
◎Windows XPプリインストールパソコンで再セットアップ用データを消してしまった場合の対処方法
NEC パーソナル商品総合情報サイト 121ware.com サポート情報番号 005170
<参考>メーカー別リカバリCD作成方法はここをご覧下さい→簡易マニュアル
- リカバリCD(バックアップCDともいう)を使う場合
メーカー製パソコンには、マイクロソフトの「WindowsインストールCD-ROM」は同梱されていません。代わりに、メーカー独自の「リカバリCD-ROM」が付属しています。「リカバリCD-ROM」は、パソコンを購入時の状態に戻す為に使用します。リカバリ方法はメーカーの説明書をよく読んでから行ってください。また、購入後に自分で追加したドライバソフトなどはインストールされませんので、別途自分でインストールする必要があります。Win98では起動用FDが必要です。メーカー製パソコンにプリインストールされたWindows XPのアクティベーションは不要です。
【リカバリに失敗する場合】
CDに傷があったり、パーティションの状態に問題があると失敗することがあります。パーティションに問題がある場合、パーティションを全て削除して、再作成(または区画の変更)したあとにリカバリを行なうと成功することがあります。
再作成しても失敗する場合は、ハードディスクその他の物理的な故障と思われます。ハードディスクの故障だけであれば、新しいハードディスクと取り替えてリカバリすれば成功します。
<Lenovo>Lenovo リカバリーがうまくいかない場合の対処方法 - Japan
- WindowsのインストールCDを使う場合
Windows単体しかインストールしません。ユーザー登録は省略。ドライバやアプリケーションは別途インストールする必要があります。Win98/Meでは添付の「インストールディスク」を使用します。ない場合は「起動ディスク」を事前に作成しておく必要があります。
- DELLの「再インストールCD」を使う場合
Dimension「オーナーズマニュアル」には、「テクニカルサポート担当者の指示がない限り再インストールはしてはならない。」と記載されています。念のため、事前に電話しておきましょう。Cドライブは10GB以上必要。DELLのCDは、実体はインストールCDなのですが、市販のインストールCDとは異なるOEM版のインストールCDになります。プロダクトキー入力やライセンス認証は不要です。
DELLのハードディスクには隠しパーティションがあり、「診断プログラムユーティリティ」がインストールされています。起動デバイスの選択画面で「Boot to Utility Partition」が表示されますが、これが隠しパーティションです。
再インストールが完了したら、すぐに「ResourceCD」からデバイスドライバ等をインストールます。また、その他のCDを利用して、ウィルス保護プログラム、およびその他のソフトウェアーを再インストールする必要があります。
DELL:Windowの再インストールについて、よくある質問
Support.Jp.Dell.Com - Q&A詳細情報
ハードディスクドライブの先頭に、10~70MB程度の不明な領域が表示される(Windows 2000 / Windows XP)
Support.Jp.Dell.Com - Q&A詳細情報
ハードディスクドライブの最後に約3GB~5GBの不明な領域があるのですが、これは何ですか? (Dimension / Inspiron)
Support.Jp.Dell.Com - Q&A詳細情報
再インストールの種類
リカバリCDを利用する場合
メーカー製パソコンには、パソコンを購入したときの状態に戻すためのリカバリCDが添付されているケースが多い。メーカーによりリカバリCDの中身は異なります。
中には、下記のオプションがついていて再インストールの種類を選択することが出来るCDもあります。説明書をよく読んでから始めましょう。またリカバリされるのはCドライブだけかそれとも全てのドライブなのかよく確認する必要があります。
尚、Windowsをバージョンアップした場合は、まず旧バージョンのCD-ROMでリカバリを行い、その後で新バージョンのCDでバージョンアップを行う必要があります。
<オプション>
「領域削除」、「フォーマット」を行うと「クリーンインストール」になります。
間違って、「セットアップを続行して現在のオペレーティングシステムを上書きする」(WinMe)を選択したり、または既存のパーティションにそのままインストールを行った場合は、「上書き(修復)インストール」になってしまいますので注意が必要です。
下記のサイトを参考に。
Win98インストール
WindowsMe インストール方法 - MB-Support
WindowsXP Home Edition-Professional インストール方法 - MB-Support
SATAのHDDにXPをインストールする準備
【Windows Vistaのインストール方法】
<MS技術>Windows XP から Windows Vista へアップグレードする方法
<MS技術>Windows XP を使用中のコンピュータへ Windows Vista を新規インストールする方法
<MS技術>Windows Vista のフラット インストールの実行方法
メーカー製パソコンには、パソコンを購入したときの状態に戻すためのリカバリCDが添付されているケースが多い。メーカーによりリカバリCDの中身は異なります。
中には、下記のオプションがついていて再インストールの種類を選択することが出来るCDもあります。説明書をよく読んでから始めましょう。またリカバリされるのはCドライブだけかそれとも全てのドライブなのかよく確認する必要があります。
尚、Windowsをバージョンアップした場合は、まず旧バージョンのCD-ROMでリカバリを行い、その後で新バージョンのCDでバージョンアップを行う必要があります。
<オプション>
- 標準(購入時に戻す・HDはフォーマットされる)
Cドライブだけを戻して、それ以外のドライブのデータはそのまま残る場合と、全てのドライブが購入時に戻る場合と2通りある。購入時に添付されているマニュアルを見て、どちらなのか確認しておいてください。
3.の修復インストールを行っても、うまくいかない場合の最後の手段として利用します。。 - カスタム(ドライブの大きさを指定できる)
- 特殊(システムファイルだけ復旧・データ残したいときに利用する)↓
上書き(修復)インストールとかインプレースアップグレードともいいます。
Windowsフォルダだけを新しくします。レジストリも初期化されます。ハードウェアーの設定も初期化されます。サービスパックやWindows Updateの更新ファイルは失われます。データは残りますがWindowsが立ち上がっても、不具合が解消しない場合があります。インストールを行う前にスキャンディスク(ディスク検査)が行われるので、不良セクタやファイルシステムの異常が発見されれば、その時点で止まってしまいインストールは行われません。その場合は、上記1.または2.のフォーマットしてインストールする方法でやり直すことになります。データ救出目的で利用できるので大変便利です。
ただ、リカバリCDの種類よっては、修復インストールができないものもあります。というより出来ないケースの方が多い。
- Windows
XPのインストールCDを利用して「修復インストール」する方法
修復インストールを実行することによって、インストールされたプログラム、データファイル、および既存のコンピュータ設定を保存したまま、元の構成に戻すことができます。
Winツール
下記サイトには、「Windows XP を起動した状態で再インストール」「Windows XP の CD-ROM で再インストール」「起動ディスクを使用して、再インストール」の3つの方法が記載されています。
<MS技術>Windows XP を修復インストール (再インストール) するには
<MS技術>Windows XP SP2 をインストールしたコンピュータで修復インストールを行うとエラーが発生する
<MS技術>Windows XP SP2 をインストールしたコンピュータで修復インストールを行う方法 - WIndows98の場合、cabsフォルダ内のsetup.exeから修復インストールが可能
Safeモードでパソコンが起動できるなら、インストールCDやリカバリCDがなくても c:\windows\options\cabs にあるsetup.exeをダブルクリックすると上書き(修復)インストールができます。
ただし c:\windows\option\cabs にsetup.exeがあればの話です。Windowsが起動しないとき、この修復インストールでWindowsが起動できる可能性がある。この方法のメリットは、データだけでなくソフトやドライバそしてレジストリも保持されることです。しかし、不具合の原因がドライバやレジストリにあるときは復旧できません。
(WindowsMeの場合、setup.exeは c:\windows\options\install にあることが多いようです) - Windows98が起動しない場合の修復インストール
「起動ディスク」からパソコンを起動し、「Windows98のCD-ROM」をドライブにセットします。
「A:\>E:\setup」(CD-ROMドライブがEの場合)と打ち、セットアップを開始。その後はウィザード従い、プロダクトキーを入力。「ディレクトリの選択」画面では標準の「c:\windows」のままにします。
「システムファイルの保存」画面では「いいえ」を選択します。(起動ディスクからハードディスクを読めるなら、「Windows98のCD-ROM」を使用しないで、「A:\>c:\windows\options\cabs\setup.exe」からでもセットアップは可能です。しかし、トラブルを抱えているハードディスクのファイルを使用するより、CD-ROMを利用する方が確実です)
kotae32 - OSを「C:\Windows」や「C:\WINNT」以外の別フォルダにインストールしてデータを救出する裏技
通常、上書き(修復)インストールがうまくいかない場合は、クリーンインストールを行ないます。
しかし別の裏技を試してみてはいかがでしょうか。ハードディスクに空き容量があり、かつリカバリCDまたはWindowsのインストールCDがあれば、インストール時の「ディレクトリの選択」画面で、通常の「c:\windows」ディレクトリにはインストールせず、例えば「winxp」という名前の別フォルダを作り、「c:\winxp」ディレクトリにWindowsXPをインストールするのです。
これだとハードディスクをフォーマットしなくてもスッピンのWindowsXPが立ち上がります。データはすべて残ります。どうしてもデータを復旧させたい場合には大変役に立ちます。ただし、ソフトのインストールや設定は初めからやり直す必要があります。尚、Windows98の場合は、起動ディスクも別途用意する必要があります。
「領域削除」、「フォーマット」を行うと「クリーンインストール」になります。
間違って、「セットアップを続行して現在のオペレーティングシステムを上書きする」(WinMe)を選択したり、または既存のパーティションにそのままインストールを行った場合は、「上書き(修復)インストール」になってしまいますので注意が必要です。
下記のサイトを参考に。
Win98インストール
WindowsMe インストール方法 - MB-Support
WindowsXP Home Edition-Professional インストール方法 - MB-Support
SATAのHDDにXPをインストールする準備
【Windows Vistaのインストール方法】
<MS技術>Windows XP から Windows Vista へアップグレードする方法
<MS技術>Windows XP を使用中のコンピュータへ Windows Vista を新規インストールする方法
<MS技術>Windows Vista のフラット インストールの実行方法
バックアップソフトで復元(バックアップ済みの場合)、AcronisTrueImage,PartitionSaving
■別途、市販のソフトを購入してオリジナルのリカバリCD、DVDを作成(ドライブまるごとバックアップが可能)することが出来ます。
- 「HD革命 BackUp」アーク情報システム(有料)
- AcronisTrueImage9.0(有料)・・・・LINK集に掲載
HDDをイメージ化してバックアップする。HDDにリカバリ領域を作って、簡単に復旧させることが出来ます。また起動用レスキューメディア(起動ディスク、ブータブルCD、製品CD)から起動して復旧することも出来ます。今回、ファイルやフォルダを個別に指定してバックアップできるようになり、差分バックアップも可能となりました。 - Norton Ghost2003(有料)
■ドライブイメージ作成(フリーソフト)・・・・LINK集に掲載
- Drive Snapshot
Windows上からはシステムパーティションの復元はできない。その場合はDrive Snapshotの起動フロッピーを作成し、DOSモードで復元操作をする必要がある。 - Partition
Saving
MS-DOS起動用のFDを作成。パーティションごとコピーし、FAT32でフォーマットされたディスクに保存する。
HDD(ハードディスク)が不良でWindowsが起動しない又は再インストールができない!
再インストールが行えない場合、ハードディスクの不良やCPUやメモリに原因があることが多い。リカバリCDで購入時に戻したものの、Windowsが正常に動かない時があります。HDのエラーチェックを行ってからもう一度インストールしなおすとうまくいくことがあります。この場合不良セクタが発生していると思われるので、復帰後バックアップをとっておきましょう。
不良セクタ
HDDは消耗品です。必ずいつか壊れます。不良セクタが出てきたら交換時期です。ハードディスクのエラーチェック(スキャンディスク)を行わずに再インストールするとインストールに失敗したり、たとえ動いてもおかしくなるかもしれません。エラーチェックは不良セクタを使用しないようにチェックを入れてくれるので、一時しのぎには役に立ちます。運良く再インストールができたら、まずデータのバックアップをして、いつ壊れてもいいようにしておきましょう。
<不良セクタについて>
不良セクタとはディスクの物理的な損傷により、データを記録できなくなってしまったセクタのことです。OSから行うスキャンディスクやエラーチェックは、不良クラスタ(不良セクタ)があれば、OSが今後その部分を使用しないようにファイルシステム情報に不良クラスタとして記録し、不良セクタのヘッダー部分にはbad sectorの印をつけます。不良セクタが生き返るわけではありませんが、被害を最小限に食い止められます。その後も不良セクタが頻繁に発生するというのでなければ、そのまま使用を続けても問題がないと思われます
不良セクタだけの問題であれば、「物理フォーマット」まで行わなくても、Seagateの「SeaTools Desktop」のような各HDメーカーが提供している専用ツールを利用すれば、不良セクタを予備セクタから代替してくれ、不良セクタをなくすことができる場合があります。
また、真っ黒なBIOS画面に「Smart Failure Predicated on Primary Master」と表示されたらHDの寿命が短いのですぐバックアップをとっておきましょう。
<不良セクタについて>
不良セクタとはディスクの物理的な損傷により、データを記録できなくなってしまったセクタのことです。OSから行うスキャンディスクやエラーチェックは、不良クラスタ(不良セクタ)があれば、OSが今後その部分を使用しないようにファイルシステム情報に不良クラスタとして記録し、不良セクタのヘッダー部分にはbad sectorの印をつけます。不良セクタが生き返るわけではありませんが、被害を最小限に食い止められます。その後も不良セクタが頻繁に発生するというのでなければ、そのまま使用を続けても問題がないと思われます
不良セクタだけの問題であれば、「物理フォーマット」まで行わなくても、Seagateの「SeaTools Desktop」のような各HDメーカーが提供している専用ツールを利用すれば、不良セクタを予備セクタから代替してくれ、不良セクタをなくすことができる場合があります。
また、真っ黒なBIOS画面に「Smart Failure Predicated on Primary Master」と表示されたらHDの寿命が短いのですぐバックアップをとっておきましょう。
物理フォーマット
物理フォーマット(ローレベルフォーマット、Low Level Format)は、 「低レベルフォーマット」とも言われ、 磁気ディスクの表面にトラックやセクタ(最小の記録単位)を作り直すことです。 数十時間かかることもあります。ハードディスク(HDD)メーカーが提供している物理フォーマットツールを使用して行います。 物理フォーマットされたディスクの内容は完全に消去されて、復旧できなくなります。必要なデータがある場合には必ず事前にバックアップしておくことが必要です。
物理フォーマットはOSに依存しません。HDDの物理的障害を修復する為に使用されることがあります。これに対し、OSに対応したファイルシステム(FAT16、FAT32、NTFS)を作成し、データの読み書きができるようにするのが「論理フォーマット」です。 通常、私たちがフォーマットというと、この「論理フォーマット」のことで、物理フォーマットを指していることは稀です。万一、物理フォーマットを実行する場合は下記のサイトをよく読んでおきましょう。
ドライブ情報が正しく表示されないとか、ドライブにアクセスできないといった場合の解決手段に、「パーティションの作成」(FDISK)や「通常のフォーマット」(FORMAT)などがあります。しかしこれでも解決しないような場合、例えばセクタの配置が崩れた場合など、「物理フォーマット」を試してみる価値はあります。「物理フォーマット」を行っても解決できないようなディスクトラブルにおいては、もしかしたら専門業者で直せるかもしれませんが、新しくハードディスクを買った方が賢明です。
一方「物理フォーマット」を行うと、上記同様不良セクタがあれば予備セクタに代替処理を行う為、見かけ上は不良セクタがなくなります。これも不良セクタそのものが生き返るわけではありませんが、スキャンディスクやFDISK、FORMAT、再インストールなどを行っても修復できない最悪の場合に一度試してみる価値はあります。不良セクタ自体を生き返らせるツールも販売されていますが、磁性的な要因以外の物理的な破損は修復できないようです。
かなり前のことですが、FAT16をFAT32に変えようとしたとき、不良セクタがあったので変換ができませんでした。スキャンディスクを行ってもダメでした。ところが「物理フォーマット」を行うと変換ができた経験があります。
HDDの検査・ローレベルフォーマットツール
<参考:ハードディスク診断ツール>ハードディスク(HDD)診断 物理フォーマット ツール(ソフト)
物理フォーマットはOSに依存しません。HDDの物理的障害を修復する為に使用されることがあります。これに対し、OSに対応したファイルシステム(FAT16、FAT32、NTFS)を作成し、データの読み書きができるようにするのが「論理フォーマット」です。 通常、私たちがフォーマットというと、この「論理フォーマット」のことで、物理フォーマットを指していることは稀です。万一、物理フォーマットを実行する場合は下記のサイトをよく読んでおきましょう。
- 窓の杜 - 【めも理と窓太のパソコン講座】第56回:フォーマットと原稿用紙
- 物理フォーマットの実行 初期化 ローレベルフォーマット
- 物理フォーマットとは 【ローレベルフォーマット】 ─ 意味・解説 : IT用語辞典 e-Words
ドライブ情報が正しく表示されないとか、ドライブにアクセスできないといった場合の解決手段に、「パーティションの作成」(FDISK)や「通常のフォーマット」(FORMAT)などがあります。しかしこれでも解決しないような場合、例えばセクタの配置が崩れた場合など、「物理フォーマット」を試してみる価値はあります。「物理フォーマット」を行っても解決できないようなディスクトラブルにおいては、もしかしたら専門業者で直せるかもしれませんが、新しくハードディスクを買った方が賢明です。
一方「物理フォーマット」を行うと、上記同様不良セクタがあれば予備セクタに代替処理を行う為、見かけ上は不良セクタがなくなります。これも不良セクタそのものが生き返るわけではありませんが、スキャンディスクやFDISK、FORMAT、再インストールなどを行っても修復できない最悪の場合に一度試してみる価値はあります。不良セクタ自体を生き返らせるツールも販売されていますが、磁性的な要因以外の物理的な破損は修復できないようです。
かなり前のことですが、FAT16をFAT32に変えようとしたとき、不良セクタがあったので変換ができませんでした。スキャンディスクを行ってもダメでした。ところが「物理フォーマット」を行うと変換ができた経験があります。
HDDの検査・ローレベルフォーマットツール
- DriveFitnessTest(フリー)・・・ダウンロード Hitachi Drive Fitness Test 4.05- HDD診断ツール
- DiskCheckup(フリー)
- ピーマンFD
- PowerMax(フリー)・・・ダウンロード PowerMax - ハードディスク診断ツール (おすすめ。うまくいかない時はDriveFitnessTestを利用)
- Disk Formmater・・・・・・ドライバ ダウンロード Disk
Formatter
パソコンに増設したHDDやMO、スマートメディア、コンパクトフラッシュなどのリムーバルメディアをフォーマットできる。フォーマット時に不良クラスタを使用しないようにすることができる。物理フォーマットも可。他のパソコンのHDを抜いて外付けにする場合に役に立ちます。
<参考:ハードディスク診断ツール>ハードディスク(HDD)診断 物理フォーマット ツール(ソフト)
ウィルスに感染したハードディスク
ウィルスに感染した状態で再インストールする場合は要注意です。必ず事前に、複数のウィルス対策ソフトで完全にウィルスを取り除いてから再インストールを行いましょう。そうでないと再インストールに失敗する場合があります。
ウィルス駆除ソフト等を使用しても駆除できない場合は、リカバリ(HDD をフォーマットし、OS をインストール)をお試しください。リカバリを行うことで、ほとんどのウィルスを駆除することができます。
ただし、ブートセクタ感染型ウィルス(MBRやブートセクタに感染するウィルス)はクイック又は通常フォーマットやリカバリしても駆除することができませんので、下記を参考にブートセクタの書き換えを行ってください。最悪「物理フォーマット」が必要になるかもしれません。
ブートセクタ感染型(システム領域感染型)ウィルスはMS-DOSのメモリ管理を利用して活動するため、現在のWinNT/2000/XP/Server2003 などの新しい仕組みのOSでは活動の危険性はありません。
【ブートセクタ感染型ウィルスの対処方法】・・・通常はウィルス対策ソフトで駆除可能ですが、駆除できない場合の処置
・情報処理推進機構:セキュリティセンター:トップ
・基礎知識編 - ウイルスに感染したパソコンを救う
・Sophos:ブートセクタを保存するマスターブートレコード感染型ウイルスの駆除方法
・日本F-Secure株式会社 - ウィルスグロッサリー
◎次のいずれかの状況が存在する場合、コンピュータのハード ディスクをフォーマットし、Windows およびすべてのコンピュータ プログラムを再インストールすることが必要な場合があります。
<MS技術>[コンピュータ ウイルス] 解説、予防、および回復
ウィルス駆除ソフト等を使用しても駆除できない場合は、リカバリ(HDD をフォーマットし、OS をインストール)をお試しください。リカバリを行うことで、ほとんどのウィルスを駆除することができます。
ただし、ブートセクタ感染型ウィルス(MBRやブートセクタに感染するウィルス)はクイック又は通常フォーマットやリカバリしても駆除することができませんので、下記を参考にブートセクタの書き換えを行ってください。最悪「物理フォーマット」が必要になるかもしれません。
ブートセクタ感染型(システム領域感染型)ウィルスはMS-DOSのメモリ管理を利用して活動するため、現在のWinNT/2000/XP/Server2003 などの新しい仕組みのOSでは活動の危険性はありません。
【ブートセクタ感染型ウィルスの対処方法】・・・通常はウィルス対策ソフトで駆除可能ですが、駆除できない場合の処置
・情報処理推進機構:セキュリティセンター:トップ
・基礎知識編 - ウイルスに感染したパソコンを救う
・Sophos:ブートセクタを保存するマスターブートレコード感染型ウイルスの駆除方法
・日本F-Secure株式会社 - ウィルスグロッサリー
◎次のいずれかの状況が存在する場合、コンピュータのハード ディスクをフォーマットし、Windows およびすべてのコンピュータ プログラムを再インストールすることが必要な場合があります。
<MS技術>[コンピュータ ウイルス] 解説、予防、および回復
- ウイルス対策ソフトウェアから、修復できない、またはウイルスを削除できないことを通知するメッセージが表示される場合。
- ウイルスによって、コンピュータ上の重要なファイルが破壊または削除されている場合。Windows または何らかのプログラムが起動しない場合や、起動時に破損しているファイルまたは失われたファイルがあることを示すエラー メッセージが表示される場合は、これに該当する可能性があります。
- ワークステーションのクリーンアップ後も、この資料に記載された現象が引き続き発生し、ウイルスがその問題の原因であることが確実である場合。
通常フォーマットとクイックフォーマット
ハードディスクの論理フォーマットには「通常フォーマット」と「クイックフォーマット」がありますが、この違いはフォーマット実行時、「通常フォーマット」の場合には、不良セクタのスキャンを実行するという点だけです。もし再インストール時に「通常フォーマット」か「クイックフォーマット」を選択する画面が表示された場合は、時間がかかりますが「通常フォーマット」を行ったほうがいいと思います。
■通常フォーマットの機能
ブートレコードの作成
FATの作成
以後使用されないように、ディスク上の不良クラスタを識別してマーキングする
論理フォーマットやパーティションを削除すると、パソコンからはデータが見えなくなりますが、実際にはデータ領域にデータが残っています。復旧のツールを利用すれば復元可能です。(ファイル消去、ゴミ箱、フォーマット、 区画設定等を行っても、ファイル管理情報が変更されるだけで、データそのもの は残っています。)
ハードディスクをフォーマットする方法
Q&A事例 [3904-6702] - AzbyClub - サポート 富士通
ハードディスクをフォーマットする方法(Win95/98/Me/XP)
Q&A事例 [3904-6702] - AzbyClub - サポート 富士通
増設したハードディスクをフォーマットする方法(WinXP)
[Windows XP] 増設したハードディスクをフォーマットする方法
※トラブル事例
WindowsXPでは32.7GB以上の領域はNTFSが推奨される。FATでフォーマットしたいときは32.7GB以下の領域を作成する必要がある
<MS技術>ディスクの管理で FAT32 オプションが使用できない
<MS技術>ディスク管理ツールを使用してアクティブなパーティションを変更すると、コンピュータが起動しなくなる
<注 意>
WinXP/2000の機能「ディスクの管理」で、FAT32フォーマットする場合、32.7GB以上の領域はフォーマットできません
32.7GB以上の領域をFAT32でフォーマットする場合は、DiskFormatterなどのツールを利用すると簡単にできます。外付けハードディスクを購入すると必ずフォーマットツールが付いています。(WinMe/98/98SEでは32.7GB以上のFAT32フォーマットが可能。起動ディスクでも可能)。その他Knoppixの「QtParted」を利用すると、32.7GBより大きなFAT32パーティションを作ることができます。
<富士通>ドライバ ダウンロード Disk Formatter
■パーティションの作成・削除
Windows9x/Me でハードディスクの領域 (パーティション) を分ける
Windows.FAQ - 基礎講座:FDISK コマンドの使い方
WindowsXPでパーティションの作成または削除する方法
[Windows XP] パーティションの作成・削除方法
Win2000/XP に fdisk はありません。[スタート]-[ファイル名を指定して実行] から diskmgmt.msc を実行してディスクの管理を起動してください。Win2000/XP が起動していない状態では、Win2000/XP のセットアップを開始し、セットアップ最初のフェーズで領域を作成/削除/フォーマットすることができます。
■通常フォーマットの機能
ブートレコードの作成
FATの作成
以後使用されないように、ディスク上の不良クラスタを識別してマーキングする
論理フォーマットやパーティションを削除すると、パソコンからはデータが見えなくなりますが、実際にはデータ領域にデータが残っています。復旧のツールを利用すれば復元可能です。(ファイル消去、ゴミ箱、フォーマット、 区画設定等を行っても、ファイル管理情報が変更されるだけで、データそのもの は残っています。)
ハードディスクをフォーマットする方法
Q&A事例 [3904-6702] - AzbyClub - サポート 富士通
ハードディスクをフォーマットする方法(Win95/98/Me/XP)
Q&A事例 [3904-6702] - AzbyClub - サポート 富士通
増設したハードディスクをフォーマットする方法(WinXP)
[Windows XP] 増設したハードディスクをフォーマットする方法
※トラブル事例
WindowsXPでは32.7GB以上の領域はNTFSが推奨される。FATでフォーマットしたいときは32.7GB以下の領域を作成する必要がある
<MS技術>ディスクの管理で FAT32 オプションが使用できない
<MS技術>ディスク管理ツールを使用してアクティブなパーティションを変更すると、コンピュータが起動しなくなる
<注 意>
WinXP/2000の機能「ディスクの管理」で、FAT32フォーマットする場合、32.7GB以上の領域はフォーマットできません
32.7GB以上の領域をFAT32でフォーマットする場合は、DiskFormatterなどのツールを利用すると簡単にできます。外付けハードディスクを購入すると必ずフォーマットツールが付いています。(WinMe/98/98SEでは32.7GB以上のFAT32フォーマットが可能。起動ディスクでも可能)。その他Knoppixの「QtParted」を利用すると、32.7GBより大きなFAT32パーティションを作ることができます。
<富士通>ドライバ ダウンロード Disk Formatter
■パーティションの作成・削除
Windows9x/Me でハードディスクの領域 (パーティション) を分ける
Windows.FAQ - 基礎講座:FDISK コマンドの使い方
WindowsXPでパーティションの作成または削除する方法
[Windows XP] パーティションの作成・削除方法
Win2000/XP に fdisk はありません。[スタート]-[ファイル名を指定して実行] から diskmgmt.msc を実行してディスクの管理を起動してください。Win2000/XP が起動していない状態では、Win2000/XP のセットアップを開始し、セットアップ最初のフェーズで領域を作成/削除/フォーマットすることができます。
S.M.A.R.T.機能について
S.M.A.R.T.(SMART:Self-Monitoring Analysis and
Reporting
Technology)とはハードディスクが自己診断を行い、予測可能な障害を検知する機能です。ハードディスクの異常がないかどうか調べるのに大変役に立ちます。
SMART !!! ハードディスク・エラー・トラブル対策
S.M.A.R.T.(SMART)機能とはどのようなものですか?
NEC パーソナル商品総合情報サイト 121ware.com サポート情報番号 001442
<S.M.A.R.T.>情報を調べることができるツール (下記以外にもたくさんあります)
SMART !!! ハードディスク・エラー・トラブル対策
S.M.A.R.T.(SMART)機能とはどのようなものですか?
NEC パーソナル商品総合情報サイト 121ware.com サポート情報番号 001442
<S.M.A.R.T.>情報を調べることができるツール (下記以外にもたくさんあります)
- EVEREST Home Edition(WinXP)・・・・・・・・ダウンロード EVEREST Home Edition 2.20 - システムの詳細情報を表示(日本語表示)
- Sestem Spec(Windowsすべて)・・・・・・・・・・ダウンロード System Spec 2.40 - システム情報表示ツール
- Feature Tool・・・・・・・・・・・・・・・・・・・・・・・・・ダウンロード HGST (IBM-HITACHI) Feature Tool 2.03 - HDDのモード変更ツール パソコンにインストールしてHDDの状態を監視し、障害の発生を予測するソフト
- HDDlife(フリー)・・・・・・・・・・・・・・・・・・・・・・ダウンロード HDDlife 2.6.81 - ハードディスク診断ソフト
- HDDlife JE(3045円/体験版14日)・・・・・・・HDDlife JE
- SmartHDD Pro(3800円/体験版14日)・・・・・ハードディスク故障診断&監視ソフト SmartHDD Pro ハードディスク診断 - インターコム
HDDの問題解決サイト
ハードディスク(HDD)の診断 修復 データ消去 - ハードディスク メンテナンス
壊れたハードディスクのデータを復旧してもらえる
データ復旧サービス [ データリカバリー ] 格安価格のパソコンのハードディスク復旧サービスを提供
壊れたハードディスクのデータを復旧してもらえる
データ復旧サービス [ データリカバリー ] 格安価格のパソコンのハードディスク復旧サービスを提供
トラブルに合った時あわてない為の事前対策
「システムの復元」を有効にする
「WindowsMe/XP」には「システムの復元」という大変役に立つ機能があります。パソコンが起動しないといった重要なトラブルが発生した時にはセーフモードで起動して「システムの復元」を行うと、かなりの確率でトラブル発生以前の状態に回復します。ただ、今までの経験から言いますと、この機能を利用したい時にかぎって復元に失敗することがよくあります。「システムの復元」が今本当に使える状態なのか確認しておくといいでしょう。
<MS技術>システムの復元中に問題が発生する場合の対処方法・・・・使える状態かどうか確認する方法も記載されています。
<MS技術>システムの復元中に不適切なシャットダウンを行うと復元に失敗する
<MS技術>システムの復元中に問題が発生する場合の対処方法・・・・使える状態かどうか確認する方法も記載されています。
<MS技術>システムの復元中に不適切なシャットダウンを行うと復元に失敗する
ERD(緊急修復ディスク)の作成(WinXP)
ERD(緊急修復ディスク)を作成しておくとパソコンが起動できないトラブルに出会った場合に役に立ちますのでぜひ作成しておいてください。
リカバリCDの作成(リカバリCDが付いていない場合)
「リカバリCDの作成」(リカバリCDが付いていない場合」)はパソコン付属の説明書により作成しておいてください。
データのバックアップ
重要なデータ・設定についてはバックアップを行いトラブルに備えておいてください。
起動ディスクの作成(Win98/Me)
Windows98/Meをご使用の方は起動ディスク(FD)を作成しておくと、Windowsが起動しなくなった時に役に立ちます。
<MS技術>Windows 98 または Windows 95 起動ディスクのツールと機能
Windows 98 起動ディスクの内容
<MS技術>Windows 98 または Windows 95 起動ディスクのツールと機能
Windows 98 起動ディスクの内容
主要パソコンメーカーのリカバリー方法と特徴(最近のパソコン)
| メーカー名 | NEC | シャープ | ソニー | 富士通 | 日本IBM | 東芝 | デル | 日立製作所 |
|---|---|---|---|---|---|---|---|---|
| リカバリー方法 | HDD | CD/HDD | HDD | DVD/HDD | HDD | HDD | CD | DVD |
| リカバリーCD/DVDの作成 | 可能 | 可能(1回限り) | 可能 | 可能 | 可能 | 可能 | ─ | ― |
| パーティションの変更 | 可能 | 可能 | 可能 | 可能(サイス゛変更のみ) | 不可 | 可能(サイス゛変更のみ) | 可能 | 可能(サイス゛変更のみ) |
| ソフトの個別組み込み | 不可 | 不可 | 不可 | 可能 | 不可 | 可能 | 可能 | 可能 |
| そのほかの特徴 | 起動時に「F11」キーを押して指示通りに作業を進めればリカバリできる。リカバリCDを作成すれば、HDDの全データを完全消去する機能も使える | ノート型の場合、専用のDirectHDケーブルで接続したデスクトップ型パソコンのCDドライブにリカバリCDを挿入し、HDDにリカバリデータをコピー可能 | HDDが物理的に壊れていない限り 、初めにCドライブからDドライブに重要なデータを避させておき、Cドライブだけをリカバリーできる |
リカバリ後にソフトを個別に選択し、まとめて自動組み込みできる。またパソコン廃棄時に、HDD上のデータを完全消去する機能も付属する | リカバリ前にHDD内の自作ファイルなどを退避させる機能を搭載。事前にHDDを分割していた場合、選択パーティションのみリカバリ可能 | 「0」キーを押しながら起動すれば、リカバリが実行できる。ソフトの個別組み込みは、リカバリ時に東芝製の組み込み専用ソフトが起動し、選択可能 | 複数のHDDを結合して使用するRAID構成の場合、事前に専用ドライバを組み込む。さらに、RAID設定用のフロッピーディスクも作成する必要がある | 上記はPriusの場合。FLORAでは、HDD上のデータからリカバリCDの作成が可能。またCドライブのみのリカバリやパーティション変更も可能 |
【上表のリカバリ方法→HDDについて】
- リカバリデータはユーザーに見えないようにHDD上に特殊な領域(リカバリ領域)を設けて保存されている。「マイコンピュータ」を開いても見えない。
- OSの起動選択画面で「~Ricovery」を選択すると「Symantec Ghost 」や「PowerQuestDeployCenter」のリカバリソフトが起動して、約20分でリカバリできる。
- HDDをフォーマットするとリカバリデータがなくなるので注意!
その他原因究明ツール
| 説 明 |
|---|
マイクロソフトサポートオンライン(WEB)で検索
|
| メーカーの診断プログラムを利用する(PCに添付) NEC 富士通
|
ヘルプとサポート
|
|
自動スキップドライバエージェントを使う(ASD)(Win98/Me)
|
|
ワトソン博士でプログラムのエラーを解析
|
|
Windows Updateを行う。IE・OE最新版をダウンロード
|
WebのFAQサイトで調べる
|