Excel/Wordなどの授業以外に、パソコンの修理も行なっています。土日も営業しています。入会金不要。毎日、無料体験実施中。初心者や年配の方が多いです。
4. インターネットにつながらない
あくまで参考としてお読みください。直る保障はできかねます

【目次】
- 本当にインターネットに接続できていないのか、よく確認してみる
- 【重要】 機器間のケーブル接続を確認し、モデム、CTU、ルータ、パソコンの電源を切り、しばらくして、モデム、CTI、ルータ、パソコンの順に電源を入れ直す
- パソコンとルータをLANケーブルで接続して、有線でインターネットができるかどうか確認する
- 「ネットワーク接続」の画面で、ローカルエリア接続アイコンの状態から原因を探る
- ルータ(DHCPサーバー)からプライベートIPアドレス(192.168.xxx.xxx)が自動で割り当てられているか確認する
- LAN側が解決したら、次は、ルーターの中に入っていき(ログイン)、設定画面で、WAN側に問題がないか調べます。
- パソコンとCTU、パソコンとモデムを直接つないでインターネットにつながるか確認する
- その他の解決方法
- ウィルスやスパイウェアーのスキャンを行っておきましょう
- インターネットに接続できない時に役立つサイト
- Pingコマンドを利用して問題場所を特定する
- インターネット接続の形態別に原因究明と解決をおこなう
- 1.ダイアルアップモデムやTAを使用して接続(PPP接続)している方 (ユーザー名パスワードのほか接続先の電話番号を入力して接続している場合が該当します。ADSLや光は該当しません)
- 2.ユーザー名とパスワードが必要な広帯域接続(PPPoE接続)利用している場合。ユーザー名・パスワードはパソコンに設定。Yahoo!BBは該当しません。 フレッツADSL・Bフレッツ・eo光等で、ルータまたはルータ機能付きモデムを使用しないで、パソコン一台だけを接続している方が該当します。
- 3. Yahoo!BBのADSL、光、CATV利用者、または、ルータやルータタイプモデムを使用してインターネットに接続している場合 (常にアクティブな広帯域接続を使用して接続している場合です。 パソコンにユーザー名・パスワードの入力は不要な場合)
- その他の方法
- ネットワークトラブル解決コマンド・ツールの利用
- DHCP、PPPOE、PPPOA、ARPとは
本当にインターネットに接続できていないのか、よく確認してみる
「ホームページが表示されない」=「インターネットに接続されていない」 と、思われる方が殆どですが、ホームページが見れなくてもメール送受信が出来たり、各種アップデートができることもあります。メールの送受信や各種アップデート(ウィルス定義の更新など)ができているなら、インターネットには、接続できています。
「ブラウザ(InternetExplore等)の設定ミスや不具合」があったり、「DNSサーバーのIPアドレスの未登録」があったりすると、ホームページだけが見れないという場合があります。
インターネットにつながっているのかどうかが分からない場合の確認方法
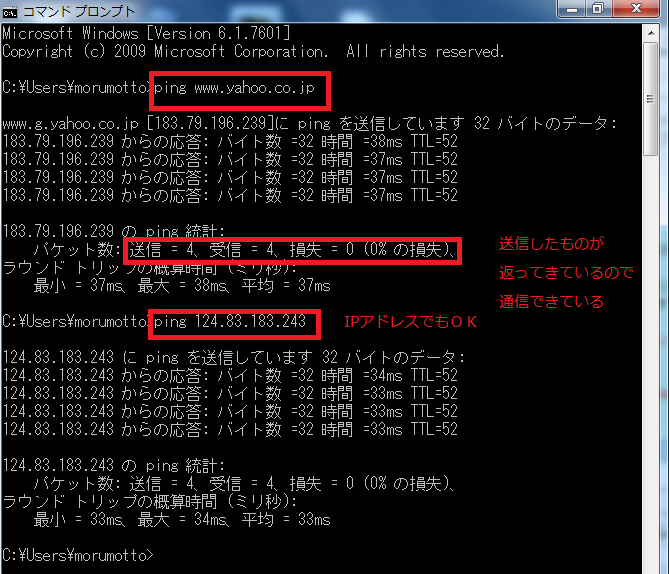
②URLで応答が無くても、ブラウザ上部のアドレス欄に https://124.83.183.243 と、手でIPアドレスを入力して、Yahoo!のホームページ が開いた場合、DNSに問題が発生している可能性があります。
ping www.yahoo.co.jp は通らないが、ping 124.83.183.243 は通る場合、インターネットには接続できています。
DNSが正常であれば、ping www.yahoo.co.jp と打つと、最初にDNS名前解決によって、124.83.183.243 というIPアドレスが返され、124.83.183.243 宛にpingが打たれることになる。
通信はIPアドレスを用いて行われるので、最初に、IPアドレスに変換されるわけですが、これが変換できない場合、DNSエラーと表示がされて、ホームページが見れなくなるのです。
インターネットの接続ができているにもかかわらずホームページが表示されない場合は、ブラウザーのキャッシュやDNSが原因になっていることが多い。
◎ インターネットにつながっているのに、ホームページが表示されない場合の解決方法
★ホームページが表示されない。|よくあるご質問|eoユーザーサポート
★富士通Q&A - [Internet Explorer 7] 「Internet Explorerではこのページは表示できません」と表示されて、ホームページが見られなくなりました。 - FMVサポート 富士通
【参考】富士通Q&A - ホームページを見ることはできますが、メールを送受信できません。 - FMVサポート 富士通
Internet Explorerで困ったら、一度、「Internet Explorerの設定をリセット」 を試して下さい。ブラウザに問題があれば、一気に解決することが多い。
リセットは、[ツール]→[インタネットオプション]→[詳細設定]タブで実行します。アドオンなど全て無効になり、ホームページも初期に戻ります。
<参考> Internet Explorerの問題については、Fix it ソリューションセンターの「Intarnet Explorer」を選択すれば、様々な問題を自動修復できることがあります。
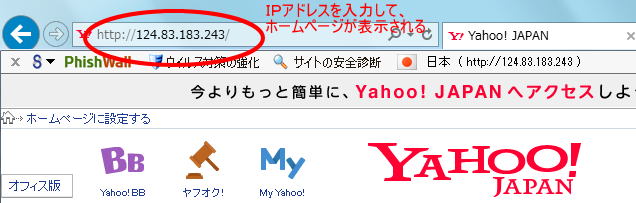
③右下の通知領域(時間が表示されるところ)にあるネットワークアイコン(小さなパソコン画像)にマウスポインタを置くと、「ネットワーク インターネットアクセス」と表示されていれば、インターネットにつながっている可能性が高い。ただ、この表示は100%確実ではないようだ。何度かだまされたことがある。
■ネットワークにつながるとは、機器同士が単に物理的・電気的につながる(LINK)だけでなく、TCP/IPプロトコルという言語で互いに会話ができるということです(ネットワーク)
TCP/IP通信モデルでは、プロトコル階層は「データリンク層」「ネットワーク層」「トランスポート層」「アプリケーション層」に分類されます。
LAN内での通信先ホストの識別は、プライベトIPアドレスによって行われ、ノード間の通信はMACアドレスで行われる。相手のMACアドレスはARPアドレス解決を通して取得される。
- 各通信機器間はケーブルで正しく接続され、互いに物理的・電気的に繋がっている(LINK)ことが、まず第一条件です(データリンク層)。
- 次にIPアドレスを利用して、目標の通信相手を識別できる状態(論理的な接続)でなければいけません(ネットワーク層)。
この段階で問題がなければ、相手のコンピュータと接続できており、通常、pingを打つと応答があり、接続を確認できます(ただしpingを通さない設定になっている場合は返ってきませんが)。 - 論理的に接続されているにもかかわらず、ホームページが見れないといった場合は、セキュリティソフトなどの設定により、80番ポートへの通信を拒否設定しているとか、ブラウザの故障などが考えられます(トランスポート層、アプリケーション層の問題)。
【重要】 機器間のケーブル接続を確認し、モデム、CTU、ルータ、パソコンの電源を切り、しばらくして、モデム、CTI、ルータ、パソコンの順に電源を入れ直す
モデムやルータのランプは、LineやADSL、PPP、Linkランプは、緑色点灯(点滅でない)が正常です(例外あり)。点灯していないと、つながりません。点灯していなければ、確実に、問題が残っているということです。
突然インターネットにつながらなくなったような場合には、特に設定変更をしていないので、殆どこの方法で解決します。
これを何回か行っても、つながらないようであれば、プロバイダ側にトラブルがあって、一時的にネットがつながらなくなっているか、LANアダプタやドライバ、モデムかルータに問題がある可能性が高い。
これで解決しない場合、以下に進みます。
パソコンとルータをLANケーブルで接続して、有線でインターネットができるかどうか確認する
パソコンとルータをLANケーブルで接続して、インターネットができるか確認してください。無線でつながらなかっても、有線(LANケーブル)ではつながることがあるからです。無線はダメだったが、有線だとインターネットにつながったという場合には、単に、無線親機と子機間の通信の問題なので、「7.無線がつながらない」の項目をご覧ください。
ここでは、一応、LANケーブルを使用して、LAN(ローカルエリア接続)の問題を先に解決してから、WANの問題にとりかかるようにしています。ここでは、無線には触れません。
ルータを使用している場合の通信の流れ・・・・・LAN側とWAN側に切り分けて、まず先に、LAN側から問題がないかをチェックしていきます
念のため、セキュリティソフトを一時無効にしてつながるか、確認してください。無効にしてつながれば、ファイアーウォールの設定に問題があります。
| プロバイダ・・・NTT内ルータ・・・モデム・・・ | ルータのWAN側・・・・ルータのLAN側 | ・・・PCの(LAN)アダプタ・・・セキュリティ・・・ブラウザ(Internet Explorer等) |
下記の図の黄色部分がルータです。ルータにもLAN側とWAN側部分があります。
■パソコンとルータをLANケーブル接続して、インターネットにつながるかどうか確認してください。
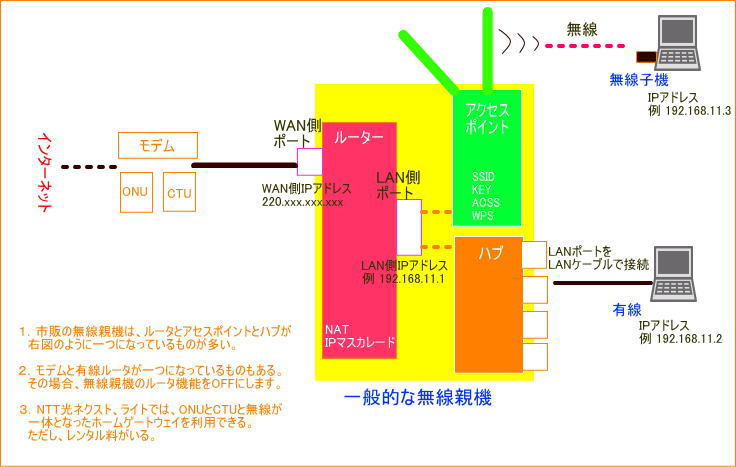
つながらなければ、次の項を参照ください。
各機器のケーブルがきちんと刺さっているか確認し、各機器のランプの点灯、点滅状況を見て、機器に異常がないかチェックする。
ルータモード切替スイッチがあって、ONとOFFのほかにAUTOがある場合があります。基本的には、AUTOで構いません。AUTOは、ルータにするかブリッジにするかを自動で判断してくれます。AUTOスイッチがない機種では、初期状態はONになっています。ルータとして使用することが、100%確実な場合には、ONにして試してみるのもいいでしょう。
CTU(ルー多機能がある)やルーター機能付モデムを使用していて、Buffalo AirStationなどを単にアクセスポイントして利用する場合には、ルーターモードは、ONではなくOFFにして下さい。ONにすると、ルータが二台になってしまいます。 BuffaloのAirstationといえば、無線ルータというイメージですが、ブリッジとして使用している場合は、ルータ機能は働いていないので、ルータではありません。ルータでなければ、DHCP機能もなく、IPアドレスも配布しない。ルータだと思い込んでいたが、実はルータではなかったということがあるので、注意が必要です。
■モデムやルータのランプを確認
LineやADSL、PPP、Linkランプは、点灯(点滅でない)が正常です(例外ある)。点灯していないと、つながらない。Linkランプ点滅は、つながりにくい状態にあることを示しています。
また、ランプの色では、緑の点灯は正常で、赤の点灯は異常、赤の点滅は一時的な調整中。橙色は、通常でない場合が多い。Lineランプが点灯しないと、PPPも点灯しないので、配線を確認してください。正確なランプ状況は、各機器のマニュアルを見ななければ分かりませんが、概ねこんな感じです。
PPPランプが点灯していれば、プロバイダの認証ができているということですから、プロバイダ⇔ルータWAN側に問題はない。ルータを使用していない場合は、プロバイダ⇔アダプタ間は正常なので、インターネットには接続できています。
LineやLinkランプが点灯していない場合は、そもそも、回線業者(NTTなど)⇔モデム間でつながっていません。
インターネットに接続するには、大前提として回線業者の基地局(例えばNTTのDSLAM)とモデムをつなぐ回線が物理的、電気的に繋がっていて双方で通信準備が完了している(LINK状態にある)必要があります。ADSL回線の場合、モデムのADSLやLink、Lineなどのランプが点灯していれば基地局とモデム間の回線は正常です。点灯しない場合は、回線業者に問い合わせが必要です。
通常、点滅状態だと基地局と離れているとかの外部要因でつながりにくい状態にあります。
以前、ADSLランプが点灯していないので色々調べたところ、結果、YAHOO!に料金未納のため止められていたというお客様もありました。
上記に加え、フレッツなどのPPPoE接続の場合は、プロバイダから、認証IDとパスワードのユーザー認証を受けられないと、インターネット接続サービスが受けられません。
ユーザー認証ができているかどうかは、PPPランプが点灯しているかどうかで確認することができます。点灯していなければ、認証ID、パスワードの設定を見直す。正しく設定しているのに点灯しない場合は、まず、機器の故障だと思われる。フレッツなら、NTTに問い合わせする必要があります。
※Yahoo!BBのADSLやCATVなどは、PPPoE接続ではないので、ユーザー認証はない。通常、ケーブルをつなぐだけで接続されます。
■NTT関連機器
NTT機器のランプ状態 – リモートサポート
CTU(加入者網終端装置)のランプ状態を教えてほしい。 会員サポート > Q&A(よくあるご質問) @nifty
CTU(加入者網終端装置)を利用しています。正常にインターネット接続できなくなりました。対処方法を教えてほしい。 会員サポート > Q&A(よくあるご質問) @nifty
「ネットワーク接続」の画面で、ローカルエリア接続アイコンの状態から原因を探る
ネットワーク接続アイコンの状態が、「有効」や「ネットワーク」になっているか
ルータ(CTUやルータ機能付モデムを含む)が、PCにIPアドレスとデフォルト・ゲートウェイアドレスを割り当てて、通信可能となる。この時、ローカル接続アイコン上に、「ネットワーク」と表示される。通常、PCとルータをケーブルで接続するだけで、いとも簡単にネットワークが自動で形成されますが、いったんトラブルと、一転して、その原因を特定するのが難しくなる場合があります。
ここでの目的は、パソコンとルータが通信ができる状態にすることです。ルータとアダプタが共に物理的に問題がなく、そして、それらを制御する機能が正常に働いていることが必要です。
★ Windows 7でネットワーク接続アイコンを確認する方法 ★ Windows 7で「ローカル エリア接続」が正しく認識されない場合の対処方法
■ローカルエリア接続アイコンがない
ネットワークアダプタが正常に認識されていません。LANケーブルなどを再度接続し直してパソコンを再起動してください。それでも認識されない場合は、アダプタのドライバを再インストールする。
また、ネットワークアダプタが完全に故障している可能性もあります。アダプタが「デバイスマネージャ」画面に表示されているか確認してください。
Windows Updateのカスタムやオプションから、該当アダプタの最新ドライバをダウンロードできる場合があります。その場合、最新のドライバを適用してください。
Windows 7で、ネットワークアダプターのドライバーを再インストールする方法
■ローカルエリア接続アイコンに「無効」と表示される
右クリックして、「有効」に変更する。ローカルエリア接続のアイコンは表示されていますから、アダプタを認識はされています。
■ローカルエリア接続アイコンに「ケーブルが接続されていない」、「切断」、「×」と表示される
ケーブルを抜き差しする。パソコンと直接つないでいるルータやモデムの電源を切って、再度、入れ直す。別のケーブルで試してみる。コネクタが壊れていることもあります。
アダプタは認識されているものの、全くルータと通信できていない状態です。PCとルータ両方のLANポートがケーブルで確実につながっている必要があります。
コネクタが不良できっちり刺さっていない、ゆるゆるで刺さらないといったことがあります。ルータ側のポートを替えたり、ケーブルを替えたりして試してください。
■ローカルエリア接続アイコンに「識別されていないネットワーク」と表示される
- この現象は、モデムやルータからIPアドレスやデフォルト・ゲートウェイ情報がパソコンに入ってこず、通信不能になる状態。パソコンと直接接続している機器は電気的にはつながっています。既定では、ネットワークアダプタは「DHCP有効」に設定されていて、DHCPクライアントは自動的にサーバー(ルータ)からIPアドレスを受け取るが、それができない要因があるということです。DHCPが有効なのに、ネットワークと表示されない場合は、ルーターの電源とPCの電源を切って、再度入れなおしてみるとつながることが多い。
※DHCP設定が有効になっているか、必ず確認してください→ネットワーク設定方法(DHCP) Windows 8 / 8.1で、IPアドレスを自動取得(DHCP)に設定する方法
- ルータを設置していない環境で、パソコンに広帯域(PPPOE)接続が作成される場合、「識別されていないネットワーク」と表示されますが、これは正常です。
- VMwareなどの仮想PCをインストールしていると、通知領域のネットワークアイコンに「識別されていないネットワーク」と表示されます。この表示はVMwareのことで、ローカルエリア接続と関係ありません。ローカルエリア接続のアイコンの状況は、「アクティブなネットワークの表示」や「アダプタの設定変更」をクリックすれば分かります。
「アクティブなネットワークの表示」にローカルエリア接続がない場合、必ず「アダプタの設定変更」をクリックして、「ネットワーク接続」を見てください。アダプタがインストールされていれば、ここに必ず表示されます。もし、ここでローカルエリア接続が×印になっている場合は、上の項目「×」を参照してください。
- NTTのフレッツ回線を利用していて、CTUがある場合、ルータというのは、このCTUのことです。CTUとパソコンをケーブルで直接つないで、ネットができるか試してみる。
- 有線LAN アダプターのドライバーを再インストールする。
Windows 7で、ネットワークアダプターのドライバーを再インストールする方法
- デバイスマネージャの「ネットワークアダプタ」項目に「!」マークが表示されていないか確認します。表示されていたら、その機器のドライバを削除して、ドライバを再度インストールする。
Windows XPで、デバイスマネージャでデバイスの項目に「!」が表示されている場合の対処方法について教えてください
ローカルエリア接続アイコンコピー1、コピー2とか複数の接続が作られていることがある。削除できるものは全て削除して、再起動する。LANアダプタが一つだと、ローカルエリア接続も一つです。
今までルータを使用せずにインターネットをしていた方が、初めてルーターを導入した時、
・以前に設定していた広帯域接続、WAN Miniport(PPPOE)接続を削除しなかった為、広帯域接続がそのまま残っていることがある。そして、↓
・インターネットオプションの「接続」でも、「通常の接続でダイヤルする」にチェックが入ったままになっていることがある。広帯域接続を削除し、チェックを外す必要があります。
ローカルエリア接続アイコンの状態が、「接続」、または、「ネットワーク」と表示されるまで修復を試みてください。表示されたら、ローカル エリア接続はまず正常。
ただ、表示が間違っていることもあって、100%正常とは言い切れない。「ローカルエリア接続」または「ワイアレスLAN接続」と「インターネット接続」アイコンが共に「接続」となっているのにインターネットに接続できない場合が、たまにあります。私の経験ではこの場合、ルーターの電源を入れなおすことにより殆ど解決しています。
■コマンドプロンプトを使用して、PCとルータが通信可能かどうかを確認する方法
ルータのIPアドレス宛てにpingコマンドを打ってみる。応答があれば、ルーターと通信可能です。下図の場合、ルータがBaffaloのAirStationなので、ルータのIPアドレス宛て、192.168.11.1 (既定)宛てにpingを打っています。コンピュータ側のIPアドレスは、ルータから自動で割り当てられた、192.168.11.2です。双方が、192.168.11.xxx と、同じネットワークに属していないと、通信はできません。
また、応答が無くても、arp -a コマンドでarpテーブルにルータのIPアドレスやMACアドレスが表示されるなら、この場合もルータと通信可能です。
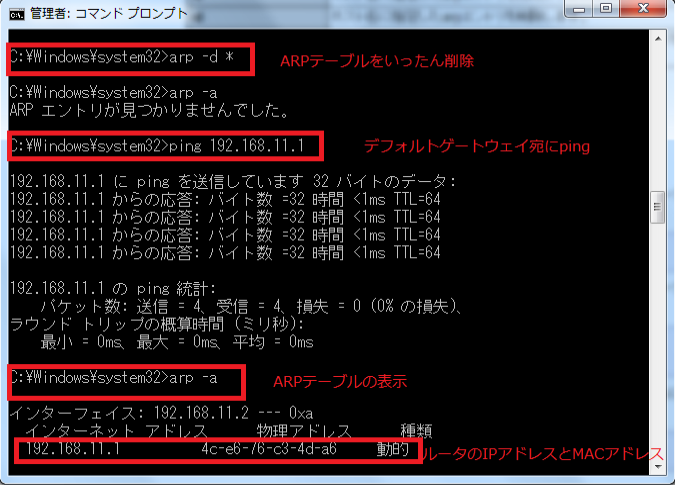
■ 「192.168.xxx.xxx」のように、IPアドレスが正しく表示されているのに、LANに繋がらない(ゲートウェイアドレスにPingを打っても、返ってこない)というケースがあります。
これはパソコンを職場から自宅に持ち帰ったような場合に時々起きます。職場でのIPアドレスをそのままパソコンが記憶していて、自宅でも同じIPアドレスを適用してしまう(ネットワークアドレスの相違が生じる)ことによるものです。このような場合は、下記の手続きにより、IPアドレスの再取得(開放、書き換え)を行うことにより解決できる場合があります。
Q&A事例 [6803-9570] - AzbyClub - サポート 富士通
DHCPをいったんあきらめて、パソコンに手動でIPアドレスを設定してみる(固定IPアドレス)
ルータが 192.168.11.1 なので、デフォルトゲートウェイを 192.168.11.1 に設定する。優先的DNSサーバーも同じく、 192.168.11.1 を設定します。代替DNSサーバーは空欄にする。
設定後、 ping 192.168.11.1 で応答があれば、ルータと通信可能です。ただ、DHCPの問題は未解決のままですが。
パソコンのIPアドレスを固定したい(Windows 7-Vista)<Buffalo>
Windows 8 / 8.1で、IPアドレスを固定に設定する方法
以上のことを行っても、「ネットワーク」と表示されない場合
- ネットワークアダプタを削除して、再起動してみる。TCP/IPプロトコルが正常に動作していない 場合なども含めて、この方法で解決することが多々ある。
ループバック アドレス (127.0.0.1) に対して ping して、エラーが表示されれば、TCP/IPが正しくインストールされていません。上記サイトを参考にインストールしてください。
NetShell ユーティリティを使用して TCP-IP をリセットする方法・・・・・・「Fix it ソリューション」 を利用して解決する - また、別のコンピューターにつないでみて、同一の現象が発生するなら、ルーターやHUBに何らかの問題が発生している可能性が大きい。ルータの別ポートにケーブルを挿して試してみる。
- ルータを初期化してみる。初期化してもパソコンとつながらないなら、「ネットワーク」と表示されないなら、ルータの故障の可能性が高い。
- また、別のルータに代えて試してみる。新たに購入しても、また失敗するのではと心配されるなら、誰かからルータを一時的に貸してもらって、「ネットワーク」が表示されるかだけ確認して、すぐ返すといい。ルータとパソコンだけつないで試してみる。電源は入れないといけないが。
- 別のパソコンで試してうまくいくなら、最初のパソコンに問題があると判別できる。以前、ネットにつながっていた時点まで、システムの復元で戻してみる方法もあります。
- Windowsの機能「ローカルエリア接続の診断」を用いて、修復を試みる。 これまでの方法でうまくいかないなら、この方法でもダメだとは思いますが。
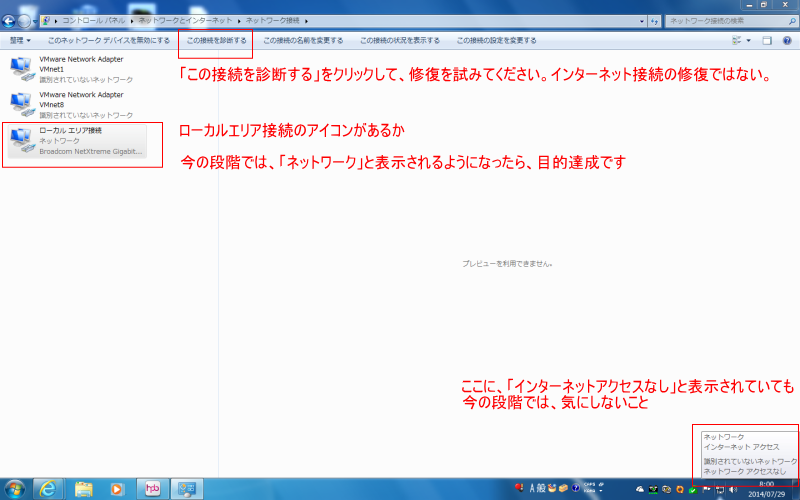
パソコンのネットワーク接続画面でグローバルIPアドレスが正しく取得できているか確認します。
取得できていない場合は、パソコンのPPPOE接続設定が正しいか確認する。Yahoo!BBのADSLやCATVなどは、パソコンのDHCPが有効になっていればいいので、PPPOEの設定は不要です。
パソコンの設定方法 (ブロードバンドルーターなし) Windows® 7 PPPoE認証の設定│eoサービスの接続・設定方法|eoユーザーサポート
後は、モデムのランプ状況(Link、PPP)をよく確認してください。
ルータ(DHCPサーバー)からプライベートIPアドレス(192.168.xxx.xxx)が自動で割り当てられているか確認する
ローカルエリア接続が「ネットワーク」と表示されているなら、ルータから 192.168.xxx.xxx のようなプライベートIPアドレスがパソコン(DHCPクライアント)に割り当てられているはずですそして、デフォルトゲートウェイのアドレス(この場合、ルータのLAN側アドレス)も、パソコンに通知されていないといけない。
IPアドレスの確認方法
■割り当てられたIPアドレスと通知されたサブネットマスク、デフォルト ゲートウェイを確認する
LAN側IPアドレスが192.168.11.1のBuffalo製ルーターを使用している場合には、以下の値が表示されます。他のルータでは異なってきます。
IPアドレスとDNSサーバーのアドレスを自動的に取得するという設定をしている場合です。
下記のアドレスが表示されていないと、ホームページの閲覧やメールの送受信などに支障がでますので、よく確認しておいてください。
IPアドレス・・・192.168.11.*
サブネットマスク・・・255.255.255.0
デフォルトゲートウェイ・・・192.168.11.1
DNSサーバー・・・192.168.11.1
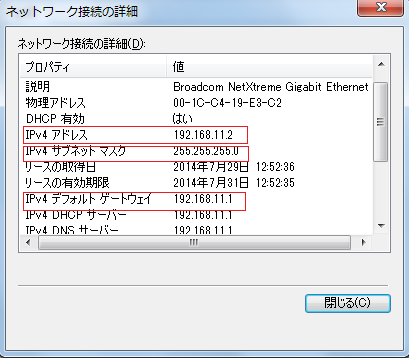
■コマンドプロンプトを利用してIPアドレスを確認する方法
Windows 7 パソコン (クライアント)側IPアドレス確認手順|プロバイダ ASAHIネット|料金、接続品質、満足度で比較して選ばれるISP
IPアドレスを確認したら、「192.168.xxx.xxx」 となっていない場合
IPアドレスが、169.xxx.xxx.xxxとなっている場合、ルーターが割り振ったIPアドレスではありません。パソコンとルータは、同じネットワークに属しておらず、通信はできていない。
これは、パソコンに問題がある場合と、ルータに問題がある場合とがある。
【パソコンの問題】
192.168.xxx.xxxが取得できていない原因は、パソコンにDHCPの設定がされていない可能性があります。
「ローカルエリア接続」を右クリックし、 「プロパティ」を選択。「TCP/IPv4」にチェックが入っていることを確認してからクリックして選択し、 〔プロパティ〕をクリック。「IPアドレスを自動的に取得する」と 「DNSサーバーのアドレスを自動的に取得する」にチェックを入れてください。
Windows 8 / 8.1でIPアドレスを自動取得(DHCP)に設定する方法
これで、「192.168.xxx.xxx」のようなIPアドレスが自動取得できたでしょうか。それでも自動取得できないなら、ルータの問題と思われます。ルータの問題については次項を参照ください。
パソコン側のネットワークアダプタやネットワーク設定に問題が無くても、ルータ側に問題があると、IPアドレスを自動取得できないことがあります
これだけで直る場合が多い。
■ルーターをリセット(初期化)する
ルータがルータモードに設定されているにもかかわらず、上記を実行しても、パソコンにIPアドレスが割り振られない場合、ルータの設定に問題があるか、ルータが壊れている可能性がある。
一度、ルーターをリセットしてみてください。ルータに付いている初期化ボタンを数秒押すとできます。マニュアルに詳しく書かれています。初期化すると、購入した時の状態に戻ります。
私も何度か初期化を行っています。完全に壊れていると、初期化すらできません。初期化している時、ルータのランプ状況をよく見ていると、反応がないので壊れていると分かります。
新しくルータを購入したら、有線なのに、前のルータよりも、つながったり、切れたりすることが多くなった、ということはよくあります。ルータは本当に微妙です。
ルータの初期不良もあります。すぐに、メーカーに電話して取り替えてもらったこともあります。ルータはよく故障するので、一応疑ってみる必要があります。
【注意】 リセットすると、ユーザーIDやパスワード及びその他、ルータに設定していたもの全て消えてしまいます。再度設定が必要となります。
メーカーサイトから、最新のファームウェアーをダウンロードして、ルータに適用してください。これによって、ルータの不具合が解消できることがあります。
無線親機の初期化ボタンより初期化を行う方法 - アンサー詳細 BUFFALO バッファロー
ルーターの設定 パソコン初心者講座
リセットして、192.168.xxx.xxxが自動で取得できるようになったら、LANの問題は解決です。
■それでもだめな場合、ルータの故障か
本当にルータが壊れていると、リセットすらできないことがあります。リセットしても、IPアドレスが自動取得されない場合、ルータが故障している可能性が高い。
■その他の方法で試してみる
・念のために、別のパソコンとつなげて同じ状況になるか確認してみる・・・・お客様のルータに私のノートPCをつないで試すことがよくあります。私のPCならつながるということがあるからです。
・LANケーブルを別のものと代えて試してみる・・・・・コネクタ部分が壊れていることがあります。
・LANアダプタを取り替えてみる・・・・・内臓のLANアダプタがダメでも、USB LANアダプタで試してみるとうまくいくことがあります。
・ルータを別のものと取り替えて、試してみる・・・・・私の場合、ポケットルータなど複数のルータを持っているので、それで試すこともあります。
・ルーターを取り外して、パソコンとモデムを直接つないでみる・・・・この場合、パソコンにPPPOE設定が必要な場合と必要でない場合とがあります。
・機器がNTTのレンタルであれば、NTTに状況を連絡してみる・・・・・これが早道な場合が多い。故障したらすぐ取り替えにきてくれます。
[FAQ番号028978]有線LANでインターネットに接続できない場合の対処方法(Windows Vista - Windows 7)|FAQ Search|エプソンダイレクト
LAN側が解決したら、次は、ルーターの中に入っていき(ログイン)、設定画面で、WAN側に問題がないか調べます。
ルータの設定画面を見て、グローバルIPアドレスが取得できているかを確認します。取得できていない場合は、 ルータのPPPOE設定でプロバイダとの接続IDとパスワードが正しいか確認する。違っていたら、再設定する。Yahoo!BBやCATVなどはDHCP設定とするだけで、接続IDやパスワードの設定は不要。ルータの設定画面上で、インターネット接続確認ボタンをクリックして、ネットに接続できるかどうかを確認してください。
ルータの設定画面ですばやく原因を特定する
ルータを使用している場合ルータの設定画面を見ると、接続状況がよく分かります下記の図は、Airstationなので、アドレス欄に「192.168.11.1」(カッコなし)と入力して、Enterキーを押せば、ログイン画面が表示されます。初めてだと、不思議に思いますが、通信がIPアドレスでもって行われているという事実を知るなら、不思議でもなくなります。
もし、デスクトップに「Airstation設定ページ」のアイコンがあるなら、それをダブルクリックするだけで、下記のログイン画面が表示されます。その方が簡単といえば簡単ですが。
【ログイン画面】Airstationの場合、192.168.11.1 で表示される

ユーザー名とパスワードを入力すると、下記の設定画面が表示されます。Airstationの場合、ユーザー名は「root」で、パスワードなしが多いが、「admin」「password」の場合もある。
正確には、ルータの説明書をご覧下さい。
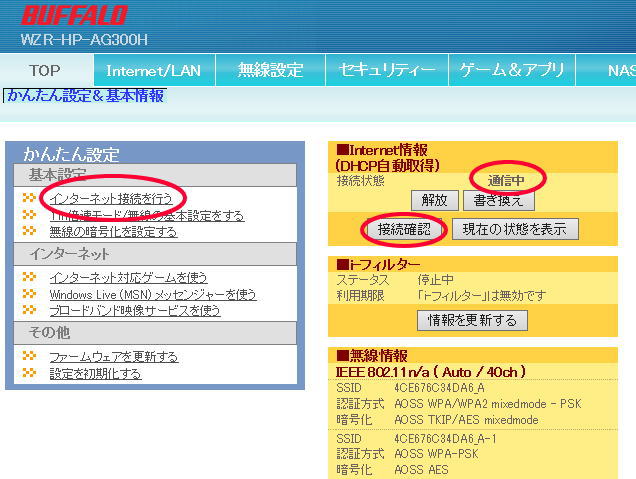
メーカー別、WEBブラウザでルーターの設定画面を表示するためのアドレス、ユーザー名、パスワード
| ルーターの メーカー |
ルーターの設定画面を 表示する時に使うアドレス |
ユーザー名 (初期値) |
パスワード (初期値) |
|---|---|---|---|
| エアステーション (バッファロー) |
192.168.11.1 | 新しいのはadmin 古いのはroot |
新しいのはpassword 古いのは空欄 |
| COREGA(コレガ) | 192.168.1.1 | root | 空欄 |
| Logitec(ELECOM) | 192.168.2.1 | admin | admin |
| Aterm(NEC) | 192.168.0.1 | admin | 自分で作成 |
| PLANEX | 192.168.111.1 | admin | password |
| 光BBユニット (Yahoo!BB 光withフレッツ) |
172.16.255.254 | user | user |
| ひかり電話対応ルーター (NTT) |
192.168.1.1 https://ntt.setup/ |
admin ないし user | 自分で作成 |
| CTU(加入者網終端装置) IPアドレス:192.168.24.1 |
https://ctu.fletsnet.com | お客様ID 「お申込内容のご案内」 |
アクセスパスワード 「お申込内容のご案内」 |
ルータの設定画面を見ることが出来た場合、そこに「通信中」とか「接続中」とか表示されているのなら、プロバイダ⇔ルータWAN側も正常といえます。
しかし、現在インターネットにつながっていないのに「通信中」とかグローバルIPアドレスが以前の状態のまま表示されていることがあります。念のため「接続確認」ボタンをクリックして、もう一度「通信中」の表示が出るか確認することをお勧めいたします。逆に「切断」とか表示されていたなら、「インターネット接続を行う」をクリックして、インターネット接続を行ってください。接続IDやパスワードを要求されたら入力します。
それでもつながらない場合は、モデムやCTUに問題がある可能性が高い。
それでもつながらない場合は、パソコンとCTUとケーブルで直接つないで、インターネット接続できるか確認する。また、モデムとパソコンを直接つないでインターネット接続できるか確認します。ただ、この場合、パソコンにPPPOE接続設定をしてから、インターネット接続できるかを確認する必要があります。
パソコンとモデムやパソコンとCTUを直接つないでも、ネットに接続されないなら、それらの機器が故障していると考えられます。
LANもWANも正常(インターネットに接続されている状態)なのに、ホームページが見れない場合はDNSサーバの登録もれや登録ミス、セキュリティ対策ソフトの設定相違などが考えられます。
例えば、IPアドレスを自動取得でなく、手動設定にしている場合には、「優先DNSサーバー」欄にルータのIPアドレスを登録しておく必要があります。そうしないと、DNSサーバーにつながらず、URLを使用してホームページを見ることは出来ません。
プロバイダからグローバルIPアドレスが取得できているか
LANケーブルとルータをつないでIE等のブラウザ画面からルータの設定画面を開き、WAN側のグローバルIPアドレスを確認します。
ただ、モデムの電源が突然切れたような場合、当然インターネットは切断されてしまうのですが、ルータの設定画面上では前のまま「接続中」と表示されていたり、グローバルIPアドレスも前のままで表示されていることがあり、接続中だと勘違いしてしまうことがある。面倒でも「接続確認」ボタンをクリックして、もう一度「接続中」の表示が出るか確認したほうがいい。
また、ルータのWAN側ランプを確認し、消えていればモデムの電源切れとか故障、またはLINKに問題があると思われます。
次のIPアドレスに該当しない場合は、グローバルIPアドレスです。
10.0.0.0〜10.255.255.255
172.16.0.0〜172.31.255.255
192.168.0.0〜192.168.255.255
パソコンとCTU、パソコンとモデムを直接つないでインターネットにつながるか確認する
また、パソコンとモデムを直接つないでインターネットできるかどうか確認します。ただ、ルーター機能のないモデムの場合、パソコンにPPPOE接続設定(ユーザーIDとパスワードを設定)をしてから、インターネット接続できるかを確認しないといけないので、少し面倒です。ただ、Yahoo!のADSLやCATVは、パソコンにユーザーIDやパスワードを設定する必要がないので楽です。
パソコンとモデムやパソコンとCTUを直接つないでも、ネットに接続されないなら、それらの機器が故障していると考えられます。
その他の解決方法
「ネットワーク診断」機能を使ってみる
「ネットワークの診断」は、スタート→プログラム→アクセサリ→システムツール→システム情報をクリックして、「ツール」タブにある「ネットワーク診断」をクリックすると表示されます。「システムをスキャンする」を実行してください。
パソコンやケーブルを取り替えて見る
プロバイダに確認する
モデムの故障は何回か経験しています。特に落雷時には要注意です。
Pingコマンドの利用
ウィルスやスパイウェアーのスキャンを行っておきましょう
ウィルスやスパイウェアーに感染した為に、インターネットにつながらなくなったというケースがあります。ウィルス対策ソフトとアンチスパイウェアーソフトを利用して完全スキャンを行い、パソコンが感染していないことを確認しておいてください。
<MS技術>スパイウェアやアドウェアによって Internet Explorer が起動しない場合の対処方法
- 「kernel32.dll にエラーが発生しました」
- 「問題が発生したため Internet Explorer を終了します」
- 「Modname: ntdll.dll Generic Host Process for Win32 Service」
- 「 detected spyware system error」
<MS技術> スパイウェアが原因で発生している問題の対応方法について
- プログラムを起動できない。(Internet Explorer や他のアプリケーションなどを起動しようとするとエラーが発生して起動ができない。)
- Web ブラウザが突然終了するか、応答を停止する。 (インターネット接続は可能だが、Internet Explorer で特定のホームページが「ページが表示できません」エラーで参照できない。)
- Web ブラウザを使用して Web サイトを表示すると、Web ブラウザの別のインスタンスが起動し、Web サイト広告が表示される。(特に英語のホームページが表示されることが多い)
- Internet Explorer 上で日本語の入力ができない
- Web ブラウザのホームページ (スタートページ) が知らないうちに変更される。
- 覚えのない Web ページが [お気に入り] フォルダに追加される。
- プログラムでリンクをクリックしても、リンクが機能しない。
- コンピュータの動作が不安定で、何か操作をすると頻繁にフリーズ (コンピュータからの応答がない) 状態になる。
- 覚えのないフォルダが自動的に作成される。
- 覚えのない新しいツール バーが Web ブラウザに追加される。
- 以前は機能した、Windows または他のプログラムのコンポーネントが機能しない。
- Windows 起動時にマイドキュメントが開いてしまう。
- マイコンピュータやマイドキュメント等を開くとexplorer.exeが強制終了してしまう。
- コンピュータの起動、または休止状態からの再開に長い時間がかかる。
インターネットに接続できない時に役立つサイト
インターネットにつながらない場合は下記のサイトが大変参考になります。
★★121ware.com サービス&サポート Q&A
インターネットに接続できない
★★Q&A事例 [5704-6272] - AzbyClub - サポート 富士通
ブロードバンドインターネットができなくなった場合の対処方法(Windows XP)(フローチャート案内)
NEC パーソナル商品総合情報サイト 121ware.com サポート情報番号 006459
ADSLやCATVなどLANを使用したインターネット接続ができない場合の対処法については、下記のチャートをご参照ください
<Lenovo>PC 全般 - インターネット接続ができない場合の対処法 (LAN接続)
<富士通>Q&A事例 [2004-7311] - AzbyClub - サポート 富士通
インターネット接続できない場合の対処方法一覧
NEC パーソナル商品総合情報サイト 121ware.com サポート情報番号 006418
突然インターネットに接続できなくなりました
<エアステーション>突然インターネットに接続できなくなりました。
Yahoo!BBでインターネット接続できません。
インターネットに接続しようとすると、接続できたりできなかったりします。また、接続できた場合も、接続が不安定です。
インターネット接続が切れたり不安定な場合があるのですが?|Q&A
So-net 会員サポート 無線 LAN で接続できない - 接続が不安定です
[Windows XP] 「ネットワーク接続」に、作成したおぼえがない「ネットワークブリッジ」アイコンが表示されます。
この機能が有効になると、通常のネットワーク(インターネット)接続ができなくなる場合があります。
Q&A事例 [5905-3016] - AzbyClub - サポート 富士通
エプソンダイレクト サポート情報検索:「Windows XP Home Edition- XP Professional:[ネットワークの接続]画面に「ネットワークブリッジ」があります。これは何ですか?」
「ページを表示できません」「サーバーが見つかりません」「検索ページを開けませんでした。」
<MS技術>Internet Explorer 起動時のエラー メッセージ 「 ページを表示できません」・・・(初心者には難しい)
IPアドレスが、正しく取得されず、「0.0.0.0」や「169.254.xxx.xxx」、「Invalid DHCP lease」というエラーメッセージが表示される
Q&A事例 [2205-3015] - AzbyClub - サポート 富士通
「192.168.xxx.xxx」のように、IPアドレスが正しく表示されているように見えていても、実際のところ、インターネット・LANに繋がらない(ゲートウェイアドレスにPingを打っても、返ってこない)というケースもあります。
これはパソコンを職場から自宅に持ち帰ったような場合に時々起きます。職場でのIPアドレスをそのままパソコンが記憶していて、自宅でも同じIPアドレスを適用してしまう(ネットワークアドレスの相違が生じる)ことによるものです。このような場合は、下記の手続きにより、IPアドレスの再取得(開放、書き換え)を行うことにより解決できます。
Q&A事例 [6803-9570] - AzbyClub - サポート 富士通
パソコンやLANアダプタ(LANカード)などを変更し、MACアドレスが変更された場合は、IPアドレスの取得ができず、インターネットへの接続が行えなくなる場合があります。(YAHOO!BB/ADSL、YAHOO!BB/光)
サポート情報 困ったときは! 接続するパソコンを変更した場合の対策|Yahoo! BBサービス
Windows XP SP2でネットワーク接続のアイコンに「!」が表示される、または接続状態が「限定または接続なし」と表示される
NEC パーソナル商品総合情報サイト 121ware.com サポート情報番号 007564
<MS技術>コンピュータに Windows XP Service Pack 2 をインストールした後、DSL モデムまたはケーブル モデム経由でインターネットに接続すると 接続状態 限定または接続なし というメッセージが表示されることがある
<MS技術>Windows XP Service Pack 2 でネットワーク接続のアイコンが ! マークで表示される
Webページの下に表示されるステータスコード(例えばhttp 404-ファイル未検出)から原因を探る。
HTTPステータス・コード
Internet Explorerに関するトラブル情報について、Q&Aリンク集
NEC パーソナル商品総合情報サイト 121ware.com サポート情報番号 007534
エラーメッセージのQ&Aリンク集(インターネット・メール・周辺機器・ネットワーク編)
NEC パーソナル商品総合情報サイト 121ware.com サポート情報番号 007375
Yahoo!BB サポート情報・・・・・インターネットに接続できない場合の対処法が記載されています
サポート情報│Yahoo! BB サービス
Pingコマンドを利用して問題場所を特定する
- 自分自身にpingを打ち、応答がなければ、TCP/IPの再インストールが必要。
ping 127.0.0.1
- 自分のパソコンのIPアドレスにpingを打ち、応答がなければ、TCP/IPかLANアダプタ・ドライバに問題
例: ping 192.168.0.2
- LAN内のパソコンにpingが通れば、LANは正常。
例: ping 192.168.0.3
- ルータLAN側にpingが通るか
例: ping 192.168.0.1
- ルータWAN側にpingが通るか
例: ping 220.57.50.2
- インターネット側にpingが通るか
例: ping www.yahoo.co.jp
pingが通らない場合、ファイアウォールを一時的に無効にして、もう一度行ってみてください。無効にして通ればファイアーウォールの設定に問題があることが分かります。pingはネットワーク層のICMPプロトコルなので、TCPやUDPと違ってポートは関係ありません。
pingテストによりネットワーク層での接続が確認されたにもかかわらずホームページが見れないといった場合は、上位のトランスポート層、アプリケーション層で問題が生じているということになります。
pingコマンド -- No.1 トラブル対策の基本,パケットを送って応答を待つ:ITpro
【重要】
相手パソコンがWindowsファイアウォールを利用している場合、相手パソコンに対するPingテストが正しく機能するには、相手パソコンのICMP設定が「エコー要求の着信を許可する」にチェックが入っている必要があります。
なお、相手パソコンがファイル共有やプリンタ共有設定を行っており、TCP445番ポートを開いている場合には、「エコー要求の着信を許可する」のチェックボックスが自動的にオンに設定され、オフにすることができなくなります。
ルータを使用せずに直接インターネットに接続している場合、PINGコマンドに応答するように設定すると、不正アクセスに対する安全性が低下するので注意してください。
The Cable Guy ‐ 2004 年 2 月 Windows XP Service Pack 2 の Windows ファイアウォールを手動で構成する
Windowsファイアウォール機能でインターネット制御メッセージ プロトコル (ICMP) パケットを許可するように構成していても、ICMP パケットが拒否される場合の対処方法
<MS技術>Windows のファイアウォール機能が Windows XP Professional Service Pack 2-based コンピュータで ICMP パケットを許可するように構成したにもかかわらず、 ICMP パケットが破棄されます。
<MicrosoftTechnet>ダウンロードの詳細 Windows XP 用の更新プログラム (KB889527)
パソコンのIPアドレスやDefault Gatewayのアドレスはipconfigコマンドにより分かります。
このDefault GatewayのアドレスはルータのLAN側IPアドレスと一致しないとインターネットにつながりません
【pingの使い方】
・<Lenovo> ping コマンドでネットワークの通信回線状況を確認する方法 - Japan
・pingコマンド -- No.4 トラブル対策の基本,パケットを送って応答を待つ:ITpro
・<Support.Jp.Dell.Com >- Q&A詳細情報
・[VAIO_PC] PING コマンドについて
インターネット接続の形態別に原因究明と解決をおこなう
まず最初に、あなたは以下の1.2.3.のうちどの接続方式で自分がインターネットに接続をしているかを確認してから、次に進んでください。<参考>ネットワーク接続画面のアイコンの種類から1.2.3のどのタイプかが分かります(接続設定が正しければ、ですが)
インターネット接続の方式を3分類
(ADSLや光は該当しません)
- NTTの電話回線を利用して、アクセスポイントの電話番号に電話をかけて接続している方(ADSLは該当しないので注意)
(フレッツADSL・Bフレッツ・eo光等で、ルータまたはルータ機能付きモデムを使用しないで、パソコン一台だけで接続している場合が該当)
- フレッツADSLやBフレッツでルータを使用しないで、パソコン一台だけで接続している方
- ケイオプティコムのeo光でルータを使用しないで、パソコン一台だけで接続している方
- スピードネットの光でルータを使用しないで、パソコン一台で接続している方
- Broadband DIONのPPPoE方式でルータを使用しないで、パソコン一台だけで接続している方
(ルータまたはルータタイプモデムを使用している方、Yahoo!BBのADSLと光、CATVを利用している方が該当)
- ルータを利用している方は、全てこの3.に該当しますので、ほとんどの方がここに分類されます。
- Yahoo!BBのADSLや光を利用している方(DHCP接続)・・・ユーザー名・パスワードはもともと不要
- CATV(ケーブルテレビ)の利用者(DHCP接続)・・・ユーザー名・パスワードはもともと不要
- Broadband DIONでPPPoA方式でルータタイプモデムを利用している方(モデムにユーザー名・パスワードが設定されています)
- イー・アクセスのPPPoA方式でルータタイプモデムを利用している方(モデムにユーザー名・パスワードが設定されています)
- 東京メタリック通信のPPPoA方式でルータタイプモデムを利用している方(モデムにユーザー名・パスワードが設定されています)
- KDDIメタルプラスでルータタイプモデムを利用している方(モデムにユーザー名・パスワードが設定されています)
- その他のルータタイプモデムを利用している方(モデムにユーザー名・パスワードが設定されています)
1.ダイアルアップモデムやTAを使用して接続(PPP接続)している方
(ユーザー名パスワードのほか接続先の電話番号を入力して接続している場合が該当します。ADSLや光は該当しません)
電話線を利用して、 ダイアルアップでインターネットを行っている方が対象です。ADSLは該当しないので、お間違いないように。
<MS技術>W98ダイヤルアップでインターネット接続できない時のトラブルシューティング
エラーメッセージが表示された場合
Windows 98 / 98 Second Edition / Me / XP でダイヤルアップ接続でインターネットやメールを利用する時に、特定のエラーが表示される場合の解決法
NEC パーソナル商品総合情報サイト 121ware.com サポート情報番号 004012
■ダイヤルアップ接続の作成方法
接続方法の参考例(WindowsとMACでADSL、ISDN、Bフレッツ、ダイアルアップを利用する場合)
<プロバイダ・E-JANの接続例>設定・ご利用ガイド
Win98/98SE/MEの設定方法
NEC パーソナル商品総合情報サイト 121ware.com サポート情報番号 003976
WinXPの場合の設定方法
<MS技術>インターネットに接続してみよう - ダイヤルアップ、ISDN 接続編 -
NEC パーソナル商品総合情報サイト 121ware.com サポート情報番号 003838
プロバイダから送付されてきた設定書類の内容がパソコンに正しく設定されているか確認してください。
<参考例>@nifty会員サポート接続・設定マニュアルダイヤルアップ接続の設定InternetExplorer6.0インターネット接続ウィザードでの設定(WinXP Professional)
「接続」ダイアログの設定を確認
「ユーザー名」「パスワード」「電話番号」がプロバイダから送付されてきた書類の内容と一致するか確認する。再入力して「接続」ボタンをクリックしてつながるか確認する。
「接続のプロパティ」ダイアログの設定を確認
「ダイヤル情報」→「所在地の編集」画面で「市内通話」「市外通話」の外線発信番号は、ホテルなどでは0発信が必要な場合があります。
2.ユーザー名とパスワードが必要な広帯域接続(PPPoE接続)利用している場合。ユーザー名・パスワードはパソコンに設定。Yahoo!BBは該当しません。
フレッツADSL・Bフレッツ・eo光等で、ルータまたはルータ機能付きモデムを使用しないで、パソコン一台だけを接続している方が該当します。
ルータを全く使用していない方で、パソコンにユーザー名やパスワードを設定している方のみ以下をご覧ください。
フレッツ接続ツールなどの「専用接続ツール」を利用するか、それとも「WindowsXP付属のPPPoE機能」を利用するのか
【PPPoEとは】
PPPoEとは、PPP over Ethernet(ポイントトーポイントプロトコルオーバーイーサネット)の略です。ダイヤルアップ接続のPPP接続で行うユーザー名、パスワードの認証を、 イーサネットネットワーク上で行う規格のことです。物理回線を提供する業者と、IPアドレスの配布を行うプロバイダが別々の場合、正しいユーザーでアクセスしているかを確認する為にPPPoEで認証するものです。
WinXPでPPPoE (Point-to-Point over Ethernet) 接続が作成されると、ローカル接続とブロードバンド接続が作成されます。仕様上、WinXPでは2 つの接続が作成され、自動プライベート IP アドレス指定 (APIPA) アドレスが割り当てられるため、ローカル接続は限定されません。(MS技術より)
<MSサポート>パソコン用語 - PPPoE (ピー ピー ピー オー イー) とは
槻ノ木隆の「BBっとWORDS」
PPPoE専用接続ツールを利用する場合
NTT西日本 フレッツ フレッツ接続ツール(パソコンの設定)
OCNVoIPアダプタ利用時の接続構成
OCN|ドットフォン パーソナル - VoIPアダプタ利用時の接続構成と、対応確認済みルータ
eo光・・・・・・・・・・・・・・・・・・・・・・eo接続ツール
eo光ネット(ホームタイプ)に関するQ&A・・・・Q&Aページ
eo光電話の接続方法・・・・・Q&Aページ
■フレッツ接続ツールについて
Bフレッツ、フレッツ・ADSL契約をしている方に配布される専用クライアントソフトウェア(PPPoEドライバ)です。一般的に使われているダイヤルアップ接続とほぼ同様の簡易な操作でインターネットが利用できます。
「フレッツ接続ツール」をインストールした場合、アダプタに「Efficient Networks PPPoE Adapter」が追加されます。このアダプタが表示されていない場合は、接続ツールの再インストールが必要です。
NTT東日本/NTT西日本の「フレッツADSL」で、「フレッツ接続ツール」を設定していて、インターネットに接続できない場合
Q&A事例 [4204-6570] - AzbyClub - サポート 富士通
また下記のサイトを参考にして接続ツールやパソコンの設定が正しいか確認してください。
<フレッツの設定方法>NTT西日本 フレッツ フレッツ接続ツール Windows版 ver2.2.x
<参考>NTT西日本 フレッツ フレッツ接続ツール(パソコンの設定)
【注意1】
TCP/IPの設定やインターネット接続用の「ユーザー名」や「パスワード」、「DNSサーバー」などの設定は、必ずこの接続ツールを利用して行います。トラブル時、パソコン側の設定を確認する場合にも、この接続ツールの設定画面で確認します。間違ってWindowsXPのPPPoE機能を設定したりしないようにしてください。
【注意2】
フレッツで複数セッションを利用したい場合は、WindowsXPのPPPoE機能ではなく、フレッツ接続ツールを使用する必要があります。
【注意3】
プロバイダが提供するIP電話サービス(050番号)は、電話回線の代わりにインターネットやIP網を使用する電話サービス。利用する場合はIP電話(050)対応モデムなどの機器が必要です。下記サイト参照。<NTTの光電話とは全く別物なので注意!>
NTT西日本 フレッツ IP電話サービス(050番号)対応 お申し込みからご利用開始まで IP電話サービス対応機器
【参 考】
自動起動の仕方・・・・接続ツールの設定画面(「接続(C)→「設定」)にて「Windows立ち上げ時に○○接続ツールを起動」、「自動起動」及び「自動再接続」の3箇所にチェックを入れると、Windows起動時に自動的にインターネットに接続されます。ただ、起動に大変な時間がかかる場合があります。その場合は、下記3.を参照願います。
WindowsXPのPPPoE機能を利用する場合(PPPoE専用接続ツールは不要)
これを利用すると、上記の専用接続ツールのインストールは不要です。設定後、「ネットワーク接続」画面を見ると、広帯域に「WANミニポート(PPPoE)」アイコンとLANまたは高速インターネットに「ローカルエリア接続」アイコンの2つの接続が表示されます。
パソコンを起動すると、まず「ローカルエリア接続」に対し、IPアドレス「169.254.xxx.xxx」が割り当てられます(この間の時間がとても長い)。続いて、WANミニポート(PPPoE)接続を試みると、「ユーザー名」「パスワード」による認証が行われ、プロバイダからグローバルIPアドレスが割り当てられます(ここでも少し時間がかかる)。ここでやっとこさ、インターネットにつながる。
<WindowsXPのPPPoE機能を利用して接続する場合の設定方法参考例>
NTT西日本フレッツ接続ツールを利用しないでWindowsXpのPPPoE機能を利用する場合(パソコンの設定)
Bフレッツ 設定方法(Windows XP):My BIGLOBE会員サポート
パソコンは1台で、かつルータなどのDHCPサーバーが存在しない場合のことです。この時、パソコンの「TCP/IPのプロパティ」では、「IPアドレスを自動的に取得する」に設定されています(マニュアル通りに設定していれば)。
「IPアドレスを自動的に取得する」が設定されていると、DHCPサーバーが存在しない場合でも、Windowsは、起動時にはいつもDHCPサーバーを探しにいきます。結局DHCPサーバーを見つけることができず、「ローカルエリア接続」のIPアドレスには、WindowsのAPIPA機能が働き、「169.254.xxx.xxx」が勝手に割り当てられてしまいます。この時、接続状態が「限定または接続なし」と表示されることがありますが、 PPPoE 接続は正しく行われるため、表示上の警告のみでネットワーク接続に影響はありません。正常です。
(参考:DHCPサーバーからグローバルIPアドレスが取得できるのは、Yahoo!BBのようにプロバイダと回線提供者が同一の場合だけです)
APIPAについての解説
【解説】ipconfigコマンドの実行結果からネットワーク・エラーの原因を推測する:ITpro
Windows XP SP2でネットワーク接続のアイコンに「!」が表示される、または接続状態が「限定または接続なし」と表示される
NEC パーソナル商品総合情報サイト 121ware.com サポート情報番号 007564
<MS技術>Windows XP Service Pack 2 でネットワーク接続のアイコンが ! マークで表示される
<MS技術>コンピュータに Windows XP Service Pack 2 をインストールした後、DSL モデムまたはケーブル モデム経由でインターネットに接続すると 接続状態 限定または接続なし というメッセージが表示されることがある
PPPoE接続は、パソコンの起動が遅くなり、最初の接続が遅くなるという問題がある
この問題を解決するには、「ローカルエリア接続」のIPアドレスを手動で設定するか、ルータを導入することです。
IPアドレスを手動で設定すると、「限定または接続なし」の表示は出なくなります。設定の仕方は下記のサイトを参考にしてください。
eo(イオ) 高速ブロードバンドを快適にお使い頂くために・・・・・IPアドレスの手動設定で起動時間が、かなり短縮されます。
NTT東日本:フレッツ|ご利用者向け|サポート情報|フレッツ・ADSL|困ったときは|トラブルシューティング
私がマジでお勧めするのは、たとえパソコンが一台でもルータを導入することです。なぜなら、導入するだけでセキュリティの強化が図れることと、ルータに電源が入っていれば、ルータに自動的にグローバルIPアドレスが割り当てられ(DHCPクライアント機能)、パソコンにはルータがプライベートIPアドレスを割り当ててくれる為(DHCPサーバー機能)、起動も速く、常時接続には適しているからです。
その他、専用接続ツールは他のセキュリティソフトととの相性がどうも悪いような気がします。よくトラブルに合います。騙されたと思って是非導入を!
モデムのPPPランプ、ADSLランプ、LANランプの点灯を確認
光電話を利用している場合、ボイスアダプタのPPPランプで確認できます
点灯していれば、インターネットには、まずつながっているといえます。
点灯しない場合は、パソコンに設定されているインターネット接続用の「ユーザー名」「パスワード」「DNS」等がプロバイダから送付された書類に記載に記載された「ユーザー名」「パスワード」と正確に一致するかを確認する。
■フレッツ接続ツールを利用している場合
WindowsXPのPPPoE機能を利用しないで、NTTの「フレッツ接続ツール」を使用してインターネットに接続している場合は、プロファイルを右クリック、ポップアップメニューからプロパティを選択してプロファイルの設定内容(ユーザー名・パスワード等)を確認する必要があります。
■WindowsXPのPPPoE機能を利用している場合
WindowsXPに標準搭載されているPPPoE機能(広帯域接続)WAN ミニポートを利用している場合は、「ネットワーク接続」画面の「WANミニポート」アイコンをダブルクリックして表示される接続画面で、「接続先」「ユーザー名」「パスワード」がプロバイダから指定されたインターネット接続用の「ユーザー名」「パスワード」「DNSサーバー」がパソコンに半角英数字で正しく入力されているか確認する。メール用の「ユーザー名」「パスワード」ではありません。
上記の設定が正しくされており、モデムの電源を入れ直しても点灯しない場合、モデムの故障か回線が不安定なことが原因と思われます。すぐプロバイダに連絡して解決を図りましょう。プロバイダで回線状況を確認してくれます。
<参考>インターネット サービス プロバイダ別サポート情報
■ADSL(またはLINE、LINK)ランプは点灯しているか(光の場合は、回線終端装置(ONU)の「OPT」「LINK」ランプ)
ADSLモデムとNTTとが正しく通信できている時に点灯するランプです。電源投入後、1~3分で点滅から点灯に変わります。これが点灯しないと1.のPPPランプも点灯しません。
■LANランプは点灯しているか
ADSLモデムとパソコンとが正しく通信できている時に点灯するランプです。
ADSLモデム(NEC、AtermDR30F-CE)の動作確認
NTT西日本 フレッツ Bフレッツ サポート情報 設定関連情報・・・接続機器とパソコン設定の方法
PPPランプは「点灯」していて、しかもローカルエリア接続も正常なのにつながらないことがたまにあります。この場合はパソコンとモデムの電源を入れ直すとつながることが多い。頻繁に起こるようだとモデムの交換が必要かもしれません。プロバイダかメーカーに電話してみましょう。
また、PPPが点灯したり消えたりする場合やADSLなのに極端に速度が遅いときなどはモデムの初期化を行うと直る場合があります。初期化で10倍以上速度が上がったこともあります。12MのADSLを利用しているお客様で、8Mのファイルをダウンロードするのに何と1時間もかかるのでこれはおかしいと思い初期化を行うと、2分でダウンロードできるようになったこともありました。初期化を行う前には、必ずモデムのパスワードやインターネット接続に必要なユーザーID、パスワードを控えておいて下さい。
ローカルエリア接続(LAN)の設定は正しいか
「ネットワーク接続」画面からローカル接続アイコンを右クリックし、「プロパティ」を選択。「ローカルエリア接続のプロパティ」画面で
「全般」タブで以下の設定内容を確認。
・LANアダプタ(カード)・・・・・・・・・・・・・・・・・・・・・・・・・絶対必要。製品名が正しいか確認する。デバイスマネージャーでも確認要。
・「Microsoftネットワーク用クライアント」・・・・・・・・・・・・・パソコン1台だけなので不要。
・「Microsoftネットワーク用ファイルとプリンタ共有」・・・・パソコン1台だけなので不要。
・「Qosパケットスケジューラ」・・・・・・・・・・・・・・・・・・・・・・必要
・「インターネットプロトコル(TCP/IP)」・・・・・・・・・・・必要
インターネットプロトコル(TCP/IP)の設定
「ローカルエリア接続のプロパティ」画面で「インターネットプロトコルTCP/IP」を選択し「プロパティ」ボタンをクリックして「インターネットプロトコル(TCP/IP)」画面を表示し、下の2つにチェックを入れます。ただし、自分でIPアドレスを手動で設定する場合は、IPアドレスやサブネットマスクを入力します。
・「IPアドレスを自動的に取得する」・・・・・・・・・・・・・・・・・「DHCP Clientサービス」が「開始」になっているかどうかも確認したほうがいい
・「DNSサーバーのアドレスを自動的に取得する」・・・・・「DNS Clientサービス」が「開始」になっているかどうかも確認したほうがいい
「インターネットプロトコル(TCP/IP)のプロパティ」画面の「詳細設定」
・「IP設定」タブで「DHCP有効」にチェックを入れる。
・「WINS」タブで「NetBIOS over TCP/IPを無効にする」にチェック。
<参考>会員サポート Windows XP PPPoE の設定:@nifty
「インターネットオプション」の設定は正しいか
■「ローカルエリアネットワーク(LAN)の設定」で下記のチェックが入っていないことを確認する
・設定を自動的に検出する
・自動構成スクリプトを使用する
・LANにプロキシサーバーを使用する
■ファイアーウォールが接続を遮断していないか
セキュリティソフトの「緊急ロック」が作動していないか。又はファイアーウォールの設定は正しいか。タスクバーアイコンを右クリックして確認する。
ファイアーウォール機能を一時的にOFFにしてインターネットにつながるか確認してみる(少し危険ですが)。
セキュリティソフト(ウイルス対策ソフト)をインストールしたら、インターネット接続やホームページの表示ができなくなっった時の解決法
<解決法> Q&A事例 [2305-2372] - AzbyClub - サポート 富士通
<Symantec>製品インストール後にインターネットに接続できない(Norton PersonalFirewall 2.0)
<MS技術>インターネット ファイアウォールによってインターネットの参照やファイルの共有ができなくなる
■グローバルIPアドレスが取得できているか
「ネットワーク接続」画面(WinXP)で「WAN(ミニポート)PPPoE」アイコンを選択して、画面左下の「詳細」欄にIPアドレスが表示されているならばインターネットに接続されています。これがプロバイダから割り当てられたグローバルIPアドレスです。そして接続中の場合は接続アイコンの右側に「接続」と表示されます。接続されていなければ、IPアドレスは表示されません。
また、「IPアドレスを自動的に取得する」設定になっていれば、「ローカルエリア接続」のIPアドレスには、WindowsのAPIPA機能が働き、「169.254.xxx.xxx」が勝手に割り当てられてしまいます。この時、接続状態が「限定または接続なし」と表示されることがありますが、PPPoE 接続は正しく行われるため、表示上の警告のみでネットワーク接続に影響はありません。正常です。
フレッツ接続ツールやeoの接続ツールを利用している場合は、その接続ツールでIPアドレスを確認することができます。
Win98の場合「ファイル名を指定して実行」の「名前」欄に「winpcfg」と入力して実行すると、でIPアドレスが確認できる。
「ipconfig」コマンドでもIPアドレスを確認できます。
3. Yahoo!BBのADSL、光、CATV利用者、または、ルータやルータタイプモデムを使用してインターネットに接続している場合
(常にアクティブな広帯域接続を使用して接続している場合です。 パソコンにユーザー名・パスワードの入力は不要な場合)
ルータを利用している方は皆、これに分類されます。パソコンにユーザー名やパスワードの設定をする必要がない方のみ、以下をご覧ください。
モデムのランプ状況を確認する
「リンク」ランプは点滅でなく点灯しているかを確認。
「リンク」ランプはNTT局舎設備とモデムが正常に通信できていると点灯します。点灯しない場合はヤフーに連絡のこと。
「パソコン」ランプが消灯していないか
消灯の場合は、モデムとパソコン間の通信が正常に行われていません。
パソコンやLANアダプタ(LANカード)などを変更し、MACアドレスが変更された場合は、IPアドレスの取得ができず、インターネットへの接続が行えなくなる場合があります。すべての電源を切って20分以上してからモデム・パソコンの順に電源を入れてください。
<バッファロー>Yahoo!BBでインターネット接続できません。
■フレッツやその他のモデムのランプ状態
モデムの「PPP」ランプは点滅でなく点灯しているかを、まず最初に確認しましょう。
点灯していればPPP認証は確立済み。プロバイダとルータのWAN側までの回線は正常です。後はLANの問題となります。
「PPP」ランプが点灯しない場合の対応策
A.ルータ機能を内臓していないモデムを利用している場合ADSL(またはLINE、LINK)ランプは点灯しているか(光の場合は、回線終端装置(ONU)の「OPT」「LINK」ランプ)
B.ルータタイプモデムを使用している場合
- パソコンに設定されているインターネット接続用の「ユーザー名」「パスワード」がプロバイダから送付された書類に記載の「ユーザー名」「パスワード」と正確に一致するか確認する。
- モデムの電源を入れ直しても点灯しない場合、モデムの故障か回線が不安定なことが原因と思われます。すぐプロバイダに連絡して解決を図りましょう。プロバイダで回線状況を確認してくれます。
<参考>インターネット サービス プロバイダ別サポート情報
- モデムの電源を入れ直しても点灯しない場合、モデムの設定(接続用のユーザー名・パスワード等)を確認してください。設定内容が正しいのに点灯しない場合は上記同様、回線業者に連絡したほうがいいでしょう。この接続用のユーザー名・パスワードはメール用のものとは異なりますので注意してください。(よく勘違いされます)
- PPPランプは「点灯」していて、しかもローカルエリア接続も「接続」なのにつながらないこともあります。この場合はパソコンとモデムの電源を入れ直すとつながることが多い。頻繁に起こるようだとモデムの交換が必要かもしれません。プロバイダかメーカーに電話してみましょう。
- また、PPPが点灯したり消えたりする場合やADSLなのに極端に速度が遅いときなどはモデムの初期化を行うと直る場合があります。初期化で10倍以上速度が上がったこともあります。12MのADSLを利用しているお客様で、8Mのファイルをダウンロードするのに何と1時間もかかるのでこれはおかしいと思い初期化を行うと、2分でダウンロードできるようになったこともありました。初期化を行う前には、必ずモデムのパスワードやインターネット接続に必要なユーザーID、パスワードを控えておいて下さい。
ADSLモデムとNTTとが正しく通信できている時に点灯するランプです。電源投入後、1~3分で点滅から点灯に変わります。これが点灯しないと1.のPPPランプも点灯しません。
LANランプは点灯しているか
ADSLモデムとパソコン(あるいはブロードバンドルータ-)とが正しく通信できている時に点灯するランプです。
ADSLモデム(NEC、AtermDR30F-CE)の動作確認
NTT西日本 フレッツ Bフレッツ サポート情報 設定関連情報・・・接続機器とパソコン設定の方法
光電話を利用している場合、ONU、CTU、VOIPアダプターの接続の仕方は正しいか
hikari
ルータのランプ点滅状態を確認する
- [Power][Wireless]ランプが消灯している場合は、ルータの電源を入れなおし、ランプの点灯/点滅を確認します。
- [WAN]のランプが点灯しない場合は、モデムとルータが正常に通信できないことを表しますので、その状態ではインターネットに接続することができません。ポートにケーブルのコネクタが正しく挿さっているか再度確認してください。それでも、点灯しない場合は使用しているLANケーブルを変えてみる必要があります。
- ケーブルを接続している番号のランプが消灯している場合、ケーブルの挿しなおし、配線の確認をします。配線確認後もランプが点灯しない場合は、パソコンのLANアダプタやLANケーブルが正常に動作しているかを確認します。
- 完全に起動した後でもDIAGランプが点滅する場合は本体の異常を示しています。
LANケーブルを使用してインターネットに接続している場合は以下の項目をチェックする。
「全般」タブで以下の設定内容を確認。
・LANアダプタ(カード)は正しく表示されているか。「デバイスマネージャー」でも確認し、?印なら削除して再インストールする。
・「Microsoftネットワーク用クライアント」が表示されているか(通常は不要。パソコン同士をネットワークでつなぐ場合のみ必要)
・「Microsoftネットワーク用ファイルとプリンタ共有」(他のパソコンとファイル・プリンタの共有をする場合のみ必要)
・「Qosパケットスケジューラ」(必要)
・「インターネットプロトコル(TCP/IP)」は必ず表示されていなければいけません
「インターネットプロトコルTCP/IP」を選択し「プロパティ」ボタンをクリックして「インターネットプロトコル(TCP/IP)」画面を表示する
・「IPアドレスを自動的に取得する」「DNSサーバーのアドレスを自動的に取得する」にチェックを入れる(オフィスではなく一般家庭の場合)。
・上記のチェックだけでなく、「DHCP Clientサービス」と「DNS Clientサービス」が「開始」になっているかどうかも確認してください。
先日Windows2000Proパソコンで「IPアドレスを自動的に取得する」になっているのに「DHCP Clientサービス」が「停止」になっているためにインターネットにつながらないケースがありました。これに限らず、サービスに問題がないかを確認することも重要です。
「インターネットプロトコル(TCP/IP)のプロパティ」画面の「詳細設定」をクリックする
・「IP設定」タブで「DHCP有効」にチェックを入れる。
・「WINS」タブで「NetBIOS over TCP/IPを無効にする」にチェック。(但しファイル共有・プリンタ共有を行っている場合はチェックをはずす)
<参考>会員サポート Windows XP PPPoE の設定:@nifty
インターネットオプションの「接続」タブの設定は正しいか
「ローカルエリアネットワーク(LAN)の設定」で下記のチェックが入っていないことを確認する
- 設定を自動的に検出する
- 自動構成スクリプトを使用する
- LANにプロキシサーバーを使用する
ルータのWAN側でグローバルIPアドレスの取得ができているか
プロバイダより、グローバルIPアドレスをもらわないと、インターネットに接続できません。ルータのWAN側のグローバルIPアドレスの確認は通常、ブラウザ(IntenetExplorer等)を立ち上げ、ブラウザのアドレス欄にルータのメーカーの説明書に記載のIPアドレス(例えば、192168.11.1)を入力すると、ルータの設定画面が表示されます。ここでWAN側のグローバルIPアドレスを確認することができます。またその他に、アドレス欄に「https://websetup」などと入力すると、ルータの設定画面が表示できるルータもあります。プロバイダと正常に接続できている場合には、ルータの「接続確認」画面に「接続中」などと表示されますので、ルータとプロバイダが接続できているかどうかすぐ分かります。
ただ、私のルータだけなのか分かりませんが、ルータとモデムをつなぐ線を抜いても、ルータにグローバルIPアドレスが表示され、「接続中」と表示されることがあります。そして、パソコンの「ネットワーク接続」画面にある「インターネット接続」アイコンもインターネット「接続」と誤表示されてしまいます。大変困ったものです。おそらくルータの電源を入れなおせばこの表示は消えると思いますが。
そのため、グローバルIPアドレスが表示されていても、再度ルータの中から接続確認を行い、本当にプロバイダとつながるか再確認したほうがいいと思います。
私はいつもデスクトップにある「エアステーション設定ページ」というショートカットアイコンをクリックして管理画面を出しています。IPアドレスが取得できない場合は「未接続」と表示されています。ローカルエリア接続が「接続」なのにインターネットにつながらない場合は、ルータに問題がある可能性が高いので、ルータの電源を入れ直してみることをお勧めします。それでもだめなら、ルータの管理画面で接続ボタンを押し直すとか、ルータを初期化して最初から設定をやり直してみます。それでもだめなら、プロバイダ側の問題かルータの故障の可能性もあります。プロバイダやメーカに問い合わせしましょう。
Q&A Check5 AirStationのWAN側のTCP-IPの設定確認
グローバルIPアドレスが取得できていない場合の対応
ルータの設定画面で、下記の設定を確認する。
- 接続方式・・・・・・・・・・DHCP(Yahoo!BBやCATVなど)、PPPoE(フレッツ、eo光など)、その他
- 接続ID・・・・・・・・・・・・プロバイダから送付された資料に記載のものと、一字一句合っているかチェックする。
- 接続パスワード・・・・・プロバイダから送付された資料に記載のものと、一字一句合っているかチェックする。
ID、パスワードはインターネット接続用のもので、メール用のIDとパスワードではないので注意してください。
ルータが異常の可能性が高い時は、ルータとパソコンの線をはずし、モデムとパソコンを直接つないでみてインターネットにつながれば、ルータが確実におかしいということが分かります。ただ、ユーザー名、パスワードが必要なPPPoE接続の場合には、パソコンに新たにその接続を作成する必要があるので、少し面倒ですが。
Yahoo!BBやCATVの場合は、接続方式はDHCPなので、ルータに「ユーザー名」、「パスワード」、その他を登録する必要はありません。つながらない場合は、パソコンとルータの電源を入れ直せば殆どつながります。ルータに問題があるか調べるには、モデムとパソコンを直接つないでみてインターネットにつながるかどうかを試す方法が簡単です。その他に、ADSLでは回線が不安定なために、つながりにくいといったことはよくあります。この場合はプロバイダに連絡すると回線状況を調べてくれます。
イーアクセスや東京メタリック及びKDDIメタルプラスが使用するPPPOA接続の場合、「ユーザー名」「パスワード」はモデムに設定されているので、ルータやパソコンへの設定は不要です。
Yahoo!BB、CATVでルータを使用せず、1台のパソコンだけをつないでいる場合のグローバルIPアドレス確認方法
(DHCPサーバーからグローバルIPアドレスが取得できるのは、Yahoo!BBのようにプロバイダと回線提供者が同一の場合だけです)
Win98/Meの場合、「winpcfg」画面でグローバルIPアドレスを確認。「winpcfg」画面は「ファイル名を指定して実行」の「名前」欄に「winpcfg」と入力して実行すると表示されます。(この画面では、必ず接続に使用しているアダプタ名を選択してください)
コマンドプロンプトで 「ipconfig」 と入力してグローバルIPアドレスを確認することもできます。
Yahoo!BBで「ローカルエリア接続」のIPアドレスが169.254.0.1~169.254.255.254とか0.0.0.0のIPアドレスが表示されている場合は、グローバルIPアドレスの取得に失敗しています。そのため、インターネットには接続できません。
グローバルIP アドレスが 169.254.xx.xx で、サブネット マスクが 255.255.0.0 と表示される場合、DHCPサーバからのIPアドレスの取得に失敗し、Windowsが「自動プライベート IP アドレス指定」 (APIPA) 機能により、勝手にその番号を割り当てたことを示しています。これは DHCP サーバーが見つからず、かつ代替の構成が指定されていないために、TCP/IP が自動的に構成されたことを示しています。この構成ではインターフェイスにデフォルトゲートウェイが設定されません。そのため、インターネットに接続できません。
この「169.254.0.1~169.254.255.254」のアドレスのことをリンクローカルアドレスといい、ルータを越えた通信ができません。
また、IP アドレスが 0.0.0.0 と表示される場合は、ネットワーク アダプタがネットワークに接続されていないことを検出したか、または TCP/IP が手動で設定された IP アドレスと重複する IP アドレスを検出したことにより、DHCP メディア検出機能が優先されたことを示しています。 <MS技術>
IPアドレスが、正しく取得されず、「0.0.0.0」や「169.254.xxx.xxx」となってしまう場合の原因と対処方法
Q&A事例 [2205-3015] - AzbyClub - サポート 富士通
ルータを使用している場合、パソコン側には、プライベートIPアドレスがルータから正しく割り当てられているか
「TCP/IPのプロパティ」で「IPアドレスを自動的に取得する」にチェックが入っていれば、プライベートIPアドレスはルータから自動的に割り当てられます。IPアドレスが「192.168.xx.xx」であれば、IPアドレスは正常に取得されており、ローカルエリア接続は「接続」になっています。しかし、169.254.0.1~169.254.255.254とか0.0.0.0のIPアドレスが表示されているような場合は、ルータ(DHCPサーバー)からのプライベートIPアドレスの取得に失敗しています。このアドレスでは「Gateway(ルータ)アドレス」も取得できていないので、インターネットに接続できません。(このリンクローカルアドレスはルータを越えた通信はできませんが、LAN内のパソコン同士の通信は可能です。)
パソコン・ルータの電源を入れなおしてみましょう。それでも、プライベートIPアドレスが取得できないならルータに問題があるか、回線に異常がある可能性が高い。モデムとパソコンを直接つないで、インターネットに接続できるか試してみてはいかがでしょうか。
ローカルエリア接続が「有効」または、「接続」になっているのに、インターネットにつながらない場合は、ルータのWAN側でグローバルIPアドレスが取得できているかどうかを、確認する必要があります。
その他の方法
ネットワーク接続画面の「ネットワークタスク」で「この接続を修復する」を試してみる(WinXP)
再起動するより早い。この操作により下の表のDHCPリース更新・ARPキャッシュフラッシュの実施が自動的に行われます。
| 動的ホスト構成プロトコル(DHCP)リースの更新 | ipconfig /renew |
| Address Resolutionプロトコル(ARP)キャッシュのフラッシュ | arp -d * |
| NetBIOS名キャッシュの再読み込み | nbtstat -R |
| NetBIOS名更新の送信 | nbtstat -RR |
| ドメインネームシステム(DNS)キャッシュのフラッシュ | ipconfig /flushdns |
| DNS名登録 | ipconfig /registerdns |
グローバルIPアドレスとは? プライベートIPアドレスとは?
インターネットに接続された機器に一意に割り当てられたIPアドレス。インターネットの中での住所にあたり、インターネット上で通信を行なうためには必ず必要である。IANAが一元的に管理しており、各国のNICによって各組織に割り当てられる。
■ プライベートアドレスとは
組織内のネットワークに接続された機器に一意に割り当てられたIPアドレス。NICに申請を行わなくても組織内で自由に割り当てることができるが、インターネット上での一意性は保証されないため、そのままではインターネットを通じて通信を行なうことはできない。プライベートアドレスしか持たない機器がインターネットで通信を行なうには、グローバルアドレスを割り当てられた機器にNATやIPマスカレード、プロキシなどの手段によって中継してもらう必要がある。
<参考:MS技術情報>現在使用している IP アドレス情報を取得するには
| クラス | プライベートIP アドレス | 区別できる 内部ネットワーク数 |
| クラス A | 10.0.0.0 ~ 10.255.255.255 | 1 |
| クラス B | 172.16.0.0 ~ 172. 31.255.255 | 16 |
| クラス C | 192.168.0.0 ~ 192.168.255.255 | 256 |
<参考:MS技術情報>グローバル IP アドレスとプライベート IP アドレスについて
ファイアーウォールを一時的に無効にして、つながるか試してみる。
ファイアーウォール機能を一時的にOFFにしてインターネットにつながるか確認してみる(少し危険ですが)。無効にしてつながるなら、ファイアーウォールの設定に問題があります。
■セキュリティソフト(ウイルス対策ソフト)をインストールしたら、インターネットやホームページの表示ができなくなった。
<解決法> Q&A事例 [2305-2372] - AzbyClub - サポート 富士通
<symantec>製品インストール後にインターネットに接続できない(Norton PersonalFirewall 2.0)
<MS技術>インターネット ファイアウォールによってインターネットの参照やファイルの共有ができなくなる
「ネットワークの診断」で接続状況を調べる(WinXp)
タスクメニューの「ネットワーク診断」をクリック→「スキャンオプションを設定する」をクリックしすべての項目にチェックを入れて「システムをスキャンする」をクリックする。「成功」と表示されない箇所に問題があります。
イベントビュアーで原因を探る
「コマンドプロンプト」を利用して原因を究明する
「スタート」メニューから「すべてのプログラム」→「アクセサリ」→「コマンドプロンプト」をクリックして起動する。
入力するコマンドについては、「7.ネットワークトラブル解決コマンド・ツール」 を参照してください。
ウィルス・スパイウェアーに感染していないか
感染していれば駆除・削除をして下さい。
常駐ソフトをはずしてみる
「safeモードとインターネット」で試す
新しく接続を作り直す
Internet Explorerの修復
【WinMe】
Internet Explorer 6 を修復するには (Windows Millennium Edition の場合)
【WinXP】
Windows XP で、Internet Explorer および Outlook Express を再インストールまたは修復するには
インターネットにつながらない外部要因
離しましょう
モジュラージャックからモデムまでの電話線が3m以上ある場合
できるだけ短くして使用する。モデムからパソコンまでの距離を長くすべきである。モデムに同梱されていたケーブルを使用しよう
ホームホン・ドアホンが同じ電話線を利用している場合
回線の配線形態を変える必要があるかもしれない
ガス自動検針装置が設置されている場合
ガス業者に頼んで、ADSL信号に悪影響を与えないように工事をしてもらう。一概に言えないが、料金はほとんどかからない
スカイパーフェクTVのペイパービューシステムがある場合
.スプリッタのPHONEジャックから分岐させた部分に電話線を繋ぎ、取り付ける
宅内に2つ以上、モジュラージャックがあり、両方使用している場合
モジュラージャックは宅内の一つだけを使用・複数使用は、スプリッタのPHONEジャックの先で電話線を分岐させて配線し、.電話FAXを取付ける
壁についているモジュラージャックの中の配線に「ノイズフィルター」や「ラジオフィルター」が取り付けられている場合
.業者にチェックしてもらう。ただし料金がかかるので覚悟を
電話配線上に何らかのアダプタや装置がついている場合
回線からアダプタを外すか、スプリッタのPHONEジャックの後に取り付ける。分からなければ業者に頼んで調べてもらう N
TT局舎から家までの線路長も考えられる
これは、NTT東日本のホームページでも調べられるので、確認を。12Mbサービスは今までよりも限界が長くなったらしいが、4~6kmが限界だろう。もちろん、この範囲内でも、ISDN回線からの干渉を受けたりすることもあるので必ずうまくいくとは限らない。
プロバイダに問い合わせする
Yahoo!BB: 0120-919-820(通話料無料)
NTTカスタマーサポート: 0120-248995
ネットワークトラブル解決コマンド・ツールの利用
IPアドレスの取得に失敗していないかチェック。インターフェイスの設定状態を調べる
ipconfig /renew
NICのTCP/IPの構成を表示
「IP Address」と「Default Gateway」が正しく設定されていない場合は、「ipconfig /renew」と入力し「ENTER」キー(開放はipconfig /release)
DHCPサーバーからのIPアドレスの取得に失敗すると、APIPA(Automatic Private IP Adoressing)という機能が作動し、適当なIPアドレス(169.254.0.1~169254.255.254の範囲で、サブネットマスクは255.255.0.0)をOS(WinXp)自身が割り当ててしまう。そしてデフォルトゲートウェイのIPアドレスが設定されないため、ルーターを越えて他のサブネットとの通信ができない。IPアドレスが0.0.0.0の場合も取得に失敗している
<参考:MS技術情報>Ipconfig コマンドで IP アドレス 0.0.0.0 が報告される(WinXp)
「winipcfg」(Win95/98/Me)
「ファイル名を指定して実行」から入力欄に「winipcfg」と入力
相手のホストが動作しているかどうかをチェック
TCP/IPが正しくインストールされているかチェックする。だめならTCP/IPを削除し再インストールする。
ping DHCPサーバーまたはDNSサーバ
モデム・ルータまでの接続に問題ないか確認する。
ping 自分のipアドレス
自分宛・サーバー宛に打ってみる。応答があれば、OSとNIC(LANアダプタ)の間に問題はない。ICMPプロトコルを利用している。
ping www.yahoo.co.jpまたは ping Ip Adress
応答があれば接続に問題はないのでファイアーウォールやインターネットの設定を疑う。
tracert www.tekipaki.jpまたはtracert IPアドレス
コマンドを実行したホストから、目的のホストまでのネットワーク経路をリスト表示。どこのルータ(ゲートウェイ)で障害が発生しているか知ることができる。
ICMPを利用しているため、ファイアーウォールでICMPを通過させない設定になっている場合があるので注意すること
外部との接続が切れた状態→Destination net unreachable エラーと表示されます。
route print
自分のパソコンのルーティングテーブルがわかります。
クライアントの通信状況を調べるポートを理解するうえで大変に役に立ちます。
netstat -an (Windows9X)
今現在使用されているポート番号を調べる。PID→プロセスID Foreign Address→接続先のIPアドレス:ポート番号
LISTENING(ポートが待機中)はサーバーソフトが待ち受け状態になっている状況、ESTABLISHEDは通信中、TIME_WAITは通信終了途中
このコマンドを利用して自分のパソコンで開いているポートを確認しましょう。
PIDからアプリケーション名を]調べる
(Win NT/2000/XP)
プロセスIDの実際のプログラムを知りたい時に役立ちます。
ARP(Addoress Resolution Protocol)テーブルの表示と設定を行う
IPアドレスとMACアドレスの対応表。
イーサネット通信ができないときARPテーブルを参照しIPアドレスとMACアドレスが正しいか確認する。
DNSの動作を調査
DNSサーバーが正しく動作しているかどうかを調べる
目的のサービスの動作をチェック
サーバーマシン自体は動作しているようにみえるのに、目的のサービスの、そのサービスへの接続ができないときは目的のサーバーのそのサービスの待機ポートへtalnet接続してみよう。これで接続できないようなら、サーバーソフトウェアーが疑わしいことになる。また接続できたならクライアントソフトの問題を疑おう。
NBTの接続に関する情報を表示
nbtstat -a 2000Server
nbtstat -c
実行したマシンのリモートキャッシュ名前テーブルを表示する。
指定したコンピュータ名のマシンの名前テーブルを表示する。MACアドレスも表示される。
指定したマシンの名前キャッシュを表示する。コンピュータ名、タイプ、IPアドレス、有効時間などが表示される。
ネットワーク全般における情報取得と設定の変更
ネットワーク上で利用できる資源を公開しているコンピュータを一覧表示したり、特定のコンピュータが提供している資源を一覧表示する。
DHCP、PPPOE、PPPOA、ARPとは
DHCPによるIP取得
DHCP によってサービスを受けたいクライアントは、まず、ブロードキャストを流します。通常 IP でのブロードキャストアドレスは、[ネットワーク部].255
の形なのですが、クライアントはまだ IP そのものが分からない訳ですから、このネットワーク部分そのものが分かりません。そこで all 1 のブロードキャストを送り出します。一方、自分の
IP アドレスには 0.0.0.0 を用います。このパケットには、当然自分の MAC アドレスは入っている訳ですから、同じネットワーク上にある
DHCP サーバはこのパケットをキャッチすれば、サービスを要求しているクライアントの MAC アドレスを知ることが出来るのです。宛て先 IP
アドレスには、255.255.255.255 を用いますが、これは重要です。何故なら、クライアントはまだネットワーク部を知らない訳ですから、202.11.100.255
のようなブロードキャストはクライアントは捕捉出来ないのです。LAN内のプライベートアドレスはこのDHCPが良く使われます。
また対プロバイダ間でグローバルアドレス取得の為にDHCPを利用するのはYahoo!BBと一部のCATVだけです。この場合PPP認証が不要ですが、その代わりにモデムのMACアドレスとルータ又はパソコンのイーサネットカードのMACアドレスで認証を行っています。
PPPoEによるIP取得
NTTフレッツ、eo光等に使われている。プロバイダからのグローバルアドレスはPPP認証のあとDHCPによりIPアドレスが割り振られる。
PPPoAによるIP取得
ルータ型モデムに時々使われている。プロバイダからのグローバルアドレスPPP認証のあとDHCPによりIPアドレスが割り振られる。
イーアクセスや東京めたりっく通信などの事業者がPPPoAによる接続を採用している。
Lan接続のパソコン同士はMacアドレスにより通信を行います。通信先のIPアドレスをブロードキャストで問い合わせることによりMacアドレスを取得します。
ランプ点灯後の正常状態