パソコントラブルが生じたとき、原因がはっきり分かっている場合は、その原因を取り除くことによって解決できます。
しかし、原因が分からない場合でも、症状やエラーメッセージを頼りに、修復できることがあります。ここでは、様々な解決手法を探ってみました。
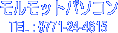
トラブルの種類に応じた解決策
トラブルの種類 (注意:下の1~8までの情報には、かなり古いのも混じっています)
トラブル発生! さて、どこで調べたらいいか?
インターネットの検索からキーワードを入れて調べる
ヤフーやグーグルの「検索窓」に調べたいことをキーワードで入力すると関連するサイトが表示されます。
最も、手っ取り早い方法ですが、そのサイトの情報が確実かどうか判別しにくいです。
最も、手っ取り早い方法ですが、そのサイトの情報が確実かどうか判別しにくいです。
Microsoft サポート(https://support.microsoft.com/ja-jp ) のホームページで調べる
マイクロソフトのサイトであり、最も信頼できる。
★★上記サイトをクリックすると、Windowsや Office製品、Microsoftアカウントなど製品別に問題解決が行える。
★★「検索窓」にヘルプ内容、例えば、「バックアップ」とか「起動しない」などと入力してみましょう。
★★上記サイトをクリックすると、Windowsや Office製品、Microsoftアカウントなど製品別に問題解決が行える。
★★「検索窓」にヘルプ内容、例えば、「バックアップ」とか「起動しない」などと入力してみましょう。
インターネットにある「トラブル解決サイト」で調べる
自分のパソコンに付属しているサポートツールやバックアップソフトを利用する
★★メーカー製のパソコンには、メーカー独自のバックアップソフトやサポートツールが必ず付属しています。
それを利用する手もあります。(右サイドバーのサポートツールを参照)
それを利用する手もあります。(右サイドバーのサポートツールを参照)
【注意】
トラブルを修復する際には、どうしても設定の変更が伴います。変更が正しければいいのですが、そうでない場合、余計に悪くなることがあります。
修復前の状態にいつでも戻せるよう、事前に復元ポイントの作成やバックアップを行ってください。
トラブルを修復する際には、どうしても設定の変更が伴います。変更が正しければいいのですが、そうでない場合、余計に悪くなることがあります。
修復前の状態にいつでも戻せるよう、事前に復元ポイントの作成やバックアップを行ってください。
個別の機器やソフトに関するトラブルはどこで調べるか
トラブルの原因がハード(機器)にあるのか、ソフト(OSやアプリ)に問題があるのか分からない時
- 最初に、ハード面(特にHDDとメモリはよく壊れる)に異常がないかを、チェックしておくといい。
ハードに問題があるのに、ソフトの修復作業(再インストールなど)をいくら行なっても無駄になるだけです。
まず、接続しているすべての周辺機器(USB接続など)をいったん外して起動してみましょう。それで問題が起きなければ、外した機器(ドライバ含む)に原因があります。
- 突然キーボードで文字入力できなくなった時、キーボード本体が壊れているのか、ドライバソフトに問題があるのかよく分からない時があります。
キーボードを別のものと替えてみるのも一つの方法ですが、ブータブルCD/USBで試す方法もあります。
Linux系の Ubuntuのブータブルディスク を一つ作成しておくと、Windowsパソコンが起動しなくなった時、データの救出に役立ちます。
ブータブルディスクから起動して、文字入力ができれば、キーボード本体には問題がないと分かるので、「システムの復元」で解決できる場合が多い。
- パソコンの調子がおかしくなった時、ブータブルCD/USBを利用すると、ハードに問題があるのか、ソフトに問題があるのかを切り分けるのに大変役に立ちます。
「Windows PEのブータブルUSB」で起動しておいて、「修復ツールを入れた別のUSBメモリ」を挿して、問題点を探ることもできます。
- Windowsが起動できる場合は、「デバイスマネージャー」の画面で、×印や?印!印がついている機器がないか、よく確認しましょう。
各機器・ソフトメーカーのホームページでサポート情報を調べる
どこにそのページがあるのか分かりにくい場合、上記「検索窓」で該当の機器名やソフト名を入力すると必ず見つかります。
機器・ソフトに付属していた説明書は必ず読んでください。説明書をなくさないように私は各機器・ソフトの箱ごとまとめて保管しています。
どうしても分からない場合は、メーカーに直接電話で聞くしかありません。変にいじくり回すよりも、結果的には、聞いた方が早く解決することが多い。
機器・ソフトに付属していた説明書は必ず読んでください。説明書をなくさないように私は各機器・ソフトの箱ごとまとめて保管しています。
どうしても分からない場合は、メーカーに直接電話で聞くしかありません。変にいじくり回すよりも、結果的には、聞いた方が早く解決することが多い。
個別ソフトについては、ソフトを起動して、メニューバーにある「ヘルプ」で調べる
ヘルプのどこに書いてあるのか探すのが面倒ですね。読んでも分からないことが多いんです。該当ソフトを開き、「ヘルプ」メニューのプルダウンメニューにメーカーのサポートサイトが表示されていればそこをクリックしてメーカーのWebサイト上で調べることも可能です。
トラブル時、ちょっと役に立つ知識 ・・・・ 調べるのも面倒な時・・・・
メーカー別、WEBブラウザでルーターの設定画面を表示するためのアドレス、ユーザー名、パスワード
| ルーターの メーカー |
ルーターの設定画面を 表示する時に使うアドレス |
ユーザー名 (初期値) |
パスワード (初期値) |
|---|---|---|---|
| エアステーション (バッファロー) |
192.168.11.1 | 新しいのはadmin 古いのはroot |
新しいのはpassword 古いのは空欄 |
| COREGA(コレガ) | 192.168.1.1 | root | 空欄 |
| Logitec(ELECOM) | 192.168.2.1 | admin | admin |
| Aterm(NEC) | 192.168.0.1 | admin | 自分で作成 |
| PLANEX | 192.168.111.1 | admin | password |
| 光BBユニット (Yahoo!BB 光withフレッツ) |
172.16.255.254 | user | user |
| ひかり電話対応ルーター (NTT) |
192.168.1.1 https://ntt.setup/ |
admin ないし user | 自分で作成 |
| CTU(加入者網終端装置) IPアドレス:192.168.24.1 |
https://ctu.fletsnet.com | お客様ID 「お申込内容のご案内」 |
アクセスパスワード 「お申込内容のご案内」 |
PCメーカー別、トラブル解決時に使用するキーとツール(Windows 10/11)
メーカー製PCをリカバリする場合、起動時に特定のキーを押して、HDD内のリカバリイメージを使って行うのが一般的です。
しかし、HDDが壊れたりすると、その方法が利用できなくなることがあります。
そのような事態に備え、再セットアップメディアは、パソコンを購入したら早めに作成しておくべきです。
■注 意
USB回復ドライブを用いて、再インストールした場合、購入時と全く同じにならないものもあります。別途、アプリやドライバをインストールしなければいけないケースもあります。
しかし、HDDが壊れたりすると、その方法が利用できなくなることがあります。
そのような事態に備え、再セットアップメディアは、パソコンを購入したら早めに作成しておくべきです。
■注 意
USB回復ドライブを用いて、再インストールした場合、購入時と全く同じにならないものもあります。別途、アプリやドライバをインストールしなければいけないケースもあります。
| メーカー | BIOS Setupキー |
HDDリカバリ領域 リカバリ専用キー |
リカバリメディアの作成 自分で作成 |
BootDevice Menu キー |
起動しない時 使えるボタン |
ドライバ・アプリ アップデート |
|---|---|---|---|---|---|---|
| 富士通 | F2 | F4 | 回復ドライブを作成 | F12 | サポートボタン | アップデートナビ |
| NEC LAVIE | F2 | F11 | 再セットアップメディア作成ツール 回復ドライブとの併用を推奨 |
BIOSで指定 | BIOS画面の HDD Recovery |
LAVIE アップデート |
| パナソニック | F2 | リカバリディスク作成ユーティリティ | BIOSで指定 | |||
| ソニー | F2 | F10 | Vaio Care | BIOSで指定 | assistボタン | Vaio Update |
| 東芝 | F2 | 0を押しながら電源 | リカバリメディア作成ツール | F12 | 東芝サービスステーション | |
| Epson Direct | F10 | 回復ドライブを作成 | ||||
| DELL | F2 | Ctrl+F11 | Dell Backup and Recovery | F12 | ||
| HP | F10 | F11 | HP Recovery Manager | F9 | ||
| ASUSTeK | Delete | 回復ドライブを作成 | ESC or F8 | |||
| Acer | Delete | F10 | 回復ドライブを作成 | F12 | ||
| Lenovo | F1 | 回復ドライブを作成 | F12 |
PCメーカー別、付属のバックアップツール
メーカー製PCに付属しているバックアップツールには、ハードディスクを丸ごとバックアップできるものがあります。
HDDが壊れたり、システムが不調になる前に、外付けハードディスクや増設内臓ハードディスクを用意して、そこに今現在のHDDの状態を丸ごとバックアップしておくことをお勧めします。再インストールを行うよりも簡単にその時点の状態に復元できるので、楽です。
■付属のツールがない場合
★★Windows10に付属の「バックアップと復元(Windows7)」を起動して、「システムイメージの作成」で、丸ごとバックアップ。
少しサイズが大きく時間もかかりますが、回復環境から復元でき、復元時の失敗が少ないので、私のおすすめ。
★無料のバックアップソフト(★AOMEI Backupper Standard Edition など)をインストールして、丸ごとバックアップ。
HDDが壊れたり、システムが不調になる前に、外付けハードディスクや増設内臓ハードディスクを用意して、そこに今現在のHDDの状態を丸ごとバックアップしておくことをお勧めします。再インストールを行うよりも簡単にその時点の状態に復元できるので、楽です。
■付属のツールがない場合
★★Windows10に付属の「バックアップと復元(Windows7)」を起動して、「システムイメージの作成」で、丸ごとバックアップ。
少しサイズが大きく時間もかかりますが、回復環境から復元でき、復元時の失敗が少ないので、私のおすすめ。
★無料のバックアップソフト(★AOMEI Backupper Standard Edition など)をインストールして、丸ごとバックアップ。
| メーカー | バックアップツール | ドライブ 丸ごとバックアップの可否 |
|---|---|---|
| ASUS JAPAN 株式会社 | ASUS Backtracker | × |
| Gateway | ? | |
| NEC パーソナルコンピュータ株式会社 | おてがるバックアップ | ○ 再セットアップメディアを別途作成しておく必要があります |
| エプソンダイレクト株式会社 | ? | |
| ソニー株式会社 | X-アプリ | × |
| デル株式会社 | Dell Backup and Recovery | ×(ただし、お金を払ってアップデートすると、○) |
| 株式会社 東芝 | TOSHIBA Backup Utility | ○ |
| 日本エイサー株式会社 | Acer Backup Manager | ○ |
| 日本ヒューレット・パッカード株式会社 | HP Recovery Manager | × |
| パナソニック株式会社 | ? | |
| 富士通株式会社 | バックアップナビ | ○ (Windows10にアップグレードすると、×) |
| 株式会社マウスコンピューター | PowerBackup | × |
| レノボ・ジャパン株式会社 | ─ |
Microsoft Officeの再インストール・・・Officeをダウンロードしてみよう
Windowsをリカバリした後、Officeを再インストールしようとしたら、再インストールできなくて困ったという経験ありませんか。
Office2013以降は、マイアカウントページからダウンロードできるようになりました。
その場合、Microsoftアカウントが必要となります。アカウントがない場合は、新たに作成する必要があります。
Office2013以降は、マイアカウントページからダウンロードできるようになりました。
その場合、Microsoftアカウントが必要となります。アカウントがない場合は、新たに作成する必要があります。
| Officeのバージョン | ダウンロード |
|---|---|
| Office2013以降の場合 |
ダウンロードサイト→★さあ、Officeを取得しましょう マイアカウントページからダウンロード。但し、Microsoftアカウント必須です。 PCのどこを探しても、OfficeタイルやOfficeアプリが見当たらない場合には、上のサイトからOfficeをダウンロードして、インストールすることができます。 |
| Office2010の場合 | ダウンロードサイト→ ★以前のバージョンの Office をダウンロードする アカウントは不要ですが、Officeプロダクトキーが必須。 プロダクトキーを入れてもダメな場合、Microsoftに問い合わせが必要。 ※Office2010は、CDからインストールすることも、ダウンロードしてインストールすることもできます。 ※Office2013以降は、CDは添付されていません。 |
| Officeで困ったら | 解決方法 |
|---|---|
| Microsoft アカウントは覚えているが、パスワードを忘れた。 | サインインできない理由は何ですか |
| Office 2013以降で、Microsoftアカウントを忘れてしまった。 または、最初から作った覚えがない。 |
Office で使用するアカウントまたはパスワードを忘れてしまった - Office サポート 新規にアカウントを作成してから開始してください。 その後、プロダクトキーを入力していくと、Microsoftから何らかのヒントが返されます。忘れたMicrosoftアカウントの一部とか。 |
| Officeプロダクトキーの最後の5桁を調べる方法 |
インストールされている Office 2013 または Office 2010 のプロダクト キーを特定する方法 (office15をoffice16にすると、office2016でも調べられる) |
| Office2000/2003/2007/2010のプロダクトキーを調べる | 下記のフリーソフトで調べることができます。 ProduKey - Recover lost product key (CD-Key) of Windows-MS-Office-SQL Server ※プレインストールPCでは、本当のプロダクトキーが表示されないかも。 |
| マイクロソフトAnswerDesk窓口 | ★TEL:0120-54-2244 平日9:00-18:00土日10:00-18:00 Microsoft サポート どうにもならない場合、窓口で相談を受けるのが一番です。 今、Officeが起動できるのであれば、そこにプロダクトIDが記されているので、そのIDを窓口に連絡すれば、一度だけプロダクトキーを再発行してもらえることがある。起動できる間に尋ねておくのが大事。 |
| Microsoftアカウントが削除されてしまった | 下記「アカウントの回復」でも回復できない場合、Microsoftサポートに問い合わせすること。 アカウントの回復 Microsoftアカウントは、一年以上サインインしてないと、勝手に削除されることがあります。 長い間、ネットにつないでいない方は、既に削除されている可能性があります。特に、ローカルアカウントでログインしている方は注意が必要です。 |
トラブル解決に役立つツール
■ PCパフォーマンスチェッカー■ System Explorer
■ 無償 トラブルシューティング ツール
メーカー独自のサポートツール
■NECパソコン■ Lavieアップデート
下のSmart UpdateのWindows/8/10用のもの
■ Smart Update
NECパソコンに必要な修正・アップデートモジュールやパソコン診断サービスを自動で受けることができる。2009年10月以降のNECのパソコンで、Windows 7 を利用している方が対象
■ 121ware サポート情報検索
キーワード検索またはトラブル事例から調べる。
■ トラブル・故障診断ナビ
質問に答えていくと、トラブル解決のヒントが見つかります。
■DELLパソコン
■ OS Recovery Tool
パソコンに付属のバージョンのWindowsを再インストールするためのUSBリカバリドライブが作成できる
■ Dell PC Diagnostics
PC-DoctorによるデルのPC診断プログラム。システムのハードウェアのテストと最適化をWEBで実行できる。
■ Dell Backup and Recovery
再インストールディスクの作成ができる
■VAIOパソコン
■ VAIO Update
必要なプログラムを自動でダウンロードできる。
■ VAIOリモートサービス
インターネット経由で、同じ画面を見ながらオペレーターが操作方法やトラブル解決方法をご説明します。
■富士通パソコン
■ ネットで故障診断
オンラインで簡単に故障かどうかを診断することができる便利なサービスです
■ リモートサポート
富士通サポート担当者が、あなたのパソコン画面を見ながら、問題解決してくれます。
■ アップデートナビ
2003年冬モデル以降、プレインストールされている。ドライバ・添付ソフト・BIOSを更新できる。
■ FMVサポートナビ(サポートナビ)
データのバックアップ、「マイリカバリ」によるCドライブのディスクイメージの作成が可能。
■ バックアップナビ
データのバックアップだけでなく、Cドライブをまるごとバックアップできる
■ トラブル解決ナビ
Windowsが起動しない時に利用します。ハードウェアーの診断やパソコンを購入時の状態に戻すことができます。
メーカーのサポートサイト
■ パソコントラブル解決&サポート検索&リンク集インターネット接続でトラブル
■ eo光多機能ルータレンタルサービス■ ホームゲートウェイ/光電話ルータ
■ Yahoo! BB 光 with フレッツ|接続と設定|
■ Yahoo! BB 光|ルーター機能の設定|
■ 無線LANトラブルシューティング
■ 無線LANかんたん設定
ドライバのアップデート・バックアップ
■ Driver Booster (ドライバーブースター)6 Free■ Double Driver - backup and restore
トラブル解決に役立つサイト
■ マイクロソフト コミュニティ■ Q&A- AzbyClub (富士通)
■ 121ware.com (NEC)
■ パソコントラブル解決&サポート検索&リンク集
■ バックアップと復元 - MicrosoftWindows