【概要】 モルモットパソコンは、京都府亀岡市西つつじヶ丘にある、小さなパソコン教室です。近くに、サンスポーツやつつじヶ丘小学校があります。
Excel/Wordなどの授業以外に、パソコンの修理も行なっています。土日も営業しています。入会金不要。毎日、無料体験実施中。初心者や年配の方が多いです。
7. 無線LANがつながらない
あくまで参考としてお読みください。直る保障はできかねます

【目次】
- 私流の解決手順
- 無線LANにつながるとは、アクセスポイント経由で他のパソコンや機器と通信ができるということです。
- 無線ブロードバンドルータを利用していて、無線LANがつながらない場合の解決方法
- 無線がつながらなくなったので、アクセスポイントを検索してみたら、親機のESS-IDが表示されない
- 無線接続をはじめて行う時の手続き
- 無線LANがつながったり、繋がらなくなったりするトラブルが多い。
- AOSSとクライアントマネージャ 3、V
- 無線LANの接続設定
- 無線LANパソコンからアクセスポイントが検索できない。(利用できるネットワークが表示されない)
- 無線LANのセキュリティ設定
- Any接続の拒否
- 「ステルスAP」「ESS-ID非通知設定」
私流の解決手順
パソコン側の無線スイッチがONに入っているか確認する
このトラブルも意外に多い。スイッチがあることすら知らない方もおられます。パソコンを動かした時に、気がつかずに手でスイッチに触れて、OFFにしてしまったというものです。
モデムやCTUやルータやパソコンの電源を全て切ってしまい、少し時間をあけてから、モデム、ルータ、パソコンの順に電源を入れてみる
これだけであっけなく直る場合があります。この方法は、有線のトラブルだけでなく、無線がつながらない場合や無線が不安定な場合においても、役に立ちます。私はいつも真っ先にこれを行うようにしています。突然つながらなくなった場合には、ほとんどこれで直ります。ルータの電源を切って、再度つなぐだけでも結構効果がある。
インターネットにつながらない場合、親機とパソコンをLANケーブルでつないで、インターネットができるかどうか、試してみる
最初に、下記ように、ハブとパソコンのLANポートをLANケーブルでつないで、インターネットにつながるかどうか確認して下さい。
LANケーブルは長いのを一本持っていると、距離が離れていてもつなげるので、重宝します。無ければ購入してください。
様々な解決手法がありますが、これは昔からの私流の解決手法です。必ずこのようにしないといけないというものではありません。
LANケーブルをつないで、インターネットにつながれば、Windowsのローカルエリア接続やハブやルータのインターネットの接続設定に何ら問題がないということになるので、無線(子機とアクセスポイント間の通信)だけに問題があるとはっきりします。無線だけの問題であれば、次の項目(無線のみに問題がある場合)に進んでください。
有線でもネットにつながらいなら、無線以前に、インターネットにつながらない をまず先に解決してください。
また、ルーターだけでなく、有線でCTUやモデムと直接つないだりしてみて、インターネットができるかどうか試してみれば、どの機器に問題があるのかを特定することができます。
親機というのは、厳密には、アクセスポイントのことで、ルータのことではありません。市販のものは殆ど、下記のように三つが一つになっていますが、分けて考える必要があります。
インターネットの問題か無線の問題かを最初にはっきりさせておくと、修復が楽です。インターネットの問題では、回線やプロバイダとの接続情報やモデムやCTUなど色々あります。結局、モデムやルータが壊れていたという経験が何度かあります。モデムやルータのランプ(PPPランプなど)が正常に点灯・点滅しているか、最初に確認しておくべきです。
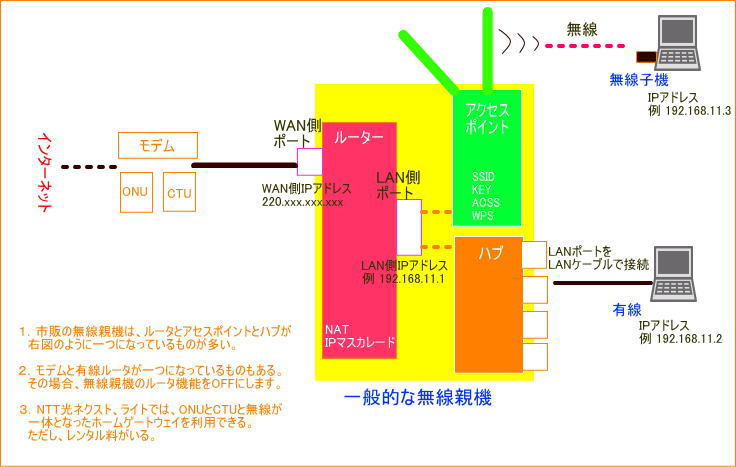
LANケーブルは長いのを一本持っていると、距離が離れていてもつなげるので、重宝します。無ければ購入してください。
様々な解決手法がありますが、これは昔からの私流の解決手法です。必ずこのようにしないといけないというものではありません。
LANケーブルをつないで、インターネットにつながれば、Windowsのローカルエリア接続やハブやルータのインターネットの接続設定に何ら問題がないということになるので、無線(子機とアクセスポイント間の通信)だけに問題があるとはっきりします。無線だけの問題であれば、次の項目(無線のみに問題がある場合)に進んでください。
有線でもネットにつながらいなら、無線以前に、インターネットにつながらない をまず先に解決してください。
また、ルーターだけでなく、有線でCTUやモデムと直接つないだりしてみて、インターネットができるかどうか試してみれば、どの機器に問題があるのかを特定することができます。
親機というのは、厳密には、アクセスポイントのことで、ルータのことではありません。市販のものは殆ど、下記のように三つが一つになっていますが、分けて考える必要があります。
インターネットの問題か無線の問題かを最初にはっきりさせておくと、修復が楽です。インターネットの問題では、回線やプロバイダとの接続情報やモデムやCTUなど色々あります。結局、モデムやルータが壊れていたという経験が何度かあります。モデムやルータのランプ(PPPランプなど)が正常に点灯・点滅しているか、最初に確認しておくべきです。
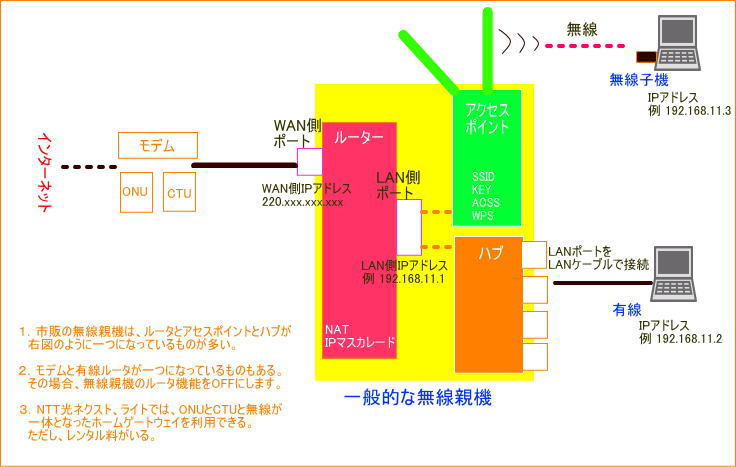
無線のみに問題がある場合(有線で問題なくインターネットにつながる場合)
親機(アクセスポイント)が電波を出しているか、子機がSSIDを発見できているか、そして最後に、暗号による通信ができているかを調べる。
下記の事項を点検する。ルータやパソコンのインターネット接続設定については、問題が無いので点検の必要はない。無線部分だけを点検すればいい。
通知領域のアンテナアイコンから行う無線 LAN のトラブルシューティング (Windows7- Vista) HP サポート
※無線LANが不安定(つながったりつながらなくなったりする)な場合の対策
無線LANの接続が不安定 - パソコントラブルと自己解決
- 親機のWirelessランプが点灯しているか
- パソコンの無線スイッチがONになっているか。Windowsの WLAN AutoConfig サービス が [開始] されているか。
パソコンにスイッチがなく、キー操作でON/OFFの切り替えを行う機種もあります。キーに電波の状況マークがついているので、見ると分かりますが、詳細は、PCのマニュアルを参照ください。 - パソコン側の子機アダプタは、正常に動作しているか
デバイスマネージャーで、ネットワークアダプタの項目を参照し、該当の無線LANアダプタが正常に動作しているか確認。×や!や↓のマークがついていないか調べる。 無効なら、有効に変更する。×印なら、削除して再起動すると、自動的に再インストールされる。それでもダメなら、アダプタの最新のドライバをメーカーサイトからダウンロードして、再インストールします。
「ネットワーク接続」に「ネットワークブリッジ」アイコンがある場合、ネットワークに接続できないことがあります。ネットワークブリッジを削除して接続を確認してください。 - 上記1.~3.の問題が解決していれば、パソコン画面右下の通知領域に無線(アンテナ)アイコンが表示され、子機側でSSIDを検出できるはずです。何か一つでも検出していれば、OKです。
ただ、親機側の設定でSSIDのステルス設定やANY接続拒否の設定をしている場合、親機のSSIDは、検索に引っかかってこないので注意してください。
※クライアントマネージャを使用している場合は、クライアントマネージャVを使用して無線親機を検索して接続する方法(AOSSを使わずに無線接続する で検索と接続を行ってください。 - あとは検出されたSSIDの中から、親機のSSIDを選択して、接続を試みるだけです。セキュリティキーを要求されれば、親機本体に記載のセキュリティキーを入力すればつながります。
また、ステルス設定やANY接続拒否設定により、親機のSSIDが検出されない場合には、ネットワークプロファイルの作成 を行うことで、つながります。
手入力が面倒なら、無線LANかんたん設定 (最新のエアナビゲーターを利用した設定)などを利用する方法もあります。親機を探してつないでくれます。
SSIDやキーの入力を行わないで、親機のAOSSボタンと子機のAOSSボタン(クライアントマネージャー に付属)を押すだけで、簡単に自動でセキュリティをかけて接続が行えます。また、無線LANかんたん設定では、手動でSSDの検索や入力によってセキュリティを設定する手動設定 も用意されています。
Windows標準の無線接続以外に、BUFFALOの「クライアント マネージャ」、Atremの「サテライト マネージャ」、アイ・オー・データの「クイックコネクトNEO」などの接続ツールがありますが、その他、、最初からパソコンに接続ツールがインストールされていることもあります。 複数の接続ツールがインストールされていると、競合してつながらない場合があります。
通知領域のアンテナアイコンから行う無線 LAN のトラブルシューティング (Windows7- Vista) HP サポート
※無線LANが不安定(つながったりつながらなくなったりする)な場合の対策
無線LANの接続が不安定 - パソコントラブルと自己解決
無線LANにつながるとは、アクセスポイント経由で他のパソコンや機器と通信ができるということです。
無線パソコンのWebブラウザ(Internet Explorerなど)上で、アドレス欄(https://www・・・などが表示される欄)に、親機の設定画面を表示するためのアドレス(例えば、Biffaloのルータの場合、192.168.11.1)を入力してみて、下記のようなログイン画面が表示されるかどうか確認してください。
下図のように、ログイン画面が表示されるなら、ちゃんと電波を拾って、アクセスポイントを経由してルーターにまで届いているということになります。無線に問題はありません。
ログイン画面を表示できるということは、パソコンのIPアドレスが192.168.11.xx というふうに、ルーターから正しく取得されている、もしくは、自分で正しく設定できているということです。
ただ、親機の設定で、「無線パソコンからのログインを許可しない」を有効にしていると、表示されたログイン画面にユーザー名やパスワードを入力しても、設定画面を出すことはできませんので、注意してください。初期設定では、この設定は無効になっているので、変更さえしていなければ、設定画面が出てくるはずです。
無線パソコン→アクセスポイント→ルータまで届いていても、更に、そこから先のモデム→インターネットへと出て行けなければ、インターネットはできない。これはインターネット接続の問題です。
インターネット部分と無線部分を切り分けるなら、実際のところ、どちらを先に解決しても構いません。ただ、先にインターネット部分が解決すると安心して無線に集中できるというだけのことです。私の場合、分けないで作業すると、どうしても頭が混乱してしまう。混乱しない方は、別のやり方でも構いません。
【AirStationログイン画面】 (これが表示されれば、無線はOK)

ルーターのメーカによって、親機設定画面を表示する為のアドレスが異なっています。そして、実際にログインするには、ユーザー名とパスワードの入力が必要となります。自分でそれらを変更しておいて、忘れてしまうと、ログインできなくなります。その場合、ルータを初期化する以外ない。
無線LAN親機の設定画面を表示する方法がわかりません - アンサー詳細 BUFFALO バッファロー
下図のように、ログイン画面が表示されるなら、ちゃんと電波を拾って、アクセスポイントを経由してルーターにまで届いているということになります。無線に問題はありません。
ログイン画面を表示できるということは、パソコンのIPアドレスが192.168.11.xx というふうに、ルーターから正しく取得されている、もしくは、自分で正しく設定できているということです。
ただ、親機の設定で、「無線パソコンからのログインを許可しない」を有効にしていると、表示されたログイン画面にユーザー名やパスワードを入力しても、設定画面を出すことはできませんので、注意してください。初期設定では、この設定は無効になっているので、変更さえしていなければ、設定画面が出てくるはずです。
無線パソコン→アクセスポイント→ルータまで届いていても、更に、そこから先のモデム→インターネットへと出て行けなければ、インターネットはできない。これはインターネット接続の問題です。
インターネット部分と無線部分を切り分けるなら、実際のところ、どちらを先に解決しても構いません。ただ、先にインターネット部分が解決すると安心して無線に集中できるというだけのことです。私の場合、分けないで作業すると、どうしても頭が混乱してしまう。混乱しない方は、別のやり方でも構いません。
【AirStationログイン画面】 (これが表示されれば、無線はOK)

ルーターのメーカによって、親機設定画面を表示する為のアドレスが異なっています。そして、実際にログインするには、ユーザー名とパスワードの入力が必要となります。自分でそれらを変更しておいて、忘れてしまうと、ログインできなくなります。その場合、ルータを初期化する以外ない。
| ルーターの メーカー |
ルーターの設定画面を 表示する時に使うアドレス |
ユーザー名 (初期値) |
パスワード (初期値) |
|---|---|---|---|
| バッファロー | 192.168.11.1 | 新しいのはadmin 古いのはroot |
新しいのはpassword 古いのは空欄 |
| COREGA(コレガ) | 192.168.1.1 | root | 空欄 |
| Logitec(ロジテック) | 192.168.2.1 | admin | admin |
| Aterm | 192.168.0.1 | admin | 自分で作成 |
| PLANEX | 192.168.111.1 | admin | password |
| Yahoo!BB 光withフレッツ (光BBユニット) |
172.16.255.254 | user | user |
| NTT西日本 (ひかり電話対応ルーター) |
192.168.1.1 | admin ないし user | 自分で作成 |
| CTU(加入者網終端装置) IPアドレス:192.168.24.1 |
https://ctu.fletsnet.com | お客様ID 「お申込内容のご案内」 |
アクセスパスワード 「お申込内容のご案内」 |
無線LAN親機の設定画面を表示する方法がわかりません - アンサー詳細 BUFFALO バッファロー
無線ブロードバンドルータを利用していて、無線LANがつながらない場合の解決方法
Windows 標準のワイヤレス接続機能を利用している場合
★通知領域のアンテナアイコンの表示からトラブル解決を行う
通知領域のアンテナアイコンから行う無線 LAN のトラブルシューティング (Windows7- Vista) HP サポート
Windows8.1で無線接続する方法。特に動画説明が分かりやすい
121ware.com サービス&サポート Q&A Q&A番号 014183
通知領域のアンテナアイコンから行う無線 LAN のトラブルシューティング (Windows7- Vista) HP サポート
Windows8.1で無線接続する方法。特に動画説明が分かりやすい
121ware.com サービス&サポート Q&A Q&A番号 014183
バッファローAirstation(エアステーション)関連
★★無線LAN Q&A情報・・・・・・ほとんどのトラブルが網羅されている。動画によるトラブルシューティングもあります。Windows標準のワイアレス接続についても記載されています。
無線LAN Q&A情報 BUFFALO バッファロー
Buffalo製品を利用していて、インターネットにつながらない方に対しての解決方法
ピックアップQ&A「無線LANでインターネットにつながらない」を解決する
Buffalo親機(AirStation)や中継機の設定の仕方、トラブル解決について動画で解説されています
動画Q&A一覧 | BUFFALO バッファロー <バッファロー>AirStationに無線接続ができない場合 (AOSSを使用しない場合)
無線LAN Q&A情報 BUFFALO バッファロー
Buffalo製品を利用していて、インターネットにつながらない方に対しての解決方法
ピックアップQ&A「無線LANでインターネットにつながらない」を解決する
Buffalo親機(AirStation)や中継機の設定の仕方、トラブル解決について動画で解説されています
動画Q&A一覧 | BUFFALO バッファロー <バッファロー>AirStationに無線接続ができない場合 (AOSSを使用しない場合)
無線がつながらなくなったので、アクセスポイントを検索してみたら、親機のESS-IDが表示されない
セキュリティ強化の為に親機に「ESS-IDのステルス化」や「ANY接続の拒否」設定を行っていると、検索に引っ掛からないので注意しましょう。検索画面に表示したい時は、これらの設定を一時的に無効にする必要があります。
ただ、検索に引っ掛かってこなくても子機側を設定する時に「ESS-ID」や「セキュリティキー」を親機側と同じものを手動で設定すれば、無線接続はできるので、親機のESS-IDが表示されないことにあまりこだわる必要はないとも言えます。
「ESS-IDのステルス化」や「ANY接続の拒否」を無効にしても、強固な暗号キーが設定してあればセキュリティ上問題は起きません。
「ESS-IDのステルス化」や「ANY接続の拒否」のチェックをはずしても、検索に引っ掛からないのであれば、以下のページが参考になるかもしれません。
Q&A キーワード検索|BUFFALO バッファロー・・・・Q&Aキーワード検索で、ネットワーク項目で、キーワード「つながらない」で検索。
Q&A -BUF11802・・・・・エアステーション(親機)が検索できません≪AirStation設定ツール使用≫
Q&A -BUF1209・・・・・・NECパソコンのPCGATE Personalが原因で検索できない
ただ、検索に引っ掛かってこなくても子機側を設定する時に「ESS-ID」や「セキュリティキー」を親機側と同じものを手動で設定すれば、無線接続はできるので、親機のESS-IDが表示されないことにあまりこだわる必要はないとも言えます。
「ESS-IDのステルス化」や「ANY接続の拒否」を無効にしても、強固な暗号キーが設定してあればセキュリティ上問題は起きません。
「ESS-IDのステルス化」や「ANY接続の拒否」のチェックをはずしても、検索に引っ掛からないのであれば、以下のページが参考になるかもしれません。
Q&A キーワード検索|BUFFALO バッファロー・・・・Q&Aキーワード検索で、ネットワーク項目で、キーワード「つながらない」で検索。
Q&A -BUF11802・・・・・エアステーション(親機)が検索できません≪AirStation設定ツール使用≫
Q&A -BUF1209・・・・・・NECパソコンのPCGATE Personalが原因で検索できない
無線接続をはじめて行う時の手続き
無線接続を初めて行なう場合、通常、①②③④の手続きを行ないます。③は無線とは直接関係ありません。| 機器の種類 | ブロードバンドルータを使用して、無線LAN接続する場合の一般的な手続き (機器には大抵、簡単に設定できるウィザードが用意されています。詳しくはそちらをご覧ください) |
|---|---|
| 無線LANアダプタ (子機) |
①子機を購入した時は、メーカー付属のCD-ROMを利用して、ドライバとユーティリティをインストールする。パソコンに無線LANアダプタを接続するタイミングは、必ず指示に従うこと。 ただし、無線LAN内臓パソコンは既にドライバがインストール済みなので、ユーティリティのみインストールします。 ただし、Windows付属の「ワイヤレスネットワーク接続」を使用する場合は、メーカーが用意したユーティリティをインストールしてはならない。暗号化の設定は、ユーティリティを利用したワンタッチが簡単です。ただ、一発でつながらないと、面倒。 Windows XP SP3/Vista/7付属のワイヤレス接続を使用する場合、WPA2/WPA の両方がサポートされています。 ただ、古い無線LANアダプタやルータは、WPA2に対応していないことがあります。私は、元々WEP対応の古いルータ(AirStation親機)とAirStation子機について、新しいファームウェアーとβ版ドライバへバージョンアップを行なって、何とかWPA/PSK-TKIPが使えるようになりましたが、WPA2は、親機・子機両方とも対応していないため、利用できません。そして、β版は不安定。クライアントマネージャーも対応せず、ワイヤレスネットワーク接続しか使えなかった。 子機のドライバがWPA2に対応していない場合、ネットワーク認証設定画面のドロップダウンリストに、WPA2は表示されません。 ④アクセスポイントに設定した②のESSID、WPAなどの暗号キーを無線LANアダプタにも設定する。設定するには、ユーティリティソフトを起動して行います。設定後、画面に「電波状態」「速度」が表示されたり、「接続中」と表示されたり、アクセスポイントの設定画面が表示できるようなら接続成功です(接続確認の表示はユーティリティにより、異なります)。また、インターネットに接続できるならこれも成功です。 |
| アクセスポイント (親機) |
②セキュリティ(ESSID、ANY接続拒否、MACアドレスの登録、WPAなどの暗号キー)の設定を行う。設定の仕方には、AOSSなどのワンタッチ機能を利用する方法や、ユーティリティを利用し、アクセスポイントを検索して設定を行う方法やプロファイルを作成して設定する方法などがあります。AOSSなどのワンタッチ機能を利用すると、②と④が自動的に設定できます。 |
| ハブ | 他の有線パソコンと通信を行う場合には、その有線パソコンとハブをケーブルでつなげる |
| ルータLAN側 | 通常設定は不要です。パソコンにプライベートIPアドレスを手動で設定する場合には必要となります。 |
| ルータWAN側 | ③インターネットに接続したい場合は、プロバイダに接続する為の、接続用のユーザIDとパスワードの設定等が必要です。(ただし、PPPOA接続でモデムに既に設定されている場合、Yahoo!BB、CATVは設定不要です) |
- 【注意】
「Windows標準の無線接続を利用しないで、「クライアントマネージャ」のような無線LAN付属のユーティリティソフトを利用する場合は、暗号キーの設定や親機の検索等はそのユーティリティソフトを使用して行ってください。
無線LANがつながったり、繋がらなくなったりするトラブルが多い。
無線パソコンのWebブラウザ(Internet Explorer等)を通して、「親機のアクセスポイントの設定画面」を表示することが、できたりできなくなったりする状態です。(アクセスポイントの電源を入れ直すとか、画面右下にあるワイアレスネットワークアイコンを右クリックして「修復」をクリックすると、再び繋がることもありますが)
隣近所に無線を使用している方がいると、干渉を受けて電波状態が悪くなる
こういった場合には、無線チャンネルの変更を行なうと、改善することが多い。
最近どうも繋がりにくくなったと感じている方は、色々と設定をいじくる前にぜひ試してみてください。Buffaloによると、現在のチャンネルを5つ以上離すと改善効果があるようです。
最近どうも繋がりにくくなったと感じている方は、色々と設定をいじくる前にぜひ試してみてください。Buffaloによると、現在のチャンネルを5つ以上離すと改善効果があるようです。
ルータのファームウェアーのバージョンアップやワイアレスユーティリティのバージョンアップ
ルータのファームウェアーのバージョンアップやワイアレスユーティリティのバージョンアップが機器メーカーから出ていないか確認し、最新版をダウンロードすることも大事です。IPアドレスの取得がうまくいかないのは、これが原因の場合もあります。WindowsUpdateを行なった場合、ファームウェアー等もバージョンアップする必要がある場合があります。
無線チャンネルの変更方法(無線接続できない、無線接続が途切れる場合)【AirStation全般】
<Buffalo>らくらくNavi - Q&Aコーナー -
無線チャンネルの変更方法(無線接続できない、無線接続が途切れる場合)【AirStation全般】
<Buffalo>らくらくNavi - Q&Aコーナー -
AOSSとクライアントマネージャ 3、V
- Buffaloの無線LANルータ「AirStation」を利用している場合には、AOSSを利用すると厄介な無線接続がワンタッチで行なえます。
- 「クライアントマネージャ V」はWindowsVista/7 専用の無線接続ツールです。Vistaや7のパソコンはこれを必ず使用してください。
なお、クライアントマネージャ2は、現在配布終了となっています。「クライアントマネージャ3」か「同V」しかダウンロードできません。 - 無線LAN内臓パソコンを利用している方で、BuffaloのAirStationを購入した場合には、クライアントマネージャ3かVをインストールすると、殆どの場合、AOSSが利用できます。
AOSS(AirStation OneTouch Secure System)
AOSSで接続設定を行うには、AirStation(親機)や無線LANアダプタ(子機)、クライアントマネージャー○などの無線接続ツールがAOSS機能に対応している必要がある。
無線LAN内蔵パソコンは、AirStation付属のクライアントマネージャV(Vista専用)またはクライアントマネージャ3(XP・2000・ME・98SE)をインストールすれば、大抵の場合、AOSS接続が利用できます。
AOSS機能が利用できない機器構成→AirStationにAOSSで接続する方法
最近の親機に付いているAOSSボタンを利用すると、「アクセスポイントの接続」と「暗号キーの設定」が自動で行われます。
AOSS対応機器を利用する際は、無線LANセキュリティに関する知識はもちろん、実際の暗号化キーを憶えておく必要もありません。アクセスポイントの探索・接続、最も効果的な暗号化方式の選択、暗号化キーの生成・配布といった高度な無線LAN設定(従来は手動で設定していた)をすべて自動で行ってくれます。
【注意】
いったんAOSSを有効(AOSSモード)にすると、それ以降AOSSモードとなり、アクセスポイントの設定画面から、手動での無線LAN設定変更ができなくなります。無線接続やセキュリティ設定画面には、「A.O.S.Sモードが有効になっています。A.O.S.Sで設定したデータは変更できません」と表示されます。手動設定に切り替える場合は、AOSSを解除する必要があります。
バッファロー以外の下記製品にもAOSSと同様の機能があります。
無線LANルーターと子機それぞれが対応する一番強固な暗号化方式を使って自動的に設定されます。つまり、無線暗号の設定は、接続機器すべてのうち、もっとも低い次元の暗号が設定されます。たとえば、AES方式の設定の中に、WEPしか対応していないものを追加すると、全ての機器がWEPによるアクセスに変わります。
安心して使用できるのは、今のところWPA-PSK/AESと言われていますが、最新のLANアダプタ・カードでないと対応していません。無線LANルータやLANアダプタが共にWPA-PSK/AES対応のものであり、かつクライアントマネージャ2または3がインストールされていれば、AOSSを利用すると自動的にWPA-PSK/AESに設定されます。またWPA-PSK/TKIPについては、少し前の無線ルータやアダプタでも、ファームウェアーやドライバのバージョンアップで対応できる場合が多いので、現在WEPを利用している方は確認した方がいいでしょう。
<AirStationと無線LANカードのWPA対応状況>
◎ Q&A 無線LAN、ADSLモデム、ローカルルータ エアステーション(AirStation)と無線LANカードなどの WPA(TKIP-AES)の対応状況を教えてください。
◎ ネットワークWPA・TKIP-AES 対応スケジュールのご案内
AOSSの設定手順の概略(詳細は次項)
【重要】
AOSSで接続を行うにはアクセスポイントと無線カード/アダプタともにAOSSに対応している必要があります。そして、そのカード/アダプタに対応しているクライアントマネージャ2か3がインストールされている必要があります。
Windows Vistaの場合は、クライアントマネージャ Vが必要です。
親機はファームウェアーのバージョンアップ、子機はドライバのバージョンアップとクライアントマネージャ2以上をインストールすれば、古い機種でもAOSSに対応できる場合があります。しかし、喜んでバージョンアップしても、ドライバのバージョンアップ版がWindows98やMeのパソコンに対応していないこともあるので、注意が必要です。
AOSSに関するトラブルは下記のAOSS関連サイト「AOSSで無線接続できません」を参照してください。
AOSSは、一発でつながらないと、苦労します
「らくらく!セットアップシート」の通りにしても、うまくいかず失敗することがありました。こういう場合、少し時間を空けて再度やり直すといいようです。先日、無線LAN内臓パソコンで、AOSS無線接続に失敗。アダプタがAOSS非対応なのかな?と思い、あきらめて手動でWEPキーを設定しておきました。ところが、後日別のパソコンとAirStationを有線でつなげて、再挑戦。クライアントマネージャ2のAOSSボタンを押して、次にAirStationの設定画面にあるAOSSボタンをクリック(機器本体のボタンを押すのと同じ効果がある)すると、すんなり無線接続ができました。不思議です。どうしてもつながらない場合はバッファローに直接電話するなりして解決を図りましょう。
【AOSSで失敗した後、あきらめて手動で接続設定を行う場合の注意】
無線パソコン側で、クライアントマネージャ2か3を起動し、「プロファイル画面」の下のAOSSボタンを押すとAOSSモードのAirStationを勝手に探しにいきます。ここで、すぐにAirStation親機の「AOSS」ボタンを約3秒間を押すと、親機と子機がAOSS通信を開始し、親機と子機の暗号キーの交換を行い、最後に「AirStationとの接続が完了しました」と表示され、成功ということになります。
ところが、「順調にいっているな」と安心していると、最後の最後で、「システムエラーが発生しました」「再接続でタイムアウトまたはエラーが発生しました」「接続できませんでした」と表示されることがあります。こういった場合、ルータの設定画面やクライアントマネージャの「プロファイル」画面を見てみると、親機、子機とも暗号キー等の無線設定は完了しています。設定だけしておいて、つながらないというのは本当に頭にきます。
といっても仕方がないので、パソコンとエアステーション(親機)の距離を近づけたり、最新のクライアントマネージャー3をダウンロードしたり、AirStationの電源を入れ直したり、エアステーションの無線チャンネル数を初期値(11チャンネル)から6チャンネル、1チャンネルなど他の値に変更したり、またはAirStationの初期化をしたり、ファイアーウォールを無効にしたり、クライアントマネージャをWindowsファイアウォールの例外に追加したり、またはAirStationのAOSSのデータ内容を削除したりして、再度AOSS接続に挑戦し直すことになります。
しかし何度挑戦してもダメな場合、「AOSS」モードをあきらめて、手動に切り替えてセキュリティ設定を行う場合があります。この時注意すべきことは、さっきの操作の影響で、AirStation(親機)の設定画面には「AOSSボタンを有効にする」にチェックが入ってしまっているということです。このチェックをはずしてからでないと手動で設定できません。そして、AirStationの設定画面でセキュリティ設定を行い、それから子機の設定を行うということになります。
【AOSS関連サイト
【AOSS関連のエラーメッセージ】
無線LAN内蔵パソコンは、AirStation付属のクライアントマネージャV(Vista専用)またはクライアントマネージャ3(XP・2000・ME・98SE)をインストールすれば、大抵の場合、AOSS接続が利用できます。
AOSS機能が利用できない機器構成→AirStationにAOSSで接続する方法
最近の親機に付いているAOSSボタンを利用すると、「アクセスポイントの接続」と「暗号キーの設定」が自動で行われます。
AOSS対応機器を利用する際は、無線LANセキュリティに関する知識はもちろん、実際の暗号化キーを憶えておく必要もありません。アクセスポイントの探索・接続、最も効果的な暗号化方式の選択、暗号化キーの生成・配布といった高度な無線LAN設定(従来は手動で設定していた)をすべて自動で行ってくれます。
【注意】
いったんAOSSを有効(AOSSモード)にすると、それ以降AOSSモードとなり、アクセスポイントの設定画面から、手動での無線LAN設定変更ができなくなります。無線接続やセキュリティ設定画面には、「A.O.S.Sモードが有効になっています。A.O.S.Sで設定したデータは変更できません」と表示されます。手動設定に切り替える場合は、AOSSを解除する必要があります。
バッファロー以外の下記製品にもAOSSと同様の機能があります。
- NECの「らくらく無線スタート」
親機に接続する全ての無線LAN機器が対応している暗号化方式の中で、最も強度が高いもの設定するAOSSとは違い、暗号化方式は親機であらかじめ設定されているもので行う。たとえばクライアントがニンテンドーDSで、設定がAES暗号方式の場合、設定に失敗してしまう。これはニンテンドーDSが対応している暗号化方式がWEPのみであることに起因する
121ware.com Aterm
- COREGAの「JumpStart」
JUMPSTART はWindows XP/2000 のみ対応です。
かんたん・あんしん 「JUMPSTART」(ジャンプスタート) 株式会社コレガ
無線LANルーターと子機それぞれが対応する一番強固な暗号化方式を使って自動的に設定されます。つまり、無線暗号の設定は、接続機器すべてのうち、もっとも低い次元の暗号が設定されます。たとえば、AES方式の設定の中に、WEPしか対応していないものを追加すると、全ての機器がWEPによるアクセスに変わります。
安心して使用できるのは、今のところWPA-PSK/AESと言われていますが、最新のLANアダプタ・カードでないと対応していません。無線LANルータやLANアダプタが共にWPA-PSK/AES対応のものであり、かつクライアントマネージャ2または3がインストールされていれば、AOSSを利用すると自動的にWPA-PSK/AESに設定されます。またWPA-PSK/TKIPについては、少し前の無線ルータやアダプタでも、ファームウェアーやドライバのバージョンアップで対応できる場合が多いので、現在WEPを利用している方は確認した方がいいでしょう。
<AirStationと無線LANカードのWPA対応状況>
◎ Q&A 無線LAN、ADSLモデム、ローカルルータ エアステーション(AirStation)と無線LANカードなどの WPA(TKIP-AES)の対応状況を教えてください。
◎ ネットワークWPA・TKIP-AES 対応スケジュールのご案内
AOSSの設定手順の概略(詳細は次項)
- まず、クライアントマネージャ2または3のAOSSボタンを押す。
- 次に、アクセスポイントをAOSSモードにするのだが、これには次の2つの方法がある。
・AirStationのAOSSボタンを押す方法
・アクセスポイントにアクセスして、そのメニューにあるAOSSボタンを押す方法
【重要】
AOSSで接続を行うにはアクセスポイントと無線カード/アダプタともにAOSSに対応している必要があります。そして、そのカード/アダプタに対応しているクライアントマネージャ2か3がインストールされている必要があります。
Windows Vistaの場合は、クライアントマネージャ Vが必要です。
親機はファームウェアーのバージョンアップ、子機はドライバのバージョンアップとクライアントマネージャ2以上をインストールすれば、古い機種でもAOSSに対応できる場合があります。しかし、喜んでバージョンアップしても、ドライバのバージョンアップ版がWindows98やMeのパソコンに対応していないこともあるので、注意が必要です。
AOSSに関するトラブルは下記のAOSS関連サイト「AOSSで無線接続できません」を参照してください。
AOSSは、一発でつながらないと、苦労します
「らくらく!セットアップシート」の通りにしても、うまくいかず失敗することがありました。こういう場合、少し時間を空けて再度やり直すといいようです。先日、無線LAN内臓パソコンで、AOSS無線接続に失敗。アダプタがAOSS非対応なのかな?と思い、あきらめて手動でWEPキーを設定しておきました。ところが、後日別のパソコンとAirStationを有線でつなげて、再挑戦。クライアントマネージャ2のAOSSボタンを押して、次にAirStationの設定画面にあるAOSSボタンをクリック(機器本体のボタンを押すのと同じ効果がある)すると、すんなり無線接続ができました。不思議です。どうしてもつながらない場合はバッファローに直接電話するなりして解決を図りましょう。
【AOSSで失敗した後、あきらめて手動で接続設定を行う場合の注意】
無線パソコン側で、クライアントマネージャ2か3を起動し、「プロファイル画面」の下のAOSSボタンを押すとAOSSモードのAirStationを勝手に探しにいきます。ここで、すぐにAirStation親機の「AOSS」ボタンを約3秒間を押すと、親機と子機がAOSS通信を開始し、親機と子機の暗号キーの交換を行い、最後に「AirStationとの接続が完了しました」と表示され、成功ということになります。
ところが、「順調にいっているな」と安心していると、最後の最後で、「システムエラーが発生しました」「再接続でタイムアウトまたはエラーが発生しました」「接続できませんでした」と表示されることがあります。こういった場合、ルータの設定画面やクライアントマネージャの「プロファイル」画面を見てみると、親機、子機とも暗号キー等の無線設定は完了しています。設定だけしておいて、つながらないというのは本当に頭にきます。
といっても仕方がないので、パソコンとエアステーション(親機)の距離を近づけたり、最新のクライアントマネージャー3をダウンロードしたり、AirStationの電源を入れ直したり、エアステーションの無線チャンネル数を初期値(11チャンネル)から6チャンネル、1チャンネルなど他の値に変更したり、またはAirStationの初期化をしたり、ファイアーウォールを無効にしたり、クライアントマネージャをWindowsファイアウォールの例外に追加したり、またはAirStationのAOSSのデータ内容を削除したりして、再度AOSS接続に挑戦し直すことになります。
しかし何度挑戦してもダメな場合、「AOSS」モードをあきらめて、手動に切り替えてセキュリティ設定を行う場合があります。この時注意すべきことは、さっきの操作の影響で、AirStation(親機)の設定画面には「AOSSボタンを有効にする」にチェックが入ってしまっているということです。このチェックをはずしてからでないと手動で設定できません。そして、AirStationの設定画面でセキュリティ設定を行い、それから子機の設定を行うということになります。
【AOSS関連サイト
- AOSSとLAN接続ソフトウェア「ClientManager2」を使用して、無線LANを設定する方法
LANアダプタのドライバ、AirStation設定、LANアダプタの設定までの流れが、画像付きで解説されており、参考になる。
<バッファロー>対応情報対応速報
- エアステーションにAOSSで接続する方法
・エアステーションにAOSSで接続する方法
・対応情報対応速報・・・・・Yahoo!BB図解入り
- 【重要】 AOSS機能に対応している製品について【無線LAN全般(AirStation)】
らくらくNavi - Q&Aコーナー -
- <バッファロー>ワンタッチ自動設定・・AOSSで「無線LANの接続」や「セキュリティの設定」を簡単に行う方法。動画で見れます。
- <バッファロー>AOSSで無線接続できません
- <バッファロー>困ったときは
- AOSS機能でAirStationの暗号化レベルが「AES」に設定された場合、「AES」に対応していない無線パソコンからは、AirStationに接続できなくなります。その場合、AirStationの暗号化レベルを「WEP」に変更することで、それらの無線パソコンも接続できるようになります
AOSS機能で設定された暗号化レベルを変更する
- AOSS機能に対応していない無線アダプタや無線内臓パソコンからAirStationに接続する手順
AOSS機能に対応していない無線パソコンからAirStationに接続する
【AOSS関連のエラーメッセージ】
- <AOSSモードのアクセスポイントが見つかりませんでした。>
AirStationがAOSSモードになっているかどうか確認してください。または、AirStationと製品を近づけてから再度設定を行ってくださいアクセスポイントをAOSSモードにするには2つの方法があります。機器にあるAOSSボタンを押す方法とアクセスポイントにアクセスして、そのメニューにあるAOSSボタンを押す方法です。
- <二つ以上のAOSS状態のアクセスポイントが発見されました。時間を置いて再度やり直してください。>
AOSSはAirStationと製品が1対1で行われます。AOSS状態のAirStationが1台になるまでお待ちください。
- <セキュリティキー交換でエラーが発生しました。>
何度かやり直していただいても同じエラーが表示される場合には、AirStationと製品を近づけて再度設定を行ってください。
- <他のクライアントが接続中の為、少し待ってからやり直してください。>
複数の無線パソコンがAOSS機能を使ってAirStationに接続しようとしています。1分程度時間をおいてから、再度設定を行ってください。
- <アクセスポイントの最大接続数を超えました。>
AirStationの管理できるステーション数は24台までです。
- AOSS機能を使って無線接続の設定中に、「セキュリティキー交換でエラーが発生しました」、または「AOSSモードのアクセスポイントが見つかりませんでした」、または「パケット交換/再接続でタイムアウトまたはエラーが発生しました」と表示される場合の対処方法
AOSS接続しているエアステーションに2台目(以降)の無線パソコンを追加接続する方法
クライアントマネージャ3(WinXp/200/Me/98SE)、クライアントマネージャ V(WinVista/7/8)
「クライアントマネージャ3」(対応OS:WinXP/2000/ME/98SE)は無線LANの接続ソフトです。
通常、Buffaloの親機または子機の製品を利用する時に使用します。
・AOSSに対応していますが、AOSSが利用できないケースやAOSSで接続できない時には、手動で無線接続することも可能です。
また、無線LAN通信をするアクセスポイントが切り替わったら、登録しているプロファイルに従ってネットワーク関連の各種設定もまとめて自動切替えしてくれる機能もあります。
Windows XP標準の無線ユーティリティや、Buffalo以外のの無線LANユーティリティを使用する場合は、 クライアントマネージャ3を インストールしてはいけません。
これを使用すると、「無線LAN内蔵パソコン」でも「AOSS」が使える場合があります(対応パソコンは下記参照)。
クライアントマネージャ3をインストールすれば、AOSSが利用できるということではないので注意してください。
AOSSで接続設定を行うには、必ずAirStationや無線LANアダプタなど、無線接続する機器すべてがAOSS機能に対応している必要があります。また、AOSSが利用できたとしても機器の組み合わせ如何により利用できるセキュリティ機能が大幅に違ってきます。
場合によっては、「クライアントマネージャ3」を利用せず、WindowsXP標準の無線ユーティリティを利用した方がいい時もあります。
【重要】下記の組み合わせをよく確認した上で利用しましょう。
無線LANクライアント・アクセスポイント・セキュリティ機能組み合わせ対応表
無線LAN接続ソフト ClientManager3
無線LAN接続ソフト ClientManager3ClientManager3 対応確認済みパソコン
【機 能】
<ホームモードで利用する場合>
<ビジネスモードで利用する場合>
通常、Buffaloの親機または子機の製品を利用する時に使用します。
・AOSSに対応していますが、AOSSが利用できないケースやAOSSで接続できない時には、手動で無線接続することも可能です。
また、無線LAN通信をするアクセスポイントが切り替わったら、登録しているプロファイルに従ってネットワーク関連の各種設定もまとめて自動切替えしてくれる機能もあります。
Windows XP標準の無線ユーティリティや、Buffalo以外のの無線LANユーティリティを使用する場合は、 クライアントマネージャ3を インストールしてはいけません。
これを使用すると、「無線LAN内蔵パソコン」でも「AOSS」が使える場合があります(対応パソコンは下記参照)。
クライアントマネージャ3をインストールすれば、AOSSが利用できるということではないので注意してください。
AOSSで接続設定を行うには、必ずAirStationや無線LANアダプタなど、無線接続する機器すべてがAOSS機能に対応している必要があります。また、AOSSが利用できたとしても機器の組み合わせ如何により利用できるセキュリティ機能が大幅に違ってきます。
場合によっては、「クライアントマネージャ3」を利用せず、WindowsXP標準の無線ユーティリティを利用した方がいい時もあります。
【重要】下記の組み合わせをよく確認した上で利用しましょう。
無線LANクライアント・アクセスポイント・セキュリティ機能組み合わせ対応表
無線LAN接続ソフト ClientManager3
無線LAN接続ソフト ClientManager3ClientManager3 対応確認済みパソコン
【機 能】
<ホームモードで利用する場合>
- 無線LAN内蔵パソコンでもワンタッチ無線LAN設定「AOSS」が使えるようになった。
- 無線LAN通信をするアクセスポイントが切り替わったら、登録しているプロファイルに従ってネットワーク関連の各種設定もまとめて自動切替えできる。勤め先と自宅、拠点間の移動が多い方など、設定の手間を軽減できます。
<ビジネスモードで利用する場合>
- クライアントパソコン用の802.1X/EAP認証ツールとして、Supplicant機能が付きました。無償で使えるクライアントマネージャ3はコスト削減にも有効です。
- 登録したプロファイルをファイルとして保存し、保存したプロファイルからの復元が可能。
2台目以降の環境構築を大幅に省力化出来ます! - 管理者が予め設定したプロファイルを含んだインストーラを作る事が可能です。
無線接続や802.1X/EAP認証等の複雑な環境設定も全てインストーラから再現され、社内イントラ構築やサポートの際の作業量を大きく軽減出来ます
【注意事項】
- 「クライアントマネージャー3」は、バッファロー製品以外の親機や子機でも利用できる場合があります。また、無線LAN内臓パソコンでも利用すできる場合が多い。ただし、親機と子機の組み合わせに応じて、利用できる暗号方式が制限されており、また無線LAN内臓パソコンは対応機種でなけれ利用できません。特に、古いアダプタはクライアントマネージャ3に対応していません。古いAirStationではファームウェアーの更新が必要になります。バッファローの古い親機や子機の場合、対応しているのか、していないか調べるのに苦労します。また、対応しているドライバがWin98/Meでは利用できない場合もあります。下記サイトで十分確認したうえで導入してください。AOSSとクライアントマネージャー3は、導入トラブルが多くなるように思います。
※クライアントマネージャー2または3に対応しているLANアダプタはAOSS対応製品ですが、親機もAOSS対応でないとAOSSは利用できません。
余談ですが、私のAirstationは古く、無線LANアダプタも古い。おまけに無線パソコンはWindows98SE。AirstationはファームウェアのバージョンアップでAOSSを利用できるようになりましたが、平成14年購入の無線アダプタがクライアントマネージャー3どころか2も対応しておらず、ただのクライアントマネージャしか使えません。それ故、今だにWEPキーしか使えない。アダプタのドライバを最新のバージョンにアップすると、なんとかなりそうでしたが、バージョンアップ版はWinXPSp1以降でないと対応していないのです。ということでAOSSは全く利用できません。といってLANアダプタを新しく購入する余裕はないし・・・・。古いパソコンと古いアダプタの組み合わせは要注意!。
- Windows XPへインストールすると、Windows XP標準の無線ユーティリティ が使用できなくなります。Windows XP標準の無線ユーティリティや、バッファロー以外の他社製の無線LANユーティリティを使用する場合は、クライアントマネージャ3をインストールしないでください。
- AirSupplicantとの同時使用はできません。 クライアントマネージャ3を使用する場合、AirSupplicantをアンインストール してください。AirSupplicantを使用される場合は、クライアントマネージャ3をインストール
しないでください。
AOSS(無線LAN簡単設定システム)で無線接続する方法≪クライアントマネージャ3(ClientManager3)使用時≫
<バッファロー>solutionarea
<バッファロー>無線LAN接続ソフト ClientManager3
<バッファロー>無線LAN接続ソフト ClientManager3ClientManager3 対応確認済みパソコン
無線LANクライアント・アクセスポイント・セキュリティ機能組み合わせ対応表
<バッファロー>無線LAN接続ソフト ClientManager3
■「クライアントマネージャ V」(WinVista専用の無線LAN接続ツール)
- Windows Vista 対応表
- 新しく購入した無線LAN内蔵パソコン(WindowsVista)を現在使用しているAirStation(親機)に
無線接続する場合の手順
Q&A -BUF14580
- ドライバ ダウンロード クライアントマネージャV BUFFALO バッファロー
- パソコンのOSをWindows Vistaにアップグレード後
インターネット/無線LANが接続できなくなりました
Q&A -BUF14820
無線LANの接続設定
接続設定の仕方
- WindowsXP標準のワイアレスネットワーク接続を利用して無線接続する
・例:WindowsXP(SP2)標準のワイヤレスネットワーク接続を使用して無線接続する方法
<バッファロー> らくらくNavi - Q&Aコーナー
<Lenovo>Lenovo 無線LANの設定を行うには - Windows XP - Japan
- 無線LANをAOSSのようなワンタッチボタンを利用して、無線接続する
・例:クライアントマネージャ3(ClientManager3)でAOSS接続する方法
<バッファロー>solutionarea
- 機器に付属しているユーティリティを使用して、アクセスポイントを検索し、手動で暗号キーを設定し、無線接続する
・例:AOSSを使用せずに無線接続する方法/ESSID(SSID)を自動検出して接続する方法【AOSS対応製品全般】≪クライアントマネージャ3(Client Manager3)使用時≫
<バッファロー>solutionarea
- 機器に付属しているユーティリティを使用して、プロファイルを作成してから無線接続する
・例:プロファイルを手動で作成して接続する方法、ESSID(SSID)を指定して接続する方法≪クライアントマネージャ3(Client Manager3)使用時≫
<バッファロー>solutionarea
AirStation関連
1台目のパソコンからエアステーション(AirStation)を設定する方法
<バッファロー>1台目のパソコンからエアステーション(AirStation)を設定する方法
<バッファロー>無線LANAirStation設定ガイド 導入ポイントを機種別に解説!
AOSS機能に対応していない無線アダプタや無線内臓パソコンからAirStationに接続する手順
AOSS機能に対応していない無線パソコンからAirStationに接続する
2台目以降の無線LANパソコンをエアステーションに追加接続する方法
<バッファロー>2台目以降の無線LANパソコンをエアステーションに追加接続する方法
AOSS(無線LAN簡単設定システム)で無線接続する方法≪クライアントマネージャ3(ClientManager3)使用時≫
<バッファロー>solutionarea
AOSS(無線LAN簡単設定システム)で無線接続する方法≪ClientManager2(クライアントマネージャ2)使用時≫
<バッファロー>solutionarea
クライアントマネージャでエアステーションに無線接続する方法【AirStation全般】
らくらくNavi - Q&Aコーナー -
<バッファロー>1台目のパソコンからエアステーション(AirStation)を設定する方法
<バッファロー>無線LANAirStation設定ガイド 導入ポイントを機種別に解説!
AOSS機能に対応していない無線アダプタや無線内臓パソコンからAirStationに接続する手順
AOSS機能に対応していない無線パソコンからAirStationに接続する
2台目以降の無線LANパソコンをエアステーションに追加接続する方法
<バッファロー>2台目以降の無線LANパソコンをエアステーションに追加接続する方法
AOSS(無線LAN簡単設定システム)で無線接続する方法≪クライアントマネージャ3(ClientManager3)使用時≫
<バッファロー>solutionarea
AOSS(無線LAN簡単設定システム)で無線接続する方法≪ClientManager2(クライアントマネージャ2)使用時≫
<バッファロー>solutionarea
クライアントマネージャでエアステーションに無線接続する方法【AirStation全般】
らくらくNavi - Q&Aコーナー -
モデムのステータスランプと無線ルータのランプの点灯状況を確認
まず最初に、モデムやルータを見て、ランプが正常に点灯、または点滅しているか確認しましょう。
【モデムのランプ状況】
機種や有線を併用しているかにより異なりますので、詳細はご自分の無線ルータのマニュアルをご覧ください。
Airstationのランプの状態から原因を探る
らくらくNavi - Q&Aコーナー -(エアステーションの正しいランプ状態の確認方法)
1台目のパソコンからエアステーション(AirStation)を設定する方法
Q&A ケーブルを挿していないのに x1からx4 のランプが点灯するのはなぜですか
- モデムのLineランプは点灯していますか? もし、点灯していない場合はインターネットにつながりません。回線の問題かモデムの故障が考えられます。
- モデムのPPPのランプ(PPPoE接続の場合)が点灯(点滅でなく)していないような場合は、回線の問題である可能性が高い。ただ、インターネット接続用の「ユーザー名」「パスワード」等がルータに正しく設定されていないと、PPPランプは点灯しないので、一応確認してください。また、モデムやルータの電源を入れ直してPPPランプが点灯するかどうか確認してみましょう。これで解決する場合もあります。それでも点灯しない場合はプロバイダに電話してみた方がいいと思います。
【注意!】Yahoo!BBやCATVはPPPoE接続ではないので、最初からモデムにPPPのランプはありません
モデムのランプ状態から原因を探る
ADSLモデム(NEC、AtermDR30F-CE)の動作確認
機種や有線を併用しているかにより異なりますので、詳細はご自分の無線ルータのマニュアルをご覧ください。
- POWERランプが点灯しているか
【点灯しない場合】
・ACアダプタがコンセントに正しく接続されていない。ACアダプタの接続を確認します。
・コンセントから十分に電源供給されていない。他のコンセントに変えてみます。
・アクセスポイントか ACアダプタの故障。
- WIRELESSランプが点灯または点滅しているか
・エアステーションに暗号化設定されていない場合、無線LANパソコンを接続していない状態でもWirelessランプが点滅することがあります。この場合、製品マニュアルにしたがい、セキュリティ設定を行ってください。
・エアステーションの【初期化】または【電源をOFF/ON】しても変化しない場合は、メーカの点検が必要になります
エアステーションの初期化方法→らくらくNavi - Q&Aコーナー -
- WANランプ点灯または点滅しているか
・エアステーションのACアダプタを抜き差しし、電源の入れ直しを行います。
・OAタップ・延長コードにてタコ足配線されている場合、壁の電源(コンセント)元に直接ACアダプタを接続し、ランプ状態を確認ください。
・エアステーションと、[ADSL/CATVモデム・光回線の終端装置]を接続するLANケーブルを抜き差しします。また、LANケーブルが断線していないかなど確認するため、他にLANケーブルをお持ちの場合、交換してお試しください。
・エアステーションを接続する以前に、パソコンとモデムを直接接続してインターネット接続を行ったことがある場合、モデムがパソコンとの接続状態を覚えてることがあります。ほとんどの場合は、モデムの電源の入れ直しで接続可能となりますが、プロバイダ様/CATV会社によっては30分以上モデムの電源を落としておかないと接続できません。
- DIAGランプは消灯しているか
AOSS対応機種でAOSSランプがない古い「エアステーション」では、AOSS接続する際にDIAGランプが点滅し、接続完了後は消灯します。接続に失敗した場合は、DIAGランプが点灯します。
Airstationのランプの状態から原因を探る
らくらくNavi - Q&Aコーナー -(エアステーションの正しいランプ状態の確認方法)
1台目のパソコンからエアステーション(AirStation)を設定する方法
Q&A ケーブルを挿していないのに x1からx4 のランプが点灯するのはなぜですか
無線LANアダプタのドライバが正常にインストールされていない
「デバイスマネージャー」の画面で今使っている無線ネットワークアダプタが表示されていますか。知らないうちに違うアダプタがインストールされている場合があるので、無線アダプタの現物の名前を目でよく確認しながら、正しく登録されていることを確認してください。無線アダプタのドライバは、「・・・Wireless LAN Adapter」といった表示になっているはずです。
「デバイスマネージャー」の画面で!や?マークがついていないか確認してください。ドライバのインストールに失敗している場合は、削除してもう一度インストールし直して下さい。
Win98パソコンの場合、USB無線LANアダプタが対応していないケースが殆どなので、注意が必要です(Win98SEには対応しているものが多い)。対応していないと、アダプタをパソコンが認識したり、しなかったりしてインターネットに接続が困難になります。Win98パソコンで無線を利用する場合は、カード型のアダプタを購入するか、イーサネットコンバータ(子機)を購入しましょう。
らくらくNavi - Q&Aコーナー -(エアステーションの正しいランプ状態の確認方法)
ThinkPad(Windows XP導入済み) - ワイヤレス ネットワーク接続のプロパティに [ワイヤレス ネットワーク] タブが表示されない場合の対処方法
「デバイスマネージャー」の画面で!や?マークがついていないか確認してください。ドライバのインストールに失敗している場合は、削除してもう一度インストールし直して下さい。
Win98パソコンの場合、USB無線LANアダプタが対応していないケースが殆どなので、注意が必要です(Win98SEには対応しているものが多い)。対応していないと、アダプタをパソコンが認識したり、しなかったりしてインターネットに接続が困難になります。Win98パソコンで無線を利用する場合は、カード型のアダプタを購入するか、イーサネットコンバータ(子機)を購入しましょう。
らくらくNavi - Q&Aコーナー -(エアステーションの正しいランプ状態の確認方法)
ThinkPad(Windows XP導入済み) - ワイヤレス ネットワーク接続のプロパティに [ワイヤレス ネットワーク] タブが表示されない場合の対処方法
親機に子機のMACアドレスの登録がされていない
親機側に「つなげる子機を制限する」設定をしていると親機側に子機のMACアドレスを登録していないとその子機は接続できません。
PCカード型の場合MACアドレスはカードに印刷されています。パソコン内臓の子機を使う場合はタスクトトレのイ「ワイアレスネットワーク接続」アイコンをダブルクリック→「サポート」タブの「詳細」をクリックし、「ネットワーク接続の詳細」で分かります。
2台目以降の子機を初めて使用する場合は接続可能な子機から親機に接続して2台目以降のMACアドレスを親機側に「追加」する必要があります。
PCカード型の場合MACアドレスはカードに印刷されています。パソコン内臓の子機を使う場合はタスクトトレのイ「ワイアレスネットワーク接続」アイコンをダブルクリック→「サポート」タブの「詳細」をクリックし、「ネットワーク接続の詳細」で分かります。
2台目以降の子機を初めて使用する場合は接続可能な子機から親機に接続して2台目以降のMACアドレスを親機側に「追加」する必要があります。
無線LANパソコンからアクセスポイントが検索できない。(利用できるネットワークが表示されない)
- WindowsXP付属の「ワイアレスネットワーク接続」を利用しているのか、無線LANアダプタ付属の「設定ユーティリティ」を利用しているかによって検索の方法が異なってきます。
WindowsXP付属の「ワイアレスネットワーク接続」を利用して接続する場合
【正常な状態】
タスクトレイにある「ネットワーク接続」アイコンを右クリックし、「利用できるワイアレスネットワークの表示」を選択する。エアステーションのESS-IDを選択して「接続」をクリックします。正しく接続すると、タスクトレイに「ワイアレスネットワーク接続に接続しました」と表示されます。
[ESS-ID(SSID)]は、無線通信のグループを識別する情報。無線LANルータとアダプタ側が同じ設定になっていないと通信ができない。
Windows XPでワイヤレス(無線)LAN接続を設定する方法
NEC パーソナル商品総合情報サイト 121ware.com サポート情報番号 004427
【正常でない状態】
「利用できるワイアレスネットワーク」の欄に何も表示されない(ESS-IDが表示されない)
【原 因】
【対処方法】
タスクトレイにある「ネットワーク接続」アイコンを右クリックし、「利用できるワイアレスネットワークの表示」を選択する。エアステーションのESS-IDを選択して「接続」をクリックします。正しく接続すると、タスクトレイに「ワイアレスネットワーク接続に接続しました」と表示されます。
[ESS-ID(SSID)]は、無線通信のグループを識別する情報。無線LANルータとアダプタ側が同じ設定になっていないと通信ができない。
Windows XPでワイヤレス(無線)LAN接続を設定する方法
NEC パーソナル商品総合情報サイト 121ware.com サポート情報番号 004427
【正常でない状態】
「利用できるワイアレスネットワーク」の欄に何も表示されない(ESS-IDが表示されない)
【原 因】
- 親機(無線LANアクセスポイントまたは無線LANルータ)に「Any接続拒否」や「ステルス」設定がされているとESS-IDが表示されません。既に親機にセキュリティ設定がされている場合は下記の方法に従い、子機側に自分でSSIDやWEP/WAPキーを設定する必要があります。
ESS-IDがステルス設定の為、つながらない時の解決方法
・かんたん無線LAN 無線LANアダプタ XP SP2設定画面
・Q&A 無線LAN、ADSLモデム、ローカルルータ WindowsXP標準のワイヤレスネットワーク接続を使用して、アクセスポイントに手動接続する方法。(WindowsXPで、クライアントマネージャを使用しないで、無線接続する方法。)
Windows(R) XPの[ワイヤレスネットワーク接続]で暗号化を設定する方法
・ワイヤレスネットワーク接続での暗号化設定
【対処方法】
- まず、アクセスポイントにパソコンを近づけて試してみる。角度を変えて何回か試してみると表示される場合があります。
- タスクトレイにある「ネットワーク接続」アイコンを右クリックし [利用できるワイヤレスネットワークの表示]を選択します。
- [詳細設定]をクリックします。
- [追加]をクリックします。
- 「ネットワーク名(SSID)」欄に接続先ののESS-IDを入力します。
※ AirStationの出荷時のESS-IDは、(WBR-○○の場合)「MACアドレス12桁」です。
■AirStationに暗号キーが設定されている場合は、次の手順で入力します。
①[データの暗号化(WEP有効)]にチェックを入れる。(WEP利用の場合)
「ネットワーク認証 (共有モード)」→ チェックを外します
②[キーは自動的に提供される]をクリックし、チェックマークを外します。
③「ネットワークキー」に暗号キーを設定します。
- WEPキを選択した場合ー
<文字入力の仕方>
半角英数字または記号で文字入力してください。(例:melco)
入力文字は大文字小文字の区別をします。
文字数は5(40bits)または13(104bits)です。
<16進数入力の仕方>
16進数は、半角数字、及び「A~F」までのアルファベットのみ入力できます。
10桁(40bits)または26桁(104bits)入力します。
- WPAキーの場合(WEPキーより安全性が高い)
Windows(R) XP(Service Pack 2)搭載のパソコンの場合のみ、WPA-PSK(TKIP)、WPA-PSK(AES)モードを利用できる。
<WPAについて>Microsoft Users 無線 LAN を使いこなしてトクする Windows XP セキュリティを強固にする
「データの暗号化」で「WPA」を選択した時に下記の入力が必要になります。(AirStationの場合)
8~63文字の半角英数字記号、又は64文字の16進数(0~9の数字・a~fのアルファベット)で指定します。
例1:「airstation-WPA-PSK」
例2:「0123456789abcdef0123456789abcdef0123456789abcdef0123456789abcdef
すべて設定したら[OK]をクリックします。
- WEPキを選択した場合ー
- 「優先するネットワーク」欄に手順4で入力したESS-IDが表示されていることを確認し、[OK]をクリックします。
- 「ワイヤレスネットワーク接続に接続しました」と表示されることを確認します。
※これでもつながら場合はSSIDやネットワークキーが間違っていないか親機の設定を再確認しましょう。
上記以外で無線機器付属のソフト「クライアントマネージャー」を利用して接続する場合(AirStationを例にして説明)
クライアントマネージャとは?
クライアントマネージャは、アクセスポイントの検索やSSID、暗号キーの設定などを簡単に行うためのユーティリティです。LANアダプタのドライバとは全く別物です。だから、「ドライバ」さえ、正しくインストールされていれば、このユーティリティがなくても無線にはつながります。Windows98パソコンでも「ネットワーク」画面で、アダプタを右クリックして「プロパティ」画面で、SSIDや暗号キーなどの設定は可能です。いつも接続するアクセスポイントが決まっているのなら、特に要らないと思います。ただ、無線が突然つながらなくなった時などには、トラブル解決の為にあった方が便利なことは確かです。
クライアントマネージャーには、後ろに数字が入っていない、ただの「クライアントマネージャ」と、数字の入った「クライアントマネージャ2」や「クライアントマネージャ3」があります。自分の機器がどれに対応しているのか、よく確認しておいてください。
「クライアントマネージャ3」は、AOSS機能やアクセスポイント切り替え機能、認証機能など付加機能が付いており、これらを利用したい方にとっては、大変便利なものです。しかし、クライアントマネージャ3とAOSSについては親機、子機の対応状況とその組み合わせの間違いでトラブルが増えると思います。最近の機種以外は本当に使えるのかどうか、よく調べないと失敗しますよ。
私の古いエアステーションは、何とかファームウェアーをアップデートしてAOSSに対応させました。そして、子機の方はドライバをバージョンアップしたら対応可能ということなので、ダウンロードしたら、そのバージョンアップ版はOSがWinXPでないと使えない、つまり私のWin98ではダメということもありました。結局、未だにアダプタのドライバは「クライアントマネージャ」でしか使えず、AOSSは利用できず、暗号キーはWEPのままです。最新のドライバを入れればいいという問題でもなく本当にややこしいです。
「クライアントマネージャ」のような子機付属のユーティリティソフトを利用すると、自動的に「Windowsを使ってワイヤレスネットワークの設定を構成する」のチェックがはずれ、Windows標準のワイヤレスネットワーク接続は使えなくなります。
【クライアントマネージャの起動】
デスクトップの「クライアントマネージャー」アイコンをダブルクリックして「クライアントマネージャー」を起動する。「FREESPOT」ボタンをクリックします。エアステーションのESS-IDを選択して「接続」をクリックします。
エアステーションに無線接続する方法≪Client Manager2(クライアントマネージャ2)使用時≫
らくらくNavi - Q&Aコーナー -
「検出されたアクセスポイント」欄にESS-IDが1つも表示されない場合の解決方法。
【Q&A】エアステーションが検索できません。エアステーションに無線接続できません。エアステーションへの接続に失敗します。クライアントマネージャで検索できません
らくらくNavi - Q&Aコーナー -
クライアントマネージャーからエアステーションの検索が出来ない
クライアントマネージャ/Client Manager2/クライアントマネージャ3からエアステーションの検索ができません。
らくらくNavi - Q&Aコーナー -
◎ 親機アクセスポイント(AirStation)側の無線設定で「ANY接続を拒否またはESS-IDステルス」にしているとクライアントマネージャからの「無線の自動検出」で見つけることができなくなるので、注意が必要です。
【原因1】:ファイアウォールの機能が有効となっている常駐ソフトがインストールされている。
【対策1】:ファイアウォール機能を無効に設定するか、ソフトウェアをアンインストールしてください。 設定に関する手順については、ソフトウェアメーカーにお問い合わせください。
ファイアーウォールを無効にする方法、常駐ソフトを解除する方法→らくらくNavi - Q&Aコーナー -
【原因2】:無線の電波がAirStationに届いていません。
【対策】: 無線接続パソコンとAirStationとの距離を短くしたり、障害物をなくして見通しをよくしてから 再度検索してください。
【原因3】:無線LANカード/アダプタのドライバのバージョンが古い可能性があります。
【対策】: いったんドライバを削除した後、付属のCDから再度ドライバをインストールしてドライバを バージョンアップしてください。
【原因4】:クライアントマネージャがお使いの無線LANカード/アダプタをサポートしていません。 古いバージョンのAirNavigatorCDを使っています。
【対策】:LANカード/アダプタに付属のCD-ROMのバージョンがAirStationに付属のAirNavigatorCDの バージョンより新しい場合には、LANカード/アダプタに付属のマニュアルを参照して、 新しいバージョンのCDからクライアントマネージャをインストールしてください。
クライアントマネージャは、アクセスポイントの検索やSSID、暗号キーの設定などを簡単に行うためのユーティリティです。LANアダプタのドライバとは全く別物です。だから、「ドライバ」さえ、正しくインストールされていれば、このユーティリティがなくても無線にはつながります。Windows98パソコンでも「ネットワーク」画面で、アダプタを右クリックして「プロパティ」画面で、SSIDや暗号キーなどの設定は可能です。いつも接続するアクセスポイントが決まっているのなら、特に要らないと思います。ただ、無線が突然つながらなくなった時などには、トラブル解決の為にあった方が便利なことは確かです。
クライアントマネージャーには、後ろに数字が入っていない、ただの「クライアントマネージャ」と、数字の入った「クライアントマネージャ2」や「クライアントマネージャ3」があります。自分の機器がどれに対応しているのか、よく確認しておいてください。
「クライアントマネージャ3」は、AOSS機能やアクセスポイント切り替え機能、認証機能など付加機能が付いており、これらを利用したい方にとっては、大変便利なものです。しかし、クライアントマネージャ3とAOSSについては親機、子機の対応状況とその組み合わせの間違いでトラブルが増えると思います。最近の機種以外は本当に使えるのかどうか、よく調べないと失敗しますよ。
私の古いエアステーションは、何とかファームウェアーをアップデートしてAOSSに対応させました。そして、子機の方はドライバをバージョンアップしたら対応可能ということなので、ダウンロードしたら、そのバージョンアップ版はOSがWinXPでないと使えない、つまり私のWin98ではダメということもありました。結局、未だにアダプタのドライバは「クライアントマネージャ」でしか使えず、AOSSは利用できず、暗号キーはWEPのままです。最新のドライバを入れればいいという問題でもなく本当にややこしいです。
「クライアントマネージャ」のような子機付属のユーティリティソフトを利用すると、自動的に「Windowsを使ってワイヤレスネットワークの設定を構成する」のチェックがはずれ、Windows標準のワイヤレスネットワーク接続は使えなくなります。
【クライアントマネージャの起動】
デスクトップの「クライアントマネージャー」アイコンをダブルクリックして「クライアントマネージャー」を起動する。「FREESPOT」ボタンをクリックします。エアステーションのESS-IDを選択して「接続」をクリックします。
エアステーションに無線接続する方法≪Client Manager2(クライアントマネージャ2)使用時≫
らくらくNavi - Q&Aコーナー -
「検出されたアクセスポイント」欄にESS-IDが1つも表示されない場合の解決方法。
【Q&A】エアステーションが検索できません。エアステーションに無線接続できません。エアステーションへの接続に失敗します。クライアントマネージャで検索できません
らくらくNavi - Q&Aコーナー -
クライアントマネージャーからエアステーションの検索が出来ない
クライアントマネージャ/Client Manager2/クライアントマネージャ3からエアステーションの検索ができません。
らくらくNavi - Q&Aコーナー -
◎ 親機アクセスポイント(AirStation)側の無線設定で「ANY接続を拒否またはESS-IDステルス」にしているとクライアントマネージャからの「無線の自動検出」で見つけることができなくなるので、注意が必要です。
【原因1】:ファイアウォールの機能が有効となっている常駐ソフトがインストールされている。
【対策1】:ファイアウォール機能を無効に設定するか、ソフトウェアをアンインストールしてください。 設定に関する手順については、ソフトウェアメーカーにお問い合わせください。
ファイアーウォールを無効にする方法、常駐ソフトを解除する方法→らくらくNavi - Q&Aコーナー -
【原因2】:無線の電波がAirStationに届いていません。
【対策】: 無線接続パソコンとAirStationとの距離を短くしたり、障害物をなくして見通しをよくしてから 再度検索してください。
【原因3】:無線LANカード/アダプタのドライバのバージョンが古い可能性があります。
【対策】: いったんドライバを削除した後、付属のCDから再度ドライバをインストールしてドライバを バージョンアップしてください。
【原因4】:クライアントマネージャがお使いの無線LANカード/アダプタをサポートしていません。 古いバージョンのAirNavigatorCDを使っています。
【対策】:LANカード/アダプタに付属のCD-ROMのバージョンがAirStationに付属のAirNavigatorCDの バージョンより新しい場合には、LANカード/アダプタに付属のマニュアルを参照して、 新しいバージョンのCDからクライアントマネージャをインストールしてください。
IPアドレスが正しく取得できているか
パソコン側を確認
有線LANパソコン、無線LANパソコンのTCP/IPの設定を確認します。ルータを使用している場合通常、パソコンにはプライベートIPアドレスがルータから自動的に割り当てられます。(例:192.168.11.2 のように)【WinMe/98/95】「スタート」-「ファイル名を指定して実行」-「winipcfg」と入力しokをクリック。
- 「IPアドレス」(AirStationと同じネットワークアドレスか)
- 「デフォルトゲートウェイ(Air Stationと同じIPアドレスか)
- 「DNSサーバー(Air Stationと同じIPアドレスか)
※正しいIPアドレスが表示されていない場合→「解放」をクリックし「書き換え」をクリック
【WinXP】コマンドプロントで「IPCONFIG /ALL」と入力し、「ENTER」キーを押す
- IP address(AirStationと同じネットワークアドレスか)
- Default Gateway(AirStationと同じIPアドレスか)
- DNS Servers(AirStationと同じIPアドレスか)
- 正しいIPアドレスが表示されていない場合は「ipconfig /renew」と入力し「ENTER」キー。
- AirStationの設定画面で「アドバンスト」→「DHCPサーバー」を選択し「DHCPサーバー機能」を「使用する」に」「設定」
ルータ側を確認
- WAN側のグローバルIPアドレスが正しく取得できているかルータの管理画面で確認します。取得できていない場合はルータ管理画面から接続を試みます。
- ルータの管理画面は通常、パソコンでブラウザ(Internet Explorer等)を開き、アドレス欄にルータの説明書に記載のルータのアドレス(例えば 192.168.11.1など製品により異なる)を入力し、「Enter」。その次の画面で「パスワード」を入力するとルータの「管理画面」が開きます。例えばBuffaloのエアステーションの場合はデスクトップの「エアーステーション設定」のショートカットアイコンをクリックし、パスワードに「root」を入力すると管理画面が開きます。
<AirStation>設定画面が表示できません
PINGテスト
(ルータとプロバイダ間の接続を確認)
- ルータ(AirStation)の設定画面から「アドバンスト」-「管理-「PINGテスト」を選択し、IPアドレス欄にプロバイダのDNSサーバーのIPアドレス(例:202.247.1.254)を入力し、「実行」をクリック。
- 接続できていない場合は、すべて「Destination Host Unreachable」と表示されます。
PINGテスト(有線LANパソコン、無線LANパソコンとプロバイダ間の接続を確認)
パソコンでMS-DOSプロンプト(Me/98/95)またはコマンドプロンプト(XP/2000)を起動
「PING XXX.XXX.XXX.XXX」を入力します。「XXX.XXX.XXX.XXX」は、プロバイダのDNSサーバーのIPアドレス
※正常に接続されていない場合は、「Request timed out」,「Destination host unreachable」のように表示されます。
「ドメイン名にPingコマンドを実行して、正常に接続されていることが確認できたにもかかわらずホームページが表示されないときは、WEBブラウザの設定がプロキシを使用しない設定になっているか確認。
詳細はWEBブラウザに添付のマニュアルを参照。プロキシが使用する設定になっている場合は、AirStationのIPアドレスを除外する設定になっているか確認してください。
「PING XXX.XXX.XXX.XXX」を入力します。「XXX.XXX.XXX.XXX」は、プロバイダのDNSサーバーのIPアドレス
※正常に接続されていない場合は、「Request timed out」,「Destination host unreachable」のように表示されます。
「ドメイン名にPingコマンドを実行して、正常に接続されていることが確認できたにもかかわらずホームページが表示されないときは、WEBブラウザの設定がプロキシを使用しない設定になっているか確認。
詳細はWEBブラウザに添付のマニュアルを参照。プロキシが使用する設定になっている場合は、AirStationのIPアドレスを除外する設定になっているか確認してください。
SSIDとWEPキーを確認(詳細は次ページ)
右はWindows Xpの設定方法
98/Meの場合は付属ソフトで設定すること
タスクバーの右下のアイコンを右クリック→「利用できるワイアレスネットワークの表示」をクリック→親機にANY接続拒否の設定がしてあると、ここには何も表示されない。「詳細設定」をクリック→「ワイアレス接続のプロパティ」画面の「追加」ボタンをクリック→「アソシエーション」タブで以下の設定を行う。
- ネットワーク名(SSID) と親機のSSIDを入力
- データの暗号化(WEP有効) :□にチェックを入れる
- ネットワーク認証 :□にチェックを入れる
- ネットワークキー :親機と同じWEPキーを2回入力
- キーは自動的に提供される :□のチェックをはずす
- 左記の設定が完了したら「OK」ボタンをクリック→「ワイアレスネットワークのプロパティ」画面の「最新の情報に更新」をクリックすると同じ画面に自動的にSSIDが表示される。
無線LANのセキュリティ設定
概要
<親機>無線BroadBandルータで設定できるセキュリティ機能
無線LANは有線LAN以上に不正侵入の危険が高い。盗聴による情報漏えいや改ざんを防ぐ為にも、セキュリティを強化する必要があります。無線LANのセキュリティは、ユーザーの「認証」と通信の「暗号化」に何を選ぶか、選べるかにより安全度が異なってきます。
最低、下記1.~4.の設定は行いましょう。
【注意】 「AOSS」を利用して接続している方は、自動的に設定されているので、手動での設定は不要です。
ただ、暗号化規格が、WEPになっているのか、WPAに設定されているのかは、よく確認しておくべきです。
【暗号化】
無線LANは有線LAN以上に不正侵入の危険が高い。盗聴による情報漏えいや改ざんを防ぐ為にも、セキュリティを強化する必要があります。無線LANのセキュリティは、ユーザーの「認証」と通信の「暗号化」に何を選ぶか、選べるかにより安全度が異なってきます。
最低、下記1.~4.の設定は行いましょう。
【注意】 「AOSS」を利用して接続している方は、自動的に設定されているので、手動での設定は不要です。
ただ、暗号化規格が、WEPになっているのか、WPAに設定されているのかは、よく確認しておくべきです。
- WEPやWPA(暗号化)の設定
暗号化を行い無線信号を読み取れなくするものです。
現在、WEPキーはツールを利用すれば、僅かの時間で解読されてしまい、安全とはいえません。既にWEPを利用している方は、WPA(TKIPやAES)に切り替えることをおすすめします。
TKIPへの切り替えは、ルータやアダプタのファームウェアやドライバを更新により対応できる場合があります。ただし、速度が落ちるのが難点。できれば、ハードウェアー処理のAES対応のルータとアダプタに買い換えるのが望ましい。
※親機(アクセスポイイント)と子機側両方に設定が必要です。
WEP/64ビット→WEP/128ビット→「WPA-PSK/TKIP」→「WPA-PSK/AES」→「WPA2-PSK/AES」の順に暗号の強度が高くなります。WEP より TKIP を TKIPよりAES の方を選びましょう。
<ITpro>無線LANセキュリティ:ITpro・・・・無線LANのセキュリティ技術と,WPAやWPA2の関係
- MACアドレスフィルタリング
アクセスポイントに登録された無線LANアダプタ以外からアクセスポイントへ接続することができないようにします。つまりユーザー認証をMACアドレスにて行うものです。しかし、LANアダプタのMACアドレスを他人に盗まれると、ネットワークに接続される危険性があります。MACアドレスはパケットキャプチャーツールから割り出し可能であり、安全とはいえません。
※親機にだけ設定します。 - ESS-IDのステルス化
ESS-IDとは、無線LANのネットワークを選択するための識別子です。アクセスポイントとクライアントに同じESS-IDを設定したも同士だけが通信可能となります。
ステルス化とは、ビーコン信号にESS-IDを含めないようにして、他人の無線パソコンから自分のアクセスポイントが見えないようにするものです。クライアントソフトでアクセスポイントを検索しても、当然検出されないので、検出したい場合には一時的にステルス化を無効にする必要があります。このステルス化を行っても、接続時にはESS-IDを含めたパケットが流れるので、パケットを調べればすぐ割り出すことができます。簡易的なセキュリティ機能にすぎません。
※親機にだけ設定します。
- ANY接続拒否
ANY 接続とは、ESS-ID を [ANY]、または [空欄] に設定することで、最も電波の強いワイヤレス LAN アクセスポイントに接続しようとするものです。アクセスポイントが「ANY 接続許可」の設定になっていると、SSID の設定を [ANY]、または [空欄] に設定している PC が接続できてしまいます。
これを避ける為に、アクセスポイイントに「ANY接続拒否」を行います。しかし、「ANY接続拒否」の設定を行っていても、ツールを利用すると、ESS-IDを読み取られる恐れがある為、安全とはいえません。
「ANY接続拒否」を行なうと、無線PC側からアクセスポイント(親機)が検索できなくなるので、利用可能なアクセスポイント一覧に表示されません。無線がつながらなくなった時などは少し不便かもしれません。
※親機にだけ設定します。
- 管理者だけがアクセスポイントの設定を変更できるように設定画面にパスワードを設定する。
※親機にだけ設定します。 - 「アタックブロック」機能を使って、インターネットを使った他者からの不正アクセスを防御する。(AirStation)
不正アクセスを防御した結果をポップアップ表示させるもので、最初は私も使っていましたが、ポップアップがわずらわしくなって今はやめました。 - アクセスポイントを経由する、無線パソコン同士のアクセス(共有フォルダ等へのアクセス)を禁止する。
AirStationを店舗に設置したり、FreeSpotで使用する場合は、利用者のセキュリティ保護のため、プライバシーセパレータ機能を使用すると共有フォルダへのアクセスができなくなる。通常の環境では設定不要。
セキュリティ・ウイルス 総合情報サイト「セキュリティ@nifty」 @nifty・・・・無線LAN盗聴防止策
【暗号化】
- Windows XPの[ワイヤレスネットワーク接続]の暗号化設定は、64bitWEP、128bitWEPがご利用になれます。
- WindowsXP(Service Pack 2)搭載のパソコンの場合のみ、WPA-PSK(TKIP)、WPA-PSK(AES)モードをご利用になれます。
認証キー管理方法と暗号化方式
WEP(Wired Equivalent Privacy)
無線LANの規格である802.11に追加されたデータを暗号化する機能です。ユーザーが事前にアクセスポイントとクライアントの双方で暗号化のための鍵を設定します。 WEP(暗号化)キーに40ビット(64ビット)長のデータを使う旧方式と 104ビット(128ビット)長のデータを使う新方式の2つがあります。
この一定のWEP(暗号化)キーとパケットごとに変わるIV(Initialization Vector)を元にデータの暗号化(RC4アルゴリズム)を行います。 ビット数の値が大きいほど(40bit < 128bit)暗号が 複雑化し、セキュリティ度が向上します。 アクセスポイントにWEP設定を行なうと同じWEPキーを設定した 無線パソコンからしか接続ができなくなります。しかし、WEPでは(自分で変更しない限り)同じ暗号キーを利用しており、IVも24ビットしかないため、ある期間のパケットを調べると、暗号キーの解読ができるようになります。また、WEPキーが認証キーの役割も果たしているので、不正侵入されやすいのです。安全強化のため、次のWPAを利用するようにしましょう。
WPA(Wi-Fi Protected Access)
無線LANの暗号化方式のひとつで、従来採用されてきた WEPの弱点を補強し、セキュリティ強度を向上させたもので、Wi-Fi Allienceが作成した次世代の高セキュリティ規格のひとつです。
「WPA-PSK」(家庭向け)
「WPA-PSK」には、「WPA-PSK/TKIP」と「WPA-PSK/AES」の2種類があります。WPAは従来のESS-IDとWEPキーに加えて、暗号鍵自体を一定時間毎に 自動的に更新し、IVも42ビットに拡張した「TKIP」や「AES」と呼ばれる暗号プロトコルを 採用するなどの改善が加えられています。
現在WPA(または、WPA2やIEEE802.11i規格)-PSK/AESを利用するのがもっとも安全な方法ですが、最新のLANアダプタ・カードでないと対応していません。
お使いの無線LANカードがWPA-PSK/AESに対応しているかどうかは、購入時の箱にも記載されていますが、Windows XP SP2でかつWindowsUPdateを行なっている場合には、「ワイアレスネットワークのプロパティ」画面の「ネットワーク認証」にWPA-PSKが選択肢として表示されていれば、対応していることが分かります。ただし、WindowsXP標準のワイアレスネットワークを使用しないで、メーカーの接続ツールを利用している場合は、たとえ表示されていてもカードが対応していなければ使えないことがあります。
以前のWEPを利用している方でもファームウェアーを更新すると「WPA-PSK-TKIP」が使えるようになる場合があります。
BuffaloのAirStationを利用している方で、古いクライアントマネージャを利用している場合はクライアントマネージャ3にバージョンアップすることが必要です。
【重要】
例えばWPA-PSK/AESを利用したい場合、親機(アクセスポイント)と子機(無線LANアダプタ)両方がこの規格に対応している必要があります。またクライアントマネージャのような機器付属の専用ソフトを使用しないで、WindowsXP標準のワイヤレスネットワーク接続を利用する場合は、WindowsXP ServicePack2を適用している必要があります。
また複数の無線カードが無線LANに参加している場合、ひとつでもWPAに対応していないものがあると、WEPしか利用できないので注意が必要です。
【AirStationと無線LANカードのWPA対応状況】
◎ Q&A 無線LAN、ADSLモデム、ローカルルータ エアステーション(AirStation)と無線LANカードなどの WPA(TKIP-AES)の対応状況を教えてください。
◎ ネットワークWPA・TKIP-AES 対応スケジュールのご案内
ユーザー認証を行う為の規格で、これ自体に暗号化機能はない。暗号を利用する場合は、別途暗号化方式を採用します。
IEEE 802.1x 認証は、一定時間ごとにダイナミックにキーを変更するため、キーが盗聴される危険が少なくなり、データを盗聴の危険から保護することができます。また、接続するユーザーを識別したり、認証が失敗したユーザーの接続を拒否するなどの柔軟なユーザ認証を行います。ユーザーが多い企業で利用されています。別途RADIUSサーバーのような認証サーバーが必要となります。
802.1x対応無線LANを構成するには、無線LANカード、対応アクセスポイント(AP)のほか、認証のためのRADIUSサーバが必須となります。
IEEE802.1x/EAPとは何ですか?Radius(ラディウス)認証とは何ですか?
<バッファロー>らくらくNavi - Q&Aコーナー -
Windows XP では、標準で IEEE 802.1x 認証をサポートしています。
「ネットワーク 接続のプロパティ」の「認証」タブをクリックし、「ネットワーク アクセスの制御に IEEE 802.1x を使う」のチェックボックスにチェックを入れて、「OK」ボタンをクリックします。
無線LANの規格である802.11に追加されたデータを暗号化する機能です。ユーザーが事前にアクセスポイントとクライアントの双方で暗号化のための鍵を設定します。 WEP(暗号化)キーに40ビット(64ビット)長のデータを使う旧方式と 104ビット(128ビット)長のデータを使う新方式の2つがあります。
この一定のWEP(暗号化)キーとパケットごとに変わるIV(Initialization Vector)を元にデータの暗号化(RC4アルゴリズム)を行います。 ビット数の値が大きいほど(40bit < 128bit)暗号が 複雑化し、セキュリティ度が向上します。 アクセスポイントにWEP設定を行なうと同じWEPキーを設定した 無線パソコンからしか接続ができなくなります。しかし、WEPでは(自分で変更しない限り)同じ暗号キーを利用しており、IVも24ビットしかないため、ある期間のパケットを調べると、暗号キーの解読ができるようになります。また、WEPキーが認証キーの役割も果たしているので、不正侵入されやすいのです。安全強化のため、次のWPAを利用するようにしましょう。
WPA(Wi-Fi Protected Access)
無線LANの暗号化方式のひとつで、従来採用されてきた WEPの弱点を補強し、セキュリティ強度を向上させたもので、Wi-Fi Allienceが作成した次世代の高セキュリティ規格のひとつです。
- ユーザ認証方式・・・・・「WPA-PSK」(家庭用)と「WPA-EAP」(企業向け)の2種類。
- 暗号化方式・・・・・・・・・WEPよりも強固な「TKIP」または、「AES」を使用する。
「WPA-PSK」(家庭向け)
「WPA-PSK」には、「WPA-PSK/TKIP」と「WPA-PSK/AES」の2種類があります。WPAは従来のESS-IDとWEPキーに加えて、暗号鍵自体を一定時間毎に 自動的に更新し、IVも42ビットに拡張した「TKIP」や「AES」と呼ばれる暗号プロトコルを 採用するなどの改善が加えられています。
- TKIPの暗号鍵の作り方は、「WPA-PSK(Pre Shared Key)」と呼ばれる数値と、48ビットに拡張したIV、さらにMACアドレスを加えて鍵を作成する。暗号鍵(WEPに相当する部分)を一定時間ごとに更新することによりWEPに比べて複雑な鍵を生成することができる。ただし暗号アルゴリズムはWEPと同じRC4である。その他にユーザー認証機能や、パケット改ざんチェック機能を備えている。
- AESの暗号鍵の作り方は、WPA TKIPと同じだが、暗号アルゴリズムにRC4でなくAESを使う。アメリカの国立機関で選定された新世代の暗号技術で、アメリカの複数の政府機関が採用しています。従来の標準的な暗号化方式に比べて解読が困難でTKIPよりもさらに強固な暗号化方式。
現在WPA(または、WPA2やIEEE802.11i規格)-PSK/AESを利用するのがもっとも安全な方法ですが、最新のLANアダプタ・カードでないと対応していません。
お使いの無線LANカードがWPA-PSK/AESに対応しているかどうかは、購入時の箱にも記載されていますが、Windows XP SP2でかつWindowsUPdateを行なっている場合には、「ワイアレスネットワークのプロパティ」画面の「ネットワーク認証」にWPA-PSKが選択肢として表示されていれば、対応していることが分かります。ただし、WindowsXP標準のワイアレスネットワークを使用しないで、メーカーの接続ツールを利用している場合は、たとえ表示されていてもカードが対応していなければ使えないことがあります。
以前のWEPを利用している方でもファームウェアーを更新すると「WPA-PSK-TKIP」が使えるようになる場合があります。
BuffaloのAirStationを利用している方で、古いクライアントマネージャを利用している場合はクライアントマネージャ3にバージョンアップすることが必要です。
【重要】
例えばWPA-PSK/AESを利用したい場合、親機(アクセスポイント)と子機(無線LANアダプタ)両方がこの規格に対応している必要があります。またクライアントマネージャのような機器付属の専用ソフトを使用しないで、WindowsXP標準のワイヤレスネットワーク接続を利用する場合は、WindowsXP ServicePack2を適用している必要があります。
また複数の無線カードが無線LANに参加している場合、ひとつでもWPAに対応していないものがあると、WEPしか利用できないので注意が必要です。
【AirStationと無線LANカードのWPA対応状況】
◎ Q&A 無線LAN、ADSLモデム、ローカルルータ エアステーション(AirStation)と無線LANカードなどの WPA(TKIP-AES)の対応状況を教えてください。
◎ ネットワークWPA・TKIP-AES 対応スケジュールのご案内
| 認証キー管理方法 | 暗号化方式 | AirStation関連サイト |
|---|---|---|
| PSK (Pre-Shared Keyの略、事前共有鍵のこと) |
AES (Advanced Encryption Stadard)、WPA2やIEEE802.11iの規定 |
|
| TKIP (Temporal Key Integrity Protocol) |
||
| IEEE802.1x (EAP-MD5、EAP-PEAP) |
AES |
|
| TKIP |
- PSK
Pre-Shared Key(事前共有キー)の略、認証キー管理方法
WPAとWPA-PSKの違い
槻ノ木隆の「BBっとWORDS」 - TKIP
Temporal Key Integrity Protocol の略。 無線LANのデータ暗号化方式であるWPAに用いられている 暗号化プロトコルです。 従来の暗号化方式である「WEP」にあった同じ暗号化キーを 使いつづけるため発生する脆弱性を克服するため、キーを 自動的に変更し、暗号化を行うように改良された 暗号化プロトコルが「TKIP」です。 定期的に使用する暗号化キーを変更するため、キーの解析が 困難となり、より強固なセキュリティを持った無線LANを 構築することが可能です。 - AES
Advanced Encryption Standard の略。 IEEE802.11iで策定されている次世代暗号化方式です。 「WEP」脆弱性の原因は、採用している暗号方式(RC4暗号)自体に 解読手法が存在するためです。 「TKIP」にて脆弱性の改善はされていますが、暗号方式自体を 抜本的に見直したものが「AES」です。この暗号を解読する方法はまだ見つかっていません。
「TKIP」が暗号化をソフトウェアで処理する為、通信速度が 10~20%ダウンするのに対し、「AES」は暗号化をハ-ドウェアで 処理するため、速度ダウンがないのが大きな特徴です。
ユーザー認証を行う為の規格で、これ自体に暗号化機能はない。暗号を利用する場合は、別途暗号化方式を採用します。
IEEE 802.1x 認証は、一定時間ごとにダイナミックにキーを変更するため、キーが盗聴される危険が少なくなり、データを盗聴の危険から保護することができます。また、接続するユーザーを識別したり、認証が失敗したユーザーの接続を拒否するなどの柔軟なユーザ認証を行います。ユーザーが多い企業で利用されています。別途RADIUSサーバーのような認証サーバーが必要となります。
802.1x対応無線LANを構成するには、無線LANカード、対応アクセスポイント(AP)のほか、認証のためのRADIUSサーバが必須となります。
IEEE802.1x/EAPとは何ですか?Radius(ラディウス)認証とは何ですか?
<バッファロー>らくらくNavi - Q&Aコーナー -
Windows XP では、標準で IEEE 802.1x 認証をサポートしています。
「ネットワーク 接続のプロパティ」の「認証」タブをクリックし、「ネットワーク アクセスの制御に IEEE 802.1x を使う」のチェックボックスにチェックを入れて、「OK」ボタンをクリックします。
ESS-ID(ネットワークの名前SSID)、WEP/WPAキーの設定
アクセスポイントと無線パソコンは同じESS-IDや暗号キーを設定しないと、AP(アクセスポイント)につながりません。
SSIDやWEP/WAPキーを設定するには、手動で行う方法と、AOSSなどのワンタッチ機能を利用する方法とがあります。
手動で無線の設定を行う場合、最初は有線(LANケーブル)でアクセスポイント(親機)と無線側パソコンをつなぎ、親機の設定を先に行なってから、その次に無線パソコンの設定を行うと失敗が少ない。親機の設定は通常、パソコンでブラウザ(Internet Explorer等)を開きアドレス欄にルータの説明書に記載のアドレス(192.168.11.1や192.168.1.1 が多いですが、製品により異なります)を入力するとルータ(アクセスポイント)の「設定画面」が開きますのでここで無線の設定を行います。
アクセスポイント(親機)の設定は必ず無線パソコン側の設定の前に行ってください。
手動で設定を行うには
1.アクセスポイント(親機)側の設定
■ WindowsXP付属の「ワイアレスネットワーク接続」を利用する場合
■ クライアントマネージャのような専用ソフトを利用する場合
SSIDやWEP/WAPキーを設定するには、手動で行う方法と、AOSSなどのワンタッチ機能を利用する方法とがあります。
手動で無線の設定を行う場合、最初は有線(LANケーブル)でアクセスポイント(親機)と無線側パソコンをつなぎ、親機の設定を先に行なってから、その次に無線パソコンの設定を行うと失敗が少ない。親機の設定は通常、パソコンでブラウザ(Internet Explorer等)を開きアドレス欄にルータの説明書に記載のアドレス(192.168.11.1や192.168.1.1 が多いですが、製品により異なります)を入力するとルータ(アクセスポイント)の「設定画面」が開きますのでここで無線の設定を行います。
アクセスポイント(親機)の設定は必ず無線パソコン側の設定の前に行ってください。
手動で設定を行うには
1.アクセスポイント(親機)側の設定
- AirStationの設定画面を表示する方法
らくらくNavi - Q&Aコーナー -
- ESS-IDの設定
デフォルトの設定のままでもかまいません。
- WEP/WAP(暗号化)の設定
AirStationの場合(機種により設定方法が異なります)
暗号化キー(WEP-WPA)を設定する手順
エアステーションにセキュリティ(暗号化キー・WEP)を設定する方法
らくらくNavi - Q&Aコーナー -
セキュリティ(暗号化キー)を設定する方法【AirStation全般】
らくらくNavi - Q&Aコーナー -
- MACアドレスフィルタの設定
無線LANアダプタ(カード)のMACアドレスを登録12桁の英数字。この設定によりそれ以外の無線LANアダプタ(カード)からアクセスポイントへのはアクセスはできなくなります。
そして親機の設定が終わったらケーブルを抜いてください。続いて下記の無線LANパソコン側の設定を行います。
- ANY接続拒否の設定
無線LANパソコンからのANY接続を禁止する方法
らくらくNavi - Q&Aコーナー -
■ WindowsXP付属の「ワイアレスネットワーク接続」を利用する場合
- ワイヤレスネットワーク接続での暗号化設定・・・・・設定方法が詳しく説明されています
WindowsXP(SP2)標準のワイヤレスネットワーク接続を使用して無線接続する方法【AirStation全般】
らくらくNavi - Q&Aコーナー - - 【注意】
- AOSSボタンを押し、エアステーションに無線接続できていれば、暗号化設定は完了していますので上記の暗号設定は行なう必要はありません。
■ クライアントマネージャのような専用ソフトを利用する場合
- AOSSを使用せずに無線接続する方法/ESSID(SSID)を自動検出して接続する方法(クライアントマネージャ3使用時)
- solutionarea
- AOSSを使用せずに無線接続する方法/ESSID(SSID)を自動検出して接続する方法(クライアントマネージャ2使用時)
- solutionarea
クライアントマネージャでエアステーションに無線接続する方法(クライアントマネージャVer4.60未満の場合)
らくらくNavi - Q&Aコーナー -
- AOSSを利用すると暗号キー(WEP/WAP)の設定と無線接続は自動で行われる
- ワンタッチボタンを利用して無線接続とセキュリティ設定を行う方法
AOSSとはAirStation OneTouch Secure Systemの略。
バッファローの「AOSS」を利用すると、上記の手動で行った操作(親機・子機共)をボタン一つで行えるので大変便利。
◎AOSSの詳しい情報は、前のページの「AOSSとクライアントマネージャ2、3」を参照ください
【重要】
AOSSで接続を行うにはアクセスポイントと無線カード/アダプタともにAOSSに対応している必要があります。そして、そのカード/アダプタに対応しているクライアントマネージャ2か3をインストールする必要があります。
- 最近のAOSS対応機器には「AOSSマーク」が付いています。しかし、古いAirstationやLANアダプタにはAOSSのマークはついていませんが、それらの機器すべてがAOSSを利用できないということではありません。AOSSが使えるかどうかは、その機器のホームページで確認して,、必要ならばファームウェアーやLANアダプタのドライバをバージョンアップしなければいけません。購入時、AOSSがまだ開発されていないのなら、当時の説明書を見てもAOSS適用かどうかは分かりません。
- 最近のAirStationには付属の「AirNavigatorCD」をインストールすると「セキュリティ設定」画面が出てきて、ボタンひとつで「アクセスポイント」の接続と暗号キーの設定」を自動で行ってくれます。大変便利です。この場合は手動でWEP/WAPキーの設定は不要です。他のメーカーのルータにもこういった機能が利用できるものがあります。
ただし、自動で設定されたあとで、WEPかWPAのどちらで設定されているのかをよく確認しておくことが大事です。 - 無線の信号を手動で暗号化する場合、AirStationのAOSS機能を無効にする必要があります。AOSS機能を無効にすると、AOSS接続先情報が削除され、SSIDや暗号化キーもAOSS機能を使用する前の値に戻ります。
AOSSAirStation One-Touch Secure System
- 「AOSS」関連のエラーメッセージ(AirStationマニュアルから抜粋)
| エラーメッセージ | 説明 |
|---|---|
| キャンセルしました | AirStationとの接続処理をキャンセルしました。 |
| セキュリティキー交換でエラーが発生しました | AirStationとパソコンを近づけて、「やり直す」をクリックしてください。 パソコンにセキュリティソフト(ウイルス対策ソフトやパーソナルファイアウォールソフトなど)がインストールされています。セキュリティソフトを一時的に無効にしてください。 |
| AOSSモードのアクセスポイントが見つかりませんでした | |
| システムエラーが発生しました | セキュリティキー交換後、再接続できずにタイムアウトしました。 クライアントマネージャ3のバージョンが古い場合は、新しいバージョンのものをインストールしてください。 |
| 再接続でタイムアウトまたはエラーが発生しました | |
| AOSSプロファイル保存中できません | プロファイルの書き込みに失敗しました。プロファイルがロックされていないか、確認してください。 |
| AOSS実行中に無線アダプタが抜かれました | AOSS機能でAirStationに接続する前に、無線アダプタが抜かれました。 |
| 他のクライアントが接続中の為、少し待ってからやり直してください | 複数の無線パソコンがAOSS機能を使ってAirStationに接続しようとしています。1分程度時間をおいてから、再度設定を行ってください。 |
| 二つ以上のAOSSモードのアクセスポイントが発見されました。時間を置いて再度やり直してください | AOSSモードのAirStationが2つ以上見つかりました。1分程度時間をおいてから、再度設定を行ってください。 |
| アクセスポイントの最大接続数を超えました | AOSS機能を使ってAirStationに接続できる無線パソコン台数の上限に達しました。 |
Buffalo製品で困ったら
らくらくNavi - Q&Aコーナー -
サポートセンター無料電話サポート
Any接続の拒否
ブラウザソフトからアクセスポイントの管理画面を開き、ANY接続「許可しない」にチェック(親機のみに設定します)
Wi-Fi対応機器にはESS-IDとして「Any」を指定することで最寄のどのアクセスポイントにでも接続できるという機能があります。これを避ける為に「Any接続を拒否する」設定が必要となるのです。
Wi-Fi対応機器にはESS-IDとして「Any」を指定することで最寄のどのアクセスポイントにでも接続できるという機能があります。これを避ける為に「Any接続を拒否する」設定が必要となるのです。
「ステルスAP」「ESS-ID非通知設定」
アクセスポイント(ESS-ID)を隠す設定を行います。通常アクセスポイントは一定間隔で自らの存在を周知する為のビーコンを発信しており、その中にESS-IDに関する情報が含まれています。アクセスポイントにESS-IDを含めないようにしたのが「ESS
IDのステルス化」です。