【概要】 モルモットパソコンは、京都府亀岡市西つつじヶ丘にある、小さなパソコン教室です。近くに、サンスポーツやつつじヶ丘小学校があります。
Excel/Wordなどの授業以外に、パソコンの修理も行なっています。土日も営業しています。入会金不要。毎日、無料体験実施中。初心者や年配の方が多いです。
3. バックアップの方法
あくまで参考としてお読みください。直る保障はできかねます

【目次】
- Windows付属のバックアップツールを利用する
- 「ファイル履歴」を利用して、ファイルのバックアップやドライブの丸ごとバックアップを行う 【Win8/8.1】 ★おすすめ
- USB回復ドライブを作成しておくと、PCが起動しない時、トラブルシューティングとして役に立つ 【Win8/8.1】
- 「Windows バックアップ」を利用する【Win7】
- 「バックアップと復元センター」を利用する【WinVista】
- 「ファイルと設定の転送ウィザード」を利用してバックアップ【WinXP】
- 「バックアップまたは復元ウィザード」でファイル・フォルダをバックアップする。【WinXP pro】
- 「自動システム回復(ASR)ウィザード」でシステム全体をバックアップする。【WinXP pro】
- 「Microsoftバックアップ」を使う【Win98/ME】
- レジストリのまるごとバックアップ【Win98/Me)】
- 手作業で重要なファイルやフォルダををコピーする
- メーカー製パソコンに付属するバックアップソフトを利用する(富士通、NEC、シャープ、ソニー)
- フリーのバックアップソフトを利用する
- PE Builder、KNOPPIX,UltimateCD、SystemRescueCDなどのブータブルCDを利用する
- 市販ソフトを購入・・・・お金がかかりますが簡単で確実です。
- DOS起動ディスクを作成し、外付けハードディスクを認識させるドライバを組み込み、D2Fやvfcopy,drvcpy,xcopyなどを入れてバックアップする
バックアップとは
バックアップが必要な理由
バックアップとは、大事なデータを失わないように、そのコピーを別の場所に保存しておくことです。一つ失っても別のところに同じものがあると助かるからです。
パソコンは遅かれ早かれ必ず壊れます。その時、重要なデータを失ってしまうかもしれません。運が良ければ、HDDを取り出して、データを取り出すことができることもありますが、HDD自体が壊れると、それもできません。実際のところ、HDDの故障は大変多い。
そういった事故にあった方は、バックアップの重要性を知っています。事故に合って初めて、その重要性に気づくという人が多いのが実情です。
私もお客様のパソコンを修復する場合、修復に取り掛かる前にデータのバックアップとHDDまるごとバックアップを行うことが多い。データを取り出せるうちに取り出しておかないと、修復作業をしているうちに取り出せなくなってしまうことも十分ありうるからです。
何と言っても、最も大事なのはデータです。写真や住所録や自分で作成した文書などです。アプリは後でも入れられるし、WindowsのOSも入れられます。しかし、自分で作ったデータだけは、失うと戻りません。バックアップの本命は、データのバックアップです。その他のものは、時間さえかければ何とかなります。
バックアップした後、バックアップしたファイルが保存場所にちゃんと入っているかどうかも確認しておくべきです。「HDD丸ごとバックアップ」したものの、復元できなかったケースがよくあります。バックアップしたデータがパソコンで見れるかどうかまで確認しておいてください。バックアップは、復元できてこそ、バックアップしたと言えるのです。
パソコンは遅かれ早かれ必ず壊れます。その時、重要なデータを失ってしまうかもしれません。運が良ければ、HDDを取り出して、データを取り出すことができることもありますが、HDD自体が壊れると、それもできません。実際のところ、HDDの故障は大変多い。
そういった事故にあった方は、バックアップの重要性を知っています。事故に合って初めて、その重要性に気づくという人が多いのが実情です。
私もお客様のパソコンを修復する場合、修復に取り掛かる前にデータのバックアップとHDDまるごとバックアップを行うことが多い。データを取り出せるうちに取り出しておかないと、修復作業をしているうちに取り出せなくなってしまうことも十分ありうるからです。
何と言っても、最も大事なのはデータです。写真や住所録や自分で作成した文書などです。アプリは後でも入れられるし、WindowsのOSも入れられます。しかし、自分で作ったデータだけは、失うと戻りません。バックアップの本命は、データのバックアップです。その他のものは、時間さえかければ何とかなります。
バックアップした後、バックアップしたファイルが保存場所にちゃんと入っているかどうかも確認しておくべきです。「HDD丸ごとバックアップ」したものの、復元できなかったケースがよくあります。バックアップしたデータがパソコンで見れるかどうかまで確認しておいてください。バックアップは、復元できてこそ、バックアップしたと言えるのです。
Windowsに最初から付いているバックアップツール(OS別)
- 下記以外に、メーカー用のPCには、メーカーが独自に用意したバックアップツールが付属していることが多い。使い勝手のいいものを利用してください。
- 個人的には、「ファイル履歴」で毎日バックアップしています。あとは、「USB回復ドライブ」と「システムイメージのバックアップ」を取っておけばいいと思います。ただ、システムイメージは、時々、新しいのに置き換えた方がいい。
| バックアップの対象 | Vista | 7 | 8/8.1 | 10 |
|---|---|---|---|---|
| フォルダ・ファイル | バックアップと復元センター | バックアップと復元 | ファイル履歴 | ★★ ファイル履歴 (差分バックアップ、毎日バックアップ可能) |
| フォルダと設定 (古いPCから新しいPCへ転送) |
ファイルと設定の転送ウィザード | Windows 転送ツール | Windows転送ツール | × |
| ドライブまるごとバックアップ |
Windows Complete PCバックアップ (UltimateとBusiness版のみ) |
システムイメージ バックアップ | システムイメージ バックアップ | ★★ システムイメージ バックアップ 【重要】 Windowsが起動しなくなった時に備えて、システム修復ディスクかUSB回復ドライブを作成しておく必要があります。 |
| ・回復パーティション (リカバリイメージが格納) ・WinREツール (回復ツール) |
× | システム修復ディスク(回復ツールのみ) 【用途】 ・パソコンが起動しない時、修復ツールを使ってスタートアップ修復やシステムの復元などが行える。 |
USB回復ドライブ 【用途】 ・購入時に戻せる ・パソコンが起動しない時、修復ツールを使ってスタートアップ修復やシステムの復元などが行える。 システム修復ディスク(回復ツールのみ) 【用途】 ・パソコンが起動しない時、修復ツールを使ってスタートアップ修復やシステムの復元などが行える。 |
★★ USB回復ドライブ 【用途】 ・購入時に戻せる ・パソコンが起動しない時、修復ツールを使ってスタートアップ修復やシステムの復元などが行える。 システム修復ディスク(回復ツールのみ) 【用途】 ・パソコンが起動しない時、修復ツールを使ってスタートアップ修復やシステムの復元などが行える。 |
そのほかにも、無料のバックアップソフト(AOMEI Backupper Standardなど)や有料のもの(Acronis True Imageなど)があります。
Windows付属のバックアップツールを利用する
- ファイルのバックアップ→「ファイル履歴」・・・・毎日バックアップ可能。履歴として保存されているので、好きな時点の上書き前ファイルまで取り出せる。
- ドライブの丸ごとバックアップ→「システムイメージのバックアップ」・・・・USBメモリには保存できない。基本は外付けハードディスク。SDカードは可能。
- 購入時に戻したり、修復が行える→「USB回復ドライブ」を作成・・・・購入時に戻すには、リカバリイメージが入った回復パーティションが正しくコピーされている必要があります。
「ファイル履歴」を利用して、ファイルのバックアップを行う 【Windows 8/8.1/10】
「ファイル履歴」(File History)を利用すると、ドライブを選択するだけで、簡単に、ドキュメント、ミュージック、ピクチャ、ビデオ、およびデスクトップの各フォルダーにあるファイルと、オンラインで利用可能な OneDrive ファイルをコピーしてバックアップできます。超簡単、マジおすすめ。8/8.1/10以外のWindowsにはありません。
「ドライブの選択」(コピー先を決める)を行う時、システムドライブ以外の外付けHDD、USBメモリ、ネットワークドライブを用意し、PCに接続しておかないと、有効になりません。
その他のファイルやフォルダーをバックアップしたい場合は、そのファイルやフォルダーを、ドキュメント、ミュージック、ピクチャ、ビデオ、またはデスクトップのいずれかのフォルダーに追加します。
初期設定では、1時間ごとに差分でバックアップが行われ、時点ごとに保存される。「詳細設定」で、1日ごとなどに変更できる。たまりすぎないよう、保存期間を指定することもできる。
復元は、時系列から特定の日時を選択し、復元するフォルダやファイルを選択し、復元の場所(デスクトップなど)を定めて、復元します。
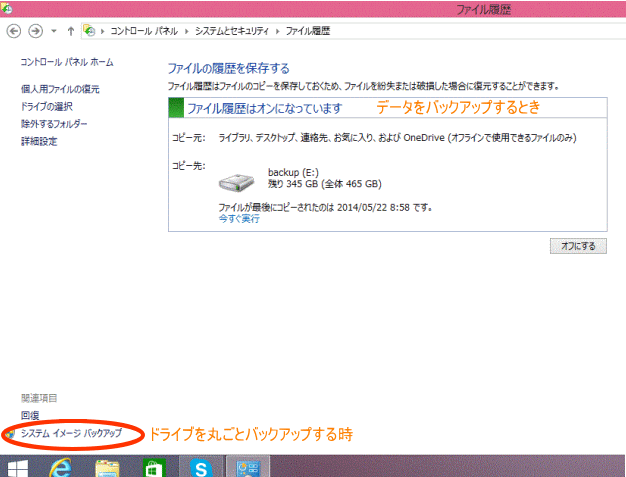
ファイル履歴のドライブを設定する - Microsoft Windows ヘルプ
ファイル履歴を使ってファイルまたはフォルダーを復元する - Microsoft Windows ヘルプ
Windows 8レボリューション:第9回 ファイルを自動バックアップするファイル履歴機能 (1-2) - @IT・・・・バックアップの仕方
Windows 8レボリューション:第9回 ファイルを自動バックアップするファイル履歴機能 (2-2) - @IT・・・・復元の仕方
「ドライブの選択」(コピー先を決める)を行う時、システムドライブ以外の外付けHDD、USBメモリ、ネットワークドライブを用意し、PCに接続しておかないと、有効になりません。
その他のファイルやフォルダーをバックアップしたい場合は、そのファイルやフォルダーを、ドキュメント、ミュージック、ピクチャ、ビデオ、またはデスクトップのいずれかのフォルダーに追加します。
初期設定では、1時間ごとに差分でバックアップが行われ、時点ごとに保存される。「詳細設定」で、1日ごとなどに変更できる。たまりすぎないよう、保存期間を指定することもできる。
復元は、時系列から特定の日時を選択し、復元するフォルダやファイルを選択し、復元の場所(デスクトップなど)を定めて、復元します。
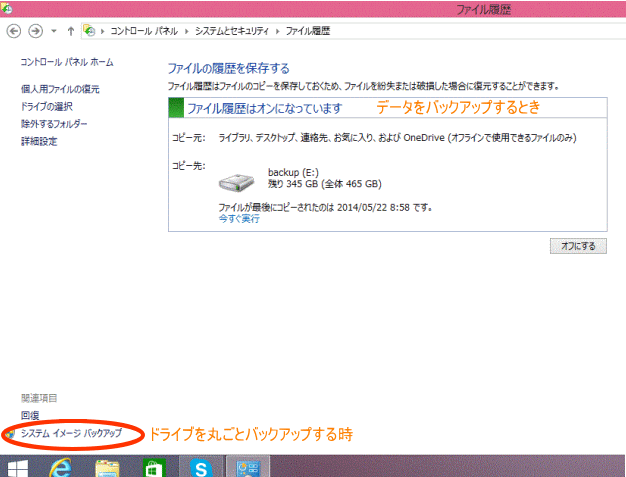
ファイル履歴のドライブを設定する - Microsoft Windows ヘルプ
ファイル履歴を使ってファイルまたはフォルダーを復元する - Microsoft Windows ヘルプ
Windows 8レボリューション:第9回 ファイルを自動バックアップするファイル履歴機能 (1-2) - @IT・・・・バックアップの仕方
Windows 8レボリューション:第9回 ファイルを自動バックアップするファイル履歴機能 (2-2) - @IT・・・・復元の仕方
「システムイメージバックアップ」を利用して、ドライブを丸ごとバックアップする(Win7/8/8.1/10)
上記画像の左下にあるシステムイメージバックアップを利用すると、ドライブを丸ごとバックアップすることができる(Windows8の場合は、「Windows7のファイルの回復」画面で行う)。
実際に私のHDD(150GB)を丸ごとバックアップしたら、所要時間16分、44.5GBとなった。市販の「AcronisTrue Image2014」だと26.6GB、無料の「AOMEI Backupper Standard Edition 2.0」だと28GBなので、容量的にはかなり大きくなるのが難点。二種類のソフト使って、フルバックアップを二つ作っておけば、万一、一つが復元に失敗した場合でも安心です。
8.1には、「全てを削除して再インストールする」という機能がありますが、購入時の状態に戻したとしても、その後の処理が大変です。丸ごとバックアップは、私にとっては欠かせないものです。
私の場合、HDDを増設して2台にし、増設した方にバックップしています。1台なら、パーティションを切って、別パーティションに保存することもできます。ただ、HDDが壊れた場合を考えると、外付けハードディスクなどの別ドライブに保存しておく方が安全です。バックアップを行うと、WindowsImageBackupという名前のフォルダが作られ、そこにVHDXファイルとして保存されます。
①Windows 8.1で、システムイメージを作成しバックアップする方法
121ware.com サービス&サポート Q&A Q&A番号 015953
②Windows 8.1で、システムイメージを使ってドライブを復元する方法
復元を行うには、システム修復ディスク(8の場合)やUSB回復ドライブ(8/8.1)、インストールCDなどを挿入して起動し、トラブルシューティングの「イメージでシステムを回復」で行います。
8.1のシステムイメージを作成したら、8.1のUSB回復ドライブ(次項参照)も作成しておいた方がいい(特に8.1のインストールDVDを持っていない方)。
121ware.com サービス&サポート Q&A Q&A番号 015957
【USB回復ドライブを利用して、システムイメージを復元】
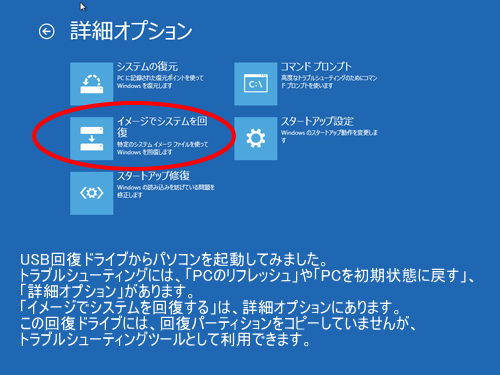
③下記の記述は、@ITサイトの抜粋です・・・バックアップイメージから特定のファイルだけを抽出することができる
「Windows 8/8.1のバックアップファイルは、前述のようにVHDXファイルになっている。これをマウントすることで、中のファイルを取り出すことも可能だ。
Windows 8/8.1では、VHD/VHDXファイルのマウントがサポートされており、Windowsエクスプローラーで簡単にマウントできる。具体的にはVHD/VHDXファイルを右クリックし、メニューから[マウント]を選択するだけだ。ただ、初回のみドライブ文字が割り当てられていないため、「ファイルをマウントできませんでした」というエラーダイアログが表示されるので、[管理ツール]-[コンピュータの管理]を開き、適当なドライブ文字を割り当てる。これで、WindowsエクスプローラーからVHD/VHDXファイルの中に直接アクセスできるようになる。なおドライブ文字を一度割り当てておけば、次回、同じVHD/VHDXファイルをマウントする際にドライブ文字を割り当てる作業は不要だ。」
Windows TIPS:Windows 8/8.1でシステムイメージバックアップを取る - @IT
④8.1のシステムイメージバックアップには、スケジュール機能が付いていない(7には付いている)。下記の方法で、スケジュール化を可能にすることができるそうです。
Windows8.1を使ったシステムイメージのバックアップのスケジュール化 Yu Fukasawa Photography
■私は、HDDを一台増設して、増設したHDDをバックアップ専用ドライブとして使用。現在、4つのバックアップを保存している。
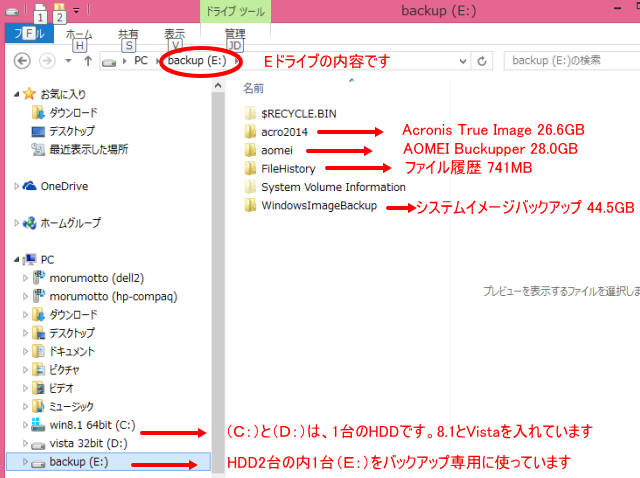
実際に私のHDD(150GB)を丸ごとバックアップしたら、所要時間16分、44.5GBとなった。市販の「AcronisTrue Image2014」だと26.6GB、無料の「AOMEI Backupper Standard Edition 2.0」だと28GBなので、容量的にはかなり大きくなるのが難点。二種類のソフト使って、フルバックアップを二つ作っておけば、万一、一つが復元に失敗した場合でも安心です。
8.1には、「全てを削除して再インストールする」という機能がありますが、購入時の状態に戻したとしても、その後の処理が大変です。丸ごとバックアップは、私にとっては欠かせないものです。
私の場合、HDDを増設して2台にし、増設した方にバックップしています。1台なら、パーティションを切って、別パーティションに保存することもできます。ただ、HDDが壊れた場合を考えると、外付けハードディスクなどの別ドライブに保存しておく方が安全です。バックアップを行うと、WindowsImageBackupという名前のフォルダが作られ、そこにVHDXファイルとして保存されます。
①Windows 8.1で、システムイメージを作成しバックアップする方法
121ware.com サービス&サポート Q&A Q&A番号 015953
②Windows 8.1で、システムイメージを使ってドライブを復元する方法
復元を行うには、システム修復ディスク(8の場合)やUSB回復ドライブ(8/8.1)、インストールCDなどを挿入して起動し、トラブルシューティングの「イメージでシステムを回復」で行います。
8.1のシステムイメージを作成したら、8.1のUSB回復ドライブ(次項参照)も作成しておいた方がいい(特に8.1のインストールDVDを持っていない方)。
121ware.com サービス&サポート Q&A Q&A番号 015957
【USB回復ドライブを利用して、システムイメージを復元】
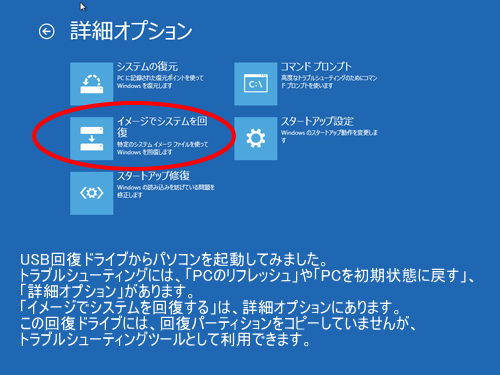
③下記の記述は、@ITサイトの抜粋です・・・バックアップイメージから特定のファイルだけを抽出することができる
「Windows 8/8.1のバックアップファイルは、前述のようにVHDXファイルになっている。これをマウントすることで、中のファイルを取り出すことも可能だ。
Windows 8/8.1では、VHD/VHDXファイルのマウントがサポートされており、Windowsエクスプローラーで簡単にマウントできる。具体的にはVHD/VHDXファイルを右クリックし、メニューから[マウント]を選択するだけだ。ただ、初回のみドライブ文字が割り当てられていないため、「ファイルをマウントできませんでした」というエラーダイアログが表示されるので、[管理ツール]-[コンピュータの管理]を開き、適当なドライブ文字を割り当てる。これで、WindowsエクスプローラーからVHD/VHDXファイルの中に直接アクセスできるようになる。なおドライブ文字を一度割り当てておけば、次回、同じVHD/VHDXファイルをマウントする際にドライブ文字を割り当てる作業は不要だ。」
Windows TIPS:Windows 8/8.1でシステムイメージバックアップを取る - @IT
④8.1のシステムイメージバックアップには、スケジュール機能が付いていない(7には付いている)。下記の方法で、スケジュール化を可能にすることができるそうです。
Windows8.1を使ったシステムイメージのバックアップのスケジュール化 Yu Fukasawa Photography
■私は、HDDを一台増設して、増設したHDDをバックアップ専用ドライブとして使用。現在、4つのバックアップを保存している。
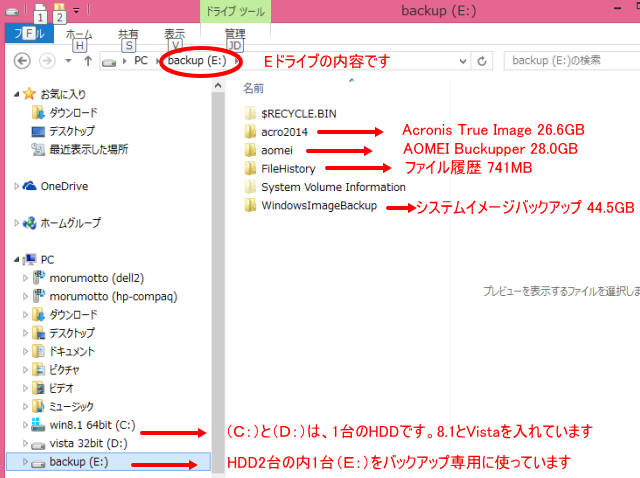
USB回復ドライブを作成しておくと、PCが起動しない時、トラブルシューティングとして役に立つ 【Windows 8/8.1・10】
■回復ドライブ
メーカー製プレインストールPCでは、購入時の状態に戻すための回復イメージを格納した回復パーティションが、最初から作成されていることが多い。最近のPCには、リカバリDVDが付属していないので、自分でリカバリDVDを作るか、回復パーティションをコピーしたUSB回復ドライブを作るかしないと、HDD自体が壊れてしまった時、復旧困難となります。
HDDのリカバリ領域を使って購入状態に戻せるうちはいいですが、肝心のHDDが壊れてしまったら、どうしようもない。USB回復ドライブの作成をお薦めします。
また、リカバリCDを作れる機種であれば、それも作っておいた方がいい。両方共、機能しないということは少ないからです。
最悪、メーカーからリカバリメディアを購入するという方法もありますが。
それに対し、自作PCのように、自分でWindows8/8.1/10をインストールした場合には、回復パーティション自体が作成されないので、USB回復ドライブを作成しても、回復パーティションのコピーはできません。この場合、WindowsのインストールCDがあるはずので、それを使って再インストールやコンピュータの修復ができます。
回復イメージが保存されている回復パーティションを丸ごとUSB回復ドライブにコピーしておくと、万一、ドライブが壊れても、USBから起動して、PCを購入時の状態(プレインストールアプリも含めて)に簡単に戻すことができます。
作成した回復ドライブには、回復イメージ以外に、スタートアップ修復やシステムの復元、コマンドプロンプト、(システム)イメージの復元などの回復ツール群も入っています。
私のパソコンには、回復パーティションがないので、回復ドライブは、回復ツールのみですがその分容量が小さくてすむ。バックアップソフトを利用して、調子のいい時のHDDを丸ごとバックアップしていますので、パソコンがおかしくなっても、バックアップした時点に簡単に戻せる。インストールDVDを使用して、初期状態に戻すよりだいぶ楽です。
特に、8.0を8.1にアップデートしている場合、初期状態に戻す操作をすると、以前の8.0に戻ってしまいます。再度、8.1にバージョンアップしなければならず、面倒なだけです。
USB回復ドライブは、単体では、購入時の状態にしか戻すことができません。これに対し、外付けHDDディスクなどに、○月○日の「システムイメージ」を作成しておけば、万一、内臓HDDが壊れても、USB回復ドライブから起動して、「イメージの復元」を使って、○月○日の状態に戻すことができます。「購入時の状態に戻す」よりも、作業が楽です。
※回復パーティションは、通常、隠しパーティションとなっています。[コンピュータの管理]→[ディスクの管理]で見れば、あるかないかが分かります。
USB 回復ドライブを作成する - Windows ヘルプ
■作成手順
ただ、「修復ディスク」(Win8)と同じツール群(PCのリフレッシュやPCを初期状態に戻す、システムの復元、イメージでシステムを回復、スタートアップ修復、コマンドプロンプト)が入っているので、トラブルシューティング用として、一つ作っておいたほうがいいです。Windows8.1のインストールCDを持っておれば、同じことができるので、いらないと言えば、いらないですが。
チェックあり(WindowsRE+回復パーティション)だとPCにもよりますが、4GB~14GBの大きさになります。チェックなし(トラブルシューティングツールのみ=REのみ)だと約300MB程度です。
■Windows8/8.1で回復ドライブを使ってトラブルシューティングを行う方法
Windows8/8.1 回復ドライブの作成と復元
121ware.com サービス&サポート Q&A Q&A番号 015940
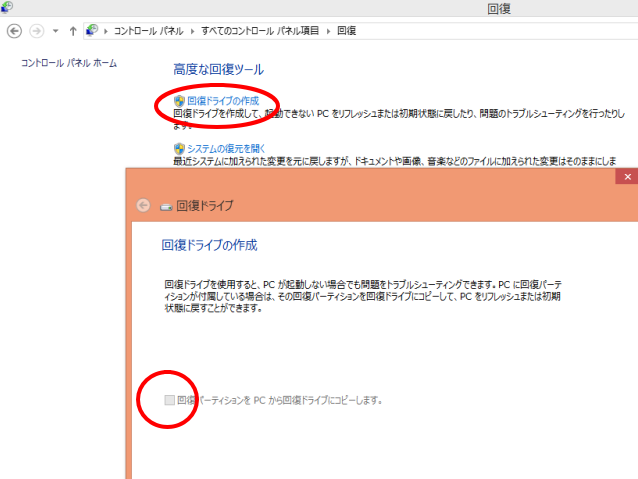
PC に Windows 8 がプレインストールされていて、これを Windows 8.1 にアップグレードした場合、回復ドライブには Windows 8 が含まれます。PC をリフレッシュするか初期状態に戻した後は、Windows 8.1 にアップグレードする必要があります。これが、結構面倒です。Windows8.1の正常な状態を丸ごとバックアップしておく方が大変楽です。
メーカー製プレインストールPCでは、購入時の状態に戻すための回復イメージを格納した回復パーティションが、最初から作成されていることが多い。最近のPCには、リカバリDVDが付属していないので、自分でリカバリDVDを作るか、回復パーティションをコピーしたUSB回復ドライブを作るかしないと、HDD自体が壊れてしまった時、復旧困難となります。
HDDのリカバリ領域を使って購入状態に戻せるうちはいいですが、肝心のHDDが壊れてしまったら、どうしようもない。USB回復ドライブの作成をお薦めします。
また、リカバリCDを作れる機種であれば、それも作っておいた方がいい。両方共、機能しないということは少ないからです。
最悪、メーカーからリカバリメディアを購入するという方法もありますが。
それに対し、自作PCのように、自分でWindows8/8.1/10をインストールした場合には、回復パーティション自体が作成されないので、USB回復ドライブを作成しても、回復パーティションのコピーはできません。この場合、WindowsのインストールCDがあるはずので、それを使って再インストールやコンピュータの修復ができます。
回復イメージが保存されている回復パーティションを丸ごとUSB回復ドライブにコピーしておくと、万一、ドライブが壊れても、USBから起動して、PCを購入時の状態(プレインストールアプリも含めて)に簡単に戻すことができます。
作成した回復ドライブには、回復イメージ以外に、スタートアップ修復やシステムの復元、コマンドプロンプト、(システム)イメージの復元などの回復ツール群も入っています。
私のパソコンには、回復パーティションがないので、回復ドライブは、回復ツールのみですがその分容量が小さくてすむ。バックアップソフトを利用して、調子のいい時のHDDを丸ごとバックアップしていますので、パソコンがおかしくなっても、バックアップした時点に簡単に戻せる。インストールDVDを使用して、初期状態に戻すよりだいぶ楽です。
特に、8.0を8.1にアップデートしている場合、初期状態に戻す操作をすると、以前の8.0に戻ってしまいます。再度、8.1にバージョンアップしなければならず、面倒なだけです。
USB回復ドライブは、単体では、購入時の状態にしか戻すことができません。これに対し、外付けHDDディスクなどに、○月○日の「システムイメージ」を作成しておけば、万一、内臓HDDが壊れても、USB回復ドライブから起動して、「イメージの復元」を使って、○月○日の状態に戻すことができます。「購入時の状態に戻す」よりも、作業が楽です。
※回復パーティションは、通常、隠しパーティションとなっています。[コンピュータの管理]→[ディスクの管理]で見れば、あるかないかが分かります。
USB 回復ドライブを作成する - Windows ヘルプ
■作成手順
- 空のUSBメモリを用意して、パソコンに挿入し、下記の図にある「回復ドライブの作成」をクリックする。
- 回復ドライブの画面で、「回復パーティションをPCから回復ドライブにコピーします。」のところにチェックを入れる。「次へ」をクリックして進む。 回復パーティションをコピーする場合には、具体的に何GB以上のUSBメモリが必要か表示されますが、16GB程度のUSBメモリを用意しておけば大丈夫なようです。
- 最後に、回復パーティションを削除するか聞いてきますが、容量的に困らないのであれば、削除しないほうがいい。
- この Windows 8.1 回復ドライブは、PC をリフレッシュするか初期状態に戻す場合に必要になります。安全な場所に保管し、他のファイルやデータの保存には使わないでください。
ただ、「修復ディスク」(Win8)と同じツール群(PCのリフレッシュやPCを初期状態に戻す、システムの復元、イメージでシステムを回復、スタートアップ修復、コマンドプロンプト)が入っているので、トラブルシューティング用として、一つ作っておいたほうがいいです。Windows8.1のインストールCDを持っておれば、同じことができるので、いらないと言えば、いらないですが。
チェックあり(WindowsRE+回復パーティション)だとPCにもよりますが、4GB~14GBの大きさになります。チェックなし(トラブルシューティングツールのみ=REのみ)だと約300MB程度です。
■Windows8/8.1で回復ドライブを使ってトラブルシューティングを行う方法
Windows8/8.1 回復ドライブの作成と復元
121ware.com サービス&サポート Q&A Q&A番号 015940
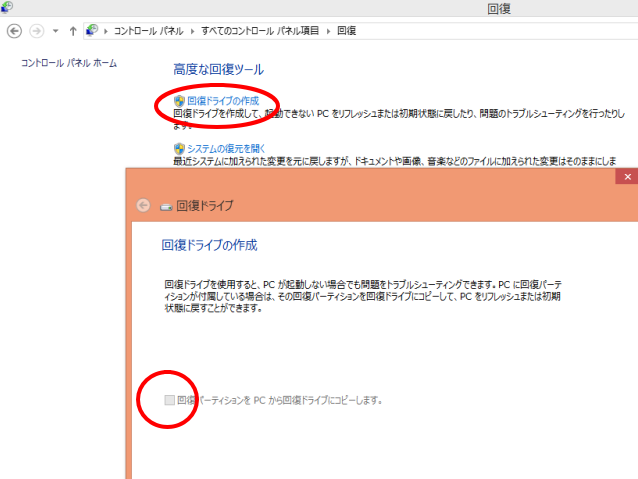
PC に Windows 8 がプレインストールされていて、これを Windows 8.1 にアップグレードした場合、回復ドライブには Windows 8 が含まれます。PC をリフレッシュするか初期状態に戻した後は、Windows 8.1 にアップグレードする必要があります。これが、結構面倒です。Windows8.1の正常な状態を丸ごとバックアップしておく方が大変楽です。
「Windows バックアップ」を利用する【Windows 7】
Windows7のバックアップの方法には、以下の4通りがある。リンク先(マイクロソフトのサイト)を参照してください。- 特定のフォルダーやファイルを、必要な時にバックアップする方法
- 特定のフォルダーやファイルを、定期的にバックアップする方法
- パソコン全体を、必要な時にバックアップする方法
- パソコン全体を、定期的にバックアップする方法
■データ(フォルダやファイル)をバックアップしたい時
「必要な時に実行する方法」と「定期的に実行する方法」とがある。外付けHDD、または、USBメモリか書き込み可能なCD/DVDが必要。
データのバックアップと復元の仕方は、下記のサイトを参照願います
★★初心者でもわかる! Windows 7 でバックアップ
【バックアップ対象を選択】
・「自動選択(推奨)」にチェックを入れた場合・・・・・データに加えて、システムイメージもバックアップされます。バックアップサイズがとても大きくなるので要注意。
・「自分で選択する」にチェックを入れた場合・・・・・・特定のフォルダを自分で選んでバックアップすることができます。
Windows 7では、XPやVistaではできなかった「システムイメージ」の作成ができるようになりました。その方法は、下記のサイトを参照願います。
121ware.com サービス&サポート Q&A Q&A番号 013667
システムイメージの復元の際には、必ず、下記ABCDの4つの連続した行程でもって行われる
作業 A. システムイメージの復元の準備
↓
作業 B. 最新のフォルダー・ファイルのバックアップ
↓
作業 C. システム イメージの復元
↓
作業 D. バックアップしたフォルダー・ファイルの復元
(作業 B でバックアップした最新のフォルダー・ファイルを復元します)
★★初心者でもわかる! Windows 7 でバックアップ パソコン全体を丸ごとバックアップ - 必要なときに実行
システム イメージ バックアップからコンピューターを復元する - Microsoft Windows ヘルプ
■システム修復ディスクを作成
下記画面の左側にある「システム修復ディスクの作成」で、システム修復ディスクを作っておけば、PCが起動不能になっても、そのディスクを使って、イメージの復元ができます。
システムイメージをバックアップした場合には、その後に、修復ディスクも作成しておかれることをお薦めします。トラブルシューティングツールとしても活用できます。
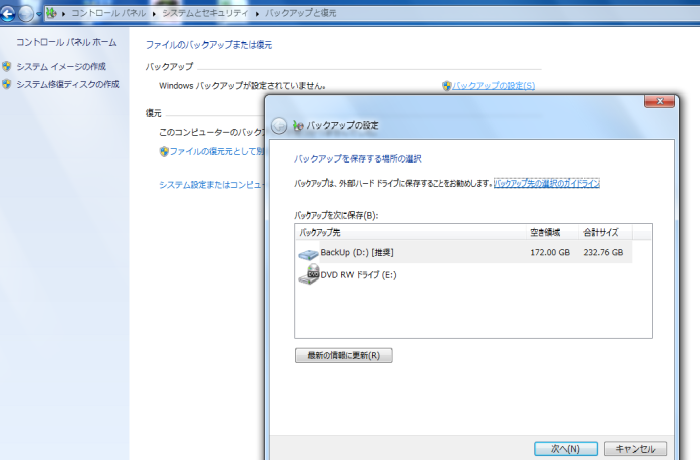
「必要な時に実行する方法」と「定期的に実行する方法」とがある。外付けHDD、または、USBメモリか書き込み可能なCD/DVDが必要。
データのバックアップと復元の仕方は、下記のサイトを参照願います
★★初心者でもわかる! Windows 7 でバックアップ
【バックアップ対象を選択】
・「自動選択(推奨)」にチェックを入れた場合・・・・・データに加えて、システムイメージもバックアップされます。バックアップサイズがとても大きくなるので要注意。
・「自分で選択する」にチェックを入れた場合・・・・・・特定のフォルダを自分で選んでバックアップすることができます。
データに加えてシステムイメージもバックアップしたい場合は、「次のドライブのシステムイメージを含める」をオンにします。データのみの場合は、オフにします。■システムイメージ(ドライブ丸ごと)だけをバックアップしたい時
データのみのバックアップだと、短時間でバックアップできる。既定では、「スケジュールに従ってバックアップを実行する」がオンになっており、毎週バックアップされます。
Windows 7では、XPやVistaではできなかった「システムイメージ」の作成ができるようになりました。その方法は、下記のサイトを参照願います。
121ware.com サービス&サポート Q&A Q&A番号 013667
システムイメージとは、Windowsがインストールされているハード ディスクの状態をまるごとイメージ化したもので、データのバックアップとは異なりますが、一つのイメージの中にデータも圧縮されて含まれています。事前にシステムイメージの作成をしていないと、下記の復元操作を行うことができません。■システムイメージの復元
システムイメージの復元の際には、必ず、下記ABCDの4つの連続した行程でもって行われる
作業 A. システムイメージの復元の準備
↓
作業 B. 最新のフォルダー・ファイルのバックアップ
↓
作業 C. システム イメージの復元
↓
作業 D. バックアップしたフォルダー・ファイルの復元
(作業 B でバックアップした最新のフォルダー・ファイルを復元します)
★★初心者でもわかる! Windows 7 でバックアップ パソコン全体を丸ごとバックアップ - 必要なときに実行
システム イメージ バックアップからコンピューターを復元する - Microsoft Windows ヘルプ
■システム修復ディスクを作成
下記画面の左側にある「システム修復ディスクの作成」で、システム修復ディスクを作っておけば、PCが起動不能になっても、そのディスクを使って、イメージの復元ができます。
システムイメージをバックアップした場合には、その後に、修復ディスクも作成しておかれることをお薦めします。トラブルシューティングツールとしても活用できます。
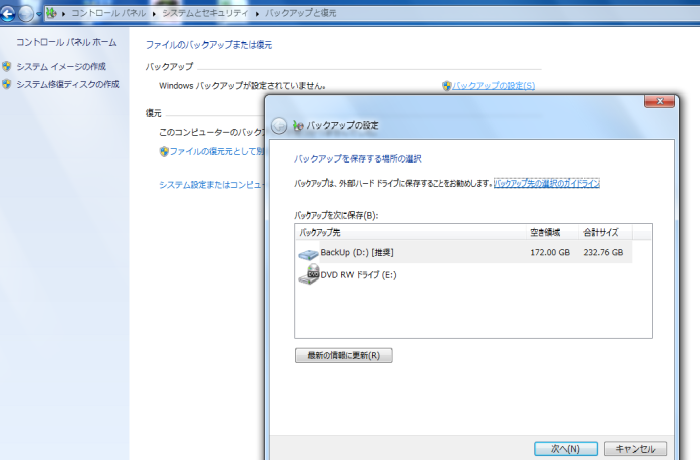
「バックアップと復元センター」を利用する【Windows Vista】
■データのバックアップ
バックアップと復元センターを利用して、ファイルのバックアップが行えます。
Windows Vista で重要なファイルのバックアップを作成したい
121ware.com サービス&サポート Q&A Q&A番号 009074
■ドライブのバックアップ
HomeBasicやHomePremium版にはイメージバックアップの機能はありません。システムイメージを丸ごとバックアップができるようになったのは、Windows7以降です。
UltimateとBusiness版では、「Windows Complete PCバックアップ」を利用してディスクのまるごとバックアップ・イメージが作れる。
Windows Complete PCでバックアップする方法 VAIO ソニー
より高機能になったVistaのバックアップ機能 - @IT
バックアップと復元センターを利用して、ファイルのバックアップが行えます。
Windows Vista で重要なファイルのバックアップを作成したい
121ware.com サービス&サポート Q&A Q&A番号 009074
■ドライブのバックアップ
HomeBasicやHomePremium版にはイメージバックアップの機能はありません。システムイメージを丸ごとバックアップができるようになったのは、Windows7以降です。
UltimateとBusiness版では、「Windows Complete PCバックアップ」を利用してディスクのまるごとバックアップ・イメージが作れる。
Windows Complete PCでバックアップする方法 VAIO ソニー
より高機能になったVistaのバックアップ機能 - @IT
「ファイルと設定の転送ウィザード」を利用してバックアップ【Windows XP】
Windows XPの「ファイルと設定の転送ウィザード」を使用すると手作業で難しいバックアップが簡単に出来ます。
このウィザードは、古いコンピュータから新しいコンピュータへのファイルと設定の転送に使用できます。デスクトップと表示の設定、ダイヤルアップ接続、その他の設定の転送のほかに、Microsoft Internet Explorer および Microsoft Outlook Express の設定も転送できます。ウィザードの実行時に、転送するファイルと設定を選択できます。
Windows XP を再インストールする必要がある場合などに、このバックアップを使用するとファイルと設定を簡単に復元できます。 ただ、日常のバックアップには不向きです。
【概 略】
このウィザードは、古いコンピュータから新しいコンピュータへのファイルと設定の転送に使用できます。デスクトップと表示の設定、ダイヤルアップ接続、その他の設定の転送のほかに、Microsoft Internet Explorer および Microsoft Outlook Express の設定も転送できます。ウィザードの実行時に、転送するファイルと設定を選択できます。
Windows XP を再インストールする必要がある場合などに、このバックアップを使用するとファイルと設定を簡単に復元できます。 ただ、日常のバックアップには不向きです。
【概 略】
- 最初に、転送元のパソコンで「転送ウィザード」を実行し「転送元」のパソコンにあるファイルや設定を収集し、それを圧縮してバックアップファイル(USMT2.UNC)としてまとめます。バックアップファイルを保存する場所はDドライブでも可能ですが、外付けハードディスクやCD-R/RWなどの外部メディアが最適です。
- 次に「転送先」のパソコンで転送ウィザードを実行しバックアップファイルを復元します。
- 右のサイトを参照願います→<MS技術>ファイルと設定の転送ウィザードの使用方法
- 【参 考】
- [FAQ番号025435]「ファイルと設定の転送ウィザード」を使って、ファイルや設定をバックアップする方法(Windows XP)|FAQ Search|エプソンダイレクト
- <MS技術>[HOW TO] ウィザード ディスクを使用してファイルと設定の転送ウィザードを実行する方法
- <MS技術>[HOW TO] Windows XP CD-ROM からファイルと設定の転送ウィザードを使用する方法
- <MS技術>Windows XP で [ファイルと設定の転送ウィザード] を使用すると [Windows セキュリティの重要な警告] が表示される
- 「転送元」と「転送先」のパソコンが同一でも構いません。
- 「転送先」は必ずWindowsXPパソコンでなくてはいけません。
- 「転送元」がWindows98/Meパソコンの場合、Windows98/Meにはこの転送ウィザード機能がありません。Windows98/Meパソコンで転送ウィザード機能が使えるようにする為には、「転送先」のWindows
XPパソコン上でフロッピーディスクまたはメモリーカードを使用して「ウィザードディスク」を作成しておく必要があります。
ウィザードディスクを作成するには、「転送先」のパソコン上で転送ウィザードを起動し、「転送先の新しいコンピュータ」にチェックを入れ、「3.5インチFD」を選択します。最後にパスワードが表示されますので記録しておきます。 - 「ファイルの設定と復元ウィザード」はWindowsが起動していないと利用できません。だからWindowsが起動しないような場合は、まずパソコンをリカバリした後に上記復元処理を行わなければいけません。また復元処理を行う前にはSP2導入や必要なアプリケーションのインストールを事前にしておく必要があるので注意が必要です。
- XPで複数の「ユーザーアカウント」を利用している場合は、それぞれのユーザーごとにログオンをしてバックアップします。復元の場合もそれぞれのユーザーアカウントごとにログオンして復元操作を行います。異なるユーザーに復元しない様に注意してください。
- CD-R/CD-RWに保存する場合はいったんHDに保存してから書込みを行うこと。
データ量が多い場合→別のパソコンに直接LAN接続して(「クロスケーブル」で接続)保存する。そして以下の設定を行います。
■Microsoftネットワーククライアント■Microsoftネットワーク共有サービス■識別情報タブ→「コンピュータ名」「ワークグループ」
- 【バックアップできる情報】
- Windowsに関する設定・・・・・・・テーマ、壁紙、デスクトップ設定、スクリーンセーバー、フォルダオプションの設定ほか
- インターネットに関する設定・・・Iinternet Explorer設定・お気に入りの内容・Cookie、OutlookExpress/Outlookの設定ほか
- Outlook Express/Outlookの メールやアドレス帳
- アプリケーション設定・・・・ ・・・Acrobat Reader他 新PCに応用ソフト本体を組み込んだ後古いPCから設定を転送する
- ユーザーファイル・・・・・・・・・・・マイドキュメント・FONT・マイピクチャー・共有フォルダ他
※注意:ダイヤルアップ接続のID・パスワードやメールのパスワードは転送されないので手入力する必要があります。
「バックアップまたは復元ウィザード」でファイル・フォルダをバックアップする。【Windows XP pro】
必要なデータを選択してバックアップできます。また、Cドライブを丸ごとバックアップすることもできます。
「スタート」→「全てのプログラム」→「アクセサリ」→「システムツール」→「バックアップ」から起動するか、ハードディスクのプロパティからも起動できます。
Windows XP Professional では、バックアップ機能は標準でセットアップされますが、Windows XP Home Editon ではセットアップされません。
WindowsXPの「バックアップまたは復元ウィザード」を使用してバックアップする方法→121ware.com サービス&サポート Q&A 情報番号 003417
<MS技術>重要なファイルやフォルダをバックアップしてみよう
<MS技術>バックアップを使用してコンピュータ上のファイルとフォルダのバックアップを作成する方法
<MS技術>バックアップ機能を使用して、別の場所に保存しているファイルやフォルダを復元するには
<MS技術>Windows XP のバックアップ ツールを使用してコンピュータ上のファイルとフォルダを復元する方法
<MS技術>Windows XP Home Edition でバックアップ ユーティリティを使用して、ファイルとフォルダのバックアップを作成する方法
<MS技術>Windows XP Home Edition にバックアップ機能をセットアップするには
エプソンダイレクト サポート情報検索:「Windows XP Home Edition:「Windows バックアップ ユーティリティ」インストール手順」
バックアップファイルから復元をする→ 「ファイルと設定を復元する」を選択
Windows XPの「バックアップまたは復元ウィザード」でバックアップしたデータを復元する方法→121ware.com サービス&サポート Q&A 情報番号 003429
■システム状態のバックアップ
システムの状態のデータをバックアップするには、次の方法が便利です。(※System Stateだけをバックアップしても、Cドライブ丸ごとバックアップしたことになりません)
正常に起動している時のシステム状態をバックアップしておけば、問題が起きたとき、修復ができます。丸ごとバックアップをするより、容量が少なくてすむ。
[バックアップ] を開きます。
無効になっていなければ、既定で [バックアップ ユーティリティ ウィザード] が起動されます。
[バックアップ ユーティリティ ウィザード] の [詳細モード] をクリックします。
[バックアップ] タブをクリックし、[バックアップを作成するドライブ、フォルダ、またはファイルをクリックして選択してください] で、[システム状態] チェック ボックスをオンにします。この操作により、システム状態データと、現在のバックアップ操作のために選択したその他のデータのバックアップが作成されます。または、
「スタート」→「全てのプログラム」→「アクセサリ」→「システムツール」→「バックアップ」から起動するか、ハードディスクのプロパティからも起動できます。
Windows XP Professional では、バックアップ機能は標準でセットアップされますが、Windows XP Home Editon ではセットアップされません。
WindowsXP Home Editionでバックアップユーティリティを利用するには
WindowsMeとXP/HomeはインストールCDがあれば、「VALUEADD\MSFT\NTBACKUP」フォルダにある「ntbackup.msi」をダブルクリックしてバックアップユーティリティをインストールすることが出来ます。ただし、自動システム回復機能ASRは利用できません。
メーカー製リカバリCDには、この機能が付いていない場合があります。一度、Cドライブに「VALUEADD」フォルダがあるかどうか探してみてください。あればこの中の「ntbackup」をダブルクリックすれば、インストールが可能です。ない場合は、メーカー独自で用意されたバックアップツールを利用する方法もあります。
■バックアップ方法WindowsMeとXP/HomeはインストールCDがあれば、「VALUEADD\MSFT\NTBACKUP」フォルダにある「ntbackup.msi」をダブルクリックしてバックアップユーティリティをインストールすることが出来ます。ただし、自動システム回復機能ASRは利用できません。
メーカー製リカバリCDには、この機能が付いていない場合があります。一度、Cドライブに「VALUEADD」フォルダがあるかどうか探してみてください。あればこの中の「ntbackup」をダブルクリックすれば、インストールが可能です。ない場合は、メーカー独自で用意されたバックアップツールを利用する方法もあります。
WindowsXPの「バックアップまたは復元ウィザード」を使用してバックアップする方法→121ware.com サービス&サポート Q&A 情報番号 003417
<MS技術>重要なファイルやフォルダをバックアップしてみよう
<MS技術>バックアップを使用してコンピュータ上のファイルとフォルダのバックアップを作成する方法
<MS技術>バックアップ機能を使用して、別の場所に保存しているファイルやフォルダを復元するには
<MS技術>Windows XP のバックアップ ツールを使用してコンピュータ上のファイルとフォルダを復元する方法
<MS技術>Windows XP Home Edition でバックアップ ユーティリティを使用して、ファイルとフォルダのバックアップを作成する方法
<MS技術>Windows XP Home Edition にバックアップ機能をセットアップするには
エプソンダイレクト サポート情報検索:「Windows XP Home Edition:「Windows バックアップ ユーティリティ」インストール手順」
| バックアップを作成する項目を下記の4種類から選択する | 解 説 |
|---|---|
| (1) マイドキュメントと設定 | ログオンしているユーザーの「マイドキュメント」とWWWブラウザ、デスクトップに関する設定をバックアップ |
| (2) すべてのユーザーのドキュメントと設定 | パソコンに登録されているすべてのユーザーに関する設定をバックアップ |
| (3) このコンピュータにある情報すべて | パソコンに搭載されたすべてのドライブの中身をバックアップ。重大な障害時にWindowsを復元するのに使用するシステム回復ディスク(ASRセット)を作成します Windowsが起動しなくなった場合に備えて、ドライブ丸ごとバックアップしておきたい時は、この項目を選択します。 次項の「自動システム回復(ASR)ウィザード」でシステム全体をバックアップする」のと、同じです。 |
| (4) 項目を指定する | バックアップする対象をユーザーが指定します |
| 【注意】 CD-R(RW)に保存する場合はいったんHD上にバックアップファイルを作成してからCDに書き込む。 | |
| バックアップの種類 | 解 説 |
|---|---|
| 通常 | 指定したファイルやフォルダをすべてバックアップします。アーカイブ属性はリセットされます。 |
| コピー | 指定したファイルやフォルダをすべてバックアップします。アーカイブ属性はリセットされません。 |
| 増分 | 「通常」バックアップの後にアーカイブ属性が付いたファイルをバックアップ。アーカイブ属性はリセットされます。 |
| 差分 | 「通常」バックアップの後にアーカイブ属性が付いたファイルをバックアップ。アーカイブ属性はリセットされません。 |
| 毎日 | バックアップ作業の当日に作成・変更されたファイルをバックアップ。アーカイブ属性はリセットされません。 |
@IT:Windows TIPS -- Knowledge:差分バックアップと増分バックアップの違い
■復元方法バックアップファイルから復元をする→ 「ファイルと設定を復元する」を選択
Windows XPの「バックアップまたは復元ウィザード」でバックアップしたデータを復元する方法→121ware.com サービス&サポート Q&A 情報番号 003429
■システム状態のバックアップ
システムの状態のデータをバックアップするには、次の方法が便利です。(※System Stateだけをバックアップしても、Cドライブ丸ごとバックアップしたことになりません)
正常に起動している時のシステム状態をバックアップしておけば、問題が起きたとき、修復ができます。丸ごとバックアップをするより、容量が少なくてすむ。
[バックアップ] を開きます。
無効になっていなければ、既定で [バックアップ ユーティリティ ウィザード] が起動されます。
[バックアップ ユーティリティ ウィザード] の [詳細モード] をクリックします。
[バックアップ] タブをクリックし、[バックアップを作成するドライブ、フォルダ、またはファイルをクリックして選択してください] で、[システム状態] チェック ボックスをオンにします。この操作により、システム状態データと、現在のバックアップ操作のために選択したその他のデータのバックアップが作成されます。または、
- [スタート] ボタンをクリックし、[すべてのプログラム]、[アクセサリ]、[システム ツール] を順にポイントし、[バックアップ] をクリックします。
- [詳細モードに切り替えて実行する] をクリックします。
- [バックアップ] タブをクリックし、[System State] チェック ボックスをオンにします
- [バックアップの開始] をクリックします。
【システム状態データとは】- レジストリ
- COM+ クラス登録データベース
- システム ファイルなどのブート ファイル
- 証明書サービス データベース
- Active Directory ディレクトリ サービス
- SYSVOL ディレクトリ
- クラスタ サービス情報
- IIS メタディレクトリ
- Windows ファイル保護で保護されたシステム ファイル
「自動システム回復(ASR)ウィザード」でシステム全体をバックアップする。【Windows XP pro】
Windows付属の「バックアップまたは復元ウィザード」の「詳細モード」を利用して、システム・パーティションをほぼまるごとイメージバックアップすることがが可能です。完全にWindowsが起動しなくなっても、ASRフロッピーディスクを利用してシステムの回復が可能となります(WinXP Proのみ)。復元に失敗する例が多いようなのであまりおすすめ出来ません。
<MS技術>Windows XP における自動システム回復の概要
<Microsoft>Windows XP での自動システム回復の設定および使用方法
注意!
「スタート」→「すべてのプログラム」→「アクセサリ」→「システムツール」→「バックアップまたは復元ウィザード」が起動したら「詳細モードに切り替えて実行する」をクリック。「バックアップユーティリティ」が起動したら、「ウィザード」タブの「自動システム回復ウィザード」をクリックしシステムを起動するために必要なファイルをバックアップし、そしてFDををドライブに挿入して回復ディスクを作成する。
@IT:Windows TIPS -- Tips:ASRでシステムをバックアップする
<MS技術>自動システム回復のフロッピー ディスクを再作成する方法
■復元方法
WindowsXPのインストールCD-ROMから起動→画面の下に「Press F2 to run Automated System Recovery(ASR)」と表示されたらすばやく「F2」キーを押す。「Please insert the disk labeled」と表示されたら復元ディスク(FD)を挿入。何かキーを押す。後は画面の指示に従います。ASR 自体は、データ ファイルは復元しません。次に、別途バックアップユーティリティを利用してファイル・フォルダをバックアップしていればそれを利用してファイル・フォルダを復元します。
@IT:Windows TIPS -- Tips:ASRでシステムをリストアする
<MS技術>Windows XP における自動システム回復の概要
<Microsoft>Windows XP での自動システム回復の設定および使用方法
注意!
- 復元時にはWindowsXPのインストール用のオリジナルCD-ROMが必要です。メーカー製の「リカバリCD-ROM」は通常、使えません。ただし、CD-ROMを挿入すると「Press F2 to run Automated System Recovery(ASR)」のメッセージが表示されるようであれば使えます。私のDELLコンピュータの再インストール用CDは使えます。
- 利用できるのはシステムパーティションの回復のみです。それ以外パーティションの復元には利用できません。システムパーティション以外のファイルフォルダをバックアップしたい場合は別途、「バックアップまたは復元ウィザード」を利用してバックアップする必要があります。
- なお、ASRバックアップが終了した後は、ディスクのパーティション構成(サイズや位置など)を変更しないこと。構成を変更した場合は、あらためてASRバックアップを実行する。
- 最初に、「自動システム回復ウィザード」で、緊急用の復元FDとシステムを起動させる為のバックアップデータを作成しておく必要がある。そのためFD1枚とバックアップファイルを保存するメディア(Dドライブ等)が必要です。バックアップメディアは外付けハードディスクが最適です。ただバックアップはできても、復元の際に認識されない外付けHDD製品もあるので注意が必要です。
- WindowsXP Homeの場合、オリジナルCDのインストーラーにASRの機能が無い為、システムが起動できない状態から復旧を行うことはできない。通常のWindowsセットアップ(再インストール)を行い、次にバックアップユーティリティをインストールしてからバックアップの復元を行う必要があります。
「スタート」→「すべてのプログラム」→「アクセサリ」→「システムツール」→「バックアップまたは復元ウィザード」が起動したら「詳細モードに切り替えて実行する」をクリック。「バックアップユーティリティ」が起動したら、「ウィザード」タブの「自動システム回復ウィザード」をクリックしシステムを起動するために必要なファイルをバックアップし、そしてFDををドライブに挿入して回復ディスクを作成する。
@IT:Windows TIPS -- Tips:ASRでシステムをバックアップする
<MS技術>自動システム回復のフロッピー ディスクを再作成する方法
■復元方法
WindowsXPのインストールCD-ROMから起動→画面の下に「Press F2 to run Automated System Recovery(ASR)」と表示されたらすばやく「F2」キーを押す。「Please insert the disk labeled」と表示されたら復元ディスク(FD)を挿入。何かキーを押す。後は画面の指示に従います。ASR 自体は、データ ファイルは復元しません。次に、別途バックアップユーティリティを利用してファイル・フォルダをバックアップしていればそれを利用してファイル・フォルダを復元します。
@IT:Windows TIPS -- Tips:ASRでシステムをリストアする
「Microsoftバックアップ」を使う【Windows 98/ME】
win98/Me付属のバックアップソフトを利用する
レジストリのまるごとバックアップ【Windows 98/Me)】
バックアップ方法→「スタート」メニューから「ファイル名を指定して実行」で「scanregw」と入力しOKボタンをクリック。
復元方法→MS-DOSモード(Meの場合は起動ディスクから)でプロンプトの次に「c:\windows\command\scanreg /restore」と入力ok
復元方法→MS-DOSモード(Meの場合は起動ディスクから)でプロンプトの次に「c:\windows\command\scanreg /restore」と入力ok
手作業で重要なファイルやフォルダををコピーする
手作業で必要なデータ・ファイルを個別に外付けハードディスクやCD-R/RW・MO・DVD・Dドライブなどにバックアップ(コピー)
また、設定画面などは「Print Screen」を利用して「Paint」に貼り付けて、ファイルとして保存する方法もあります。
CD-RWにバックアップした場合には、一時的にデスクトップにコピーし、「読み取り専用」を解除してから復元を行ってください。
Dドライブにバックアップするのが一般的ですが、パソコン全体が壊れたら復元できない。 お金がかかるが、バックアップはUSBメモリや外付けハードディスクに保存するのがよい。 バックアップを行う場合、前もって一つのフォルダ(名前は「バックアップ」など自由)を作成しておき、そこにまとめて保存しておくと分かりやすい。
Dドライブにバックアップするのが一般的ですが、パソコン全体が壊れたら復元できない。 お金がかかるが、バックアップはUSBメモリや外付けハードディスクに保存するのがよい。 バックアップを行う場合、前もって一つのフォルダ(名前は「バックアップ」など自由)を作成しておき、そこにまとめて保存しておくと分かりやすい。
| A.バックアップするファイル | ファイルの場所とバックアップの仕方 |
|---|---|
| 1.ユーザーが作成したデータ | ■WinXP 【バックアップ】 通常は「My Documents」(マイドキュメント)フォルダをフォルダごとコピーします。C:\Documents and Settings\(ユーザー名)\My Documents 【復元】 コピーしたMy Documentフォルダの中から、戻したいファイルやフォルダを選択し、コピー&ペーストか、ドラッグ&ドロップによって元の場所に戻します。 ■Win7 【バックアップ】 C:\Users\(ユーザー名)\マイ ドキュメント C:\Users\(ユーザー名)\マイ ピクチャー C:\Users\(ユーザー名)\マイ ミュージック ■Win8.1 【バックアップ】 エクスプローラ画面でPC直下にある、ドキュメント、ピクチャー、ビデオ、ミュージックをそのまま保存すればよい。(場所:C:\Users\ユーザー名\ドキュメント) |
| 2. IEの「お気に入り | ■WinXP 【バックアップ】 「C:\WINDOWS\Favorites」フォルダを丸ごとコピーする または「ファイル」→「インポート/エクスポート」から「お気に入りのエクスポート」を選択し適当な場所に保存する。 【復元方法】 「ファイル」→「インポートおよびエクスポート」→「お気に入りのインポート」を選択→インポート元のフォルダを指定し、インポート先のフォルダに「Favorites」を選択。 ■Win7/8.1 [Internet Explorer 9.0-10.0] データをエ... Q&Aページ サポート VAIO ソニー [Internet Explorer 8.0] データのエクスポ... Q&Aページ サポート VAIO ソニー Internet Explorer11は、お気に入りの追加・整理のところに、「インポートとエクスポート」があるので、そこをクリックして、「」ファイルにエクスポートする」を選択します |
| 3. 送受信したメール(.dbx) | ■WinXP 【バックアップ】「ツール」→「オプション」→「メンテナンスタブ」→「保存フォルダ」で保存フォルダをクリックすると「保存場所」が確認できます。「Outlook Express」フォルダをコピーします。 【復元方法】「ファイル」→「インポート」→「メッセージ」→「OutllokExpress○」→「~ストアディレクトリからメールをインポートする」にチェック ■Win7 [Windows Liveメール 2011-2012] メールデ... Q&Aページ サポート VAIO ソニー [Windows Liveメール 2009] メールデータの... Q&Aページ サポート VAIO ソニー |
| 4.アドレス帳 | ■WinXP 【バックアップ】「*.wab」名で検索する またはアドレス帳を開き「ファイル」→「エクスポート」→「アドレス帳(WAB)」をクリック 【復元方法】「ファイル」→「インポート」→「アドレス帳」 ■Win7 アドレス帳のバックアップ(Windowsメール、Windows Live メール) [Windows Liveメール 2011-2012] アドレス... Q&Aページ サポート VAIO ソニー [Windows Liveメール 2009] アドレス帳をエ... Q&Aページ サポート VAIO ソニー アカウント情報のバックアップ [Windows Liveメール 2011-2012] 設定済み... Q&Aページ サポート VAIO ソニー [Windows Liveメール 2009] 設定済みアカウ... Q&Aページ サポート VAIO ソニー ■Win8 初心者でもわかる! Outlook のバックアップ・・・・・Outlook ではメールや連絡先などのデータは「PST ファイル」というファイルに保存されます。このため、PST ファイルをバックアップすれば、メールや連絡先などを一度にバックアップできます。 |
| 5.MS-IME辞書 | ■WinXP 【バックアップ】MS-IMEツールバーの「辞書ツール」ボタンをクリック(Win98/Meの場合「プロパティ」→「辞書/学習」タブの辞書ツールをクリック)。「ツール」メニューから「一覧の出力」をクリックして適当な場所に保存する。 【復元方法】MS-IMEツールバーの「辞書ツール」ボタンをクリック(Win98/Meの場合「プロパティ」→「辞書/学習」タブの辞書ツールをクリック)。「ツール」メニューから「テキストファイルからの登録」をクリックし保存したフォルダを指定して「開く」をクリック。 ■Win7 [Windows 7] IMEに登録した単語のバックア... Q&Aページ サポート VAIO ソニー ■Win8.1 Microsoft IME ユーザー辞書の移行方法 -保存した Microsoft IME 辞書ファイルを読み込む (Windows 8.1-8 PC) - Microsoft atLife |
| B.バックアップすべき設定 | バックアップ方法 |
| 1.インターネットの設定 | 【バックアップ】手作業でメモをとる |
| 2.メールの設定 | 【Outlook Express】 【バックアップ】「ツール」→「アカウント」→「メール」タブで保存するメールのアカウントを選択し「エクスポート」ボタンをクリックする。 【復元方法】「ツール」→「アカウント」をクリック。「メール」タブの「インポート」をクリック 【Windowsメール】 「Windows(R)メール」各アカウントのバックアップ手順<Windows Vista(R)> 【動画手順付き】: dynabook.comサポート情報 【Windows Liveメール】 [FAQ番号029095]Windows Liveメール : 電子メール アカウントのバックアップと復元方法|FAQ Search|エプソンダイレクト 【OutLook】 Outlookについては、バージョン2007以降は、メールアカウントをバックアップしたり復元したりする機能がない。メモをとるか、プロバイダからの書類を見てください。 |
| 3.ダイアルアップ接続アカウント | 【バックアップ】「ユーザー名」や「プロバイダから送付された電話番号」等を手作業でメモをとる |
DOSコマンドを利用したバックアップ方法もあります。
<Windows XP で、Xcopyコマンドを利用して書き換えたファイルだけをバックアップする方法>
Support.Jp.Dell.Com - Q&A詳細情報
<Win98/MeでMS-DOS上からXcopyコマンドを利用してマイドキュメントフォルダ内のデータをバックアップする方法>
Q&A事例 [9102-7231] - AzbyClub - サポート 富士通
<MS-DOS起動用ディスクからコンピューターを起動し、DOS上でファイルのバックアップコピーをフロッピーディスクに取る方法>
DOS上でファイルのバックアップ-コピーをフロッピーディスクに取る方法
<Windows上でバックアップが出来ない場合の対処方法>
NEC パーソナル商品総合情報サイト 121ware.com サポート情報番号 005635
Support.Jp.Dell.Com - Q&A詳細情報
<Win98/MeでMS-DOS上からXcopyコマンドを利用してマイドキュメントフォルダ内のデータをバックアップする方法>
Q&A事例 [9102-7231] - AzbyClub - サポート 富士通
<MS-DOS起動用ディスクからコンピューターを起動し、DOS上でファイルのバックアップコピーをフロッピーディスクに取る方法>
DOS上でファイルのバックアップ-コピーをフロッピーディスクに取る方法
<Windows上でバックアップが出来ない場合の対処方法>
NEC パーソナル商品総合情報サイト 121ware.com サポート情報番号 005635
メーカー製パソコンに付属するバックアップソフトを利用する(富士通、NEC、シャープ、ソニー)
システム丸ごとバックアップはできないがファイルやフォルダおよび設定のバックアップには役立ちます。
自分のパソコンに付いているバックアップソフトを確認し、一度試してみましょう。
【必見!】WindowsXPを搭載した、NEC製パソコンをお持ちの場合、Web上で121wareの「自動設定ナビ」が自動でバックアップしてくれます。
121ware.com サポータる 自動設定ナビ(121ware.comに登録が必要)
自分のパソコンに付いているバックアップソフトを確認し、一度試してみましょう。
| メーカー | 付属のバックアップソフト | 内 容 |
|---|---|---|
| 富士通 | FM-Vかんたんバックアップ | CDやDVDに保存することも可能 |
| NEC | バックアップNX | スケデューリング機能あり |
| シャープ | 安心楽々引越しパック | |
| ソニー | HD革命/BackUpバンドル版 | システム丸ごとバックアップ可 HD以外のメディアに保存できない |
121ware.com サポータる 自動設定ナビ(121ware.comに登録が必要)
フリーのバックアップソフトを利用する
AOMEI Backupper Standard 2.0 ★おすすめ
パソコン丸ごとバックアップするには、最適です。ファイルのバックアップもできますが、私は丸ごとバックアップしか使っていない。
Acronis True Imageなどの市販ソフトもいいが、バージョンが変わるごとに購入しないとならないので、お金がかかります。PCが何台もあるとお手上げです。こういった時に、役立つのがこのフリーソフトです。とても、フリーソフトとは思えないほど、内容がいい。
PEベースのブータブルCDが作成可能。UEFIブート用やレガシーブート用、それぞれ作れます。WinXP/Vista/7/8/8.1。64ビットに対応。スケデュールバックアップ可能。最も気に入っています。
当サイトの Link集 に収録しています。
Acronis True Imageなどの市販ソフトもいいが、バージョンが変わるごとに購入しないとならないので、お金がかかります。PCが何台もあるとお手上げです。こういった時に、役立つのがこのフリーソフトです。とても、フリーソフトとは思えないほど、内容がいい。
PEベースのブータブルCDが作成可能。UEFIブート用やレガシーブート用、それぞれ作れます。WinXP/Vista/7/8/8.1。64ビットに対応。スケデュールバックアップ可能。最も気に入っています。
当サイトの Link集 に収録しています。
Sync With ★おすすめ
スケデュールを作成して、ファイルを簡単にバックアップできる。AからBのフォルダへとコピーするだけの単純なものですが、単純なだけに利用しやすい。また、速い。日々ごとのバックアップにこれを利用しています。
Win8.1には、「ファイル履歴」というのがあるので、それを利用すればよいが、それ以外のWindowsでは、Sync Withを利用するようにしています。
バックアップファイルは圧縮されていないので、USBなどにバックアップしておけば、それを取り出せば、どのパソコンからも見れるので便利です。
お手軽フォルダ同期 Sync with|IO.APPs|IODATA アイ・オー・データ機器
Win8.1には、「ファイル履歴」というのがあるので、それを利用すればよいが、それ以外のWindowsでは、Sync Withを利用するようにしています。
バックアップファイルは圧縮されていないので、USBなどにバックアップしておけば、それを取り出せば、どのパソコンからも見れるので便利です。
お手軽フォルダ同期 Sync with|IO.APPs|IODATA アイ・オー・データ機器
Partition Saving
MS-DOSの起動ディスクからドライブのバックアップが行える。パーティション全体をイメージ化したり、MBRやパーティションテーブルのみを保存することができる。ただし保存先の指定にNTFSのドライブを利用することができない。
RealSync
バックアップしたいフォルダが決まっている場合2つのフォルダを同期させることができる。私も使っています。
BunBackup
高度な設定も可能。ワイルドカードが使用できる。
バックアップ・リカバリ(https://ww.nsknet.or.jp/ino/)
バックアップ・リカバリ(https://ww.nsknet.or.jp/ino/)
PE Builder、KNOPPIX,UltimateCD、SystemRescueCDなどのブータブルCDを利用する
「PE Bulider」
NTFSボリュームやネットワークドライブにGUIでアクセスできる。USB接続ドライブも認識。「xcopy」コマンドも使用可。
これは本当に役に立ちます。Safeモードで起動せず、システムの復元や前回正常起動時の起動に失敗、そして回復コンソールも駄目な時でも動いてくれました。
そしてSystem Volume Informationフォルダから適当な復元ポイントのDefault、Software、Security、System、SamファイルをSystem32のconfigフォルダに入れ替えるとWindowsが立ち上がることがあるのです。ダメもとでやってみると結構成功します。名前を変えたりする時にものすごく時間がかかるのが難点ですが。
外付けハードディスクも認識するのでレジストリをバックアップして作業が行えるので便利。
これは本当に役に立ちます。Safeモードで起動せず、システムの復元や前回正常起動時の起動に失敗、そして回復コンソールも駄目な時でも動いてくれました。
そしてSystem Volume Informationフォルダから適当な復元ポイントのDefault、Software、Security、System、SamファイルをSystem32のconfigフォルダに入れ替えるとWindowsが立ち上がることがあるのです。ダメもとでやってみると結構成功します。名前を変えたりする時にものすごく時間がかかるのが難点ですが。
外付けハードディスクも認識するのでレジストリをバックアップして作業が行えるので便利。
「KNOPPIX」
Linuxの1CD版。
- 付属の「Konqueror」を利用して、GUIでドラッグアンドドロップ操作によりバックアップが可能。
ただし保存するディスクはFAT32でフォーマットされている必要がある。また、「Konqueror」を利用すると、ネットワーク経由で他のコンピュータの共有フォルダにバックアップすることが簡単にできるで便利です。
KNOPPIX 3.6でデータをレスキュー
- 付属の「Partition Image」ツールを使用すればFAT32ドライブへパーティション単位でバックアップができます。
ただ、バックアップ元のパーティションをマウントするとバックアップできないので注意してください。
ターミナルエミュレータを起動→「$ su - 」「# partimage」と入力して起動。
knoppix・・・・Knoppixを使ってWindowsデータを操作する方法
@IT:パーティションを丸ごとバックアップするには
- 付属の「QTParted」ツールを使用するとデータを保持したまま、パーティションサイズを変更したり、新しいパーティションを作成することができる。またパーティションの位置を移動したり、アクティブパーティションを切り替えることも可能
「Kメニュー」→「システム」→「QTParted」から起動
knoppix・・・・Knoppixを使ってWindowsデータを操作する方法
QTParted パーティション設定ツール
- 付属の「K3b」をを使用すると、CD-RやDVD-Rにデータをバックアップできます。
Kメニュー→「マルチメディア」→「K3b」から起動
緊急起動用OSとしてKNOPPIXを利用する手引き
- MBRのバックアップやリストアができます。
MBR・bootセクタのバックアップ、マルチブートについては下記サイトが詳しい。
ITAYA's Home Page Windows TIPS マルチブート デュアルブート コントロールパネル リモートデスクトップ リモートアシスタンス
- 付属の「shred」を利用するとハードディスク内のデータを消去できる
@IT:ファイルを完全に消去するには
- 付属の「ClamAV」を利用すると、ウィルスの検出と駆除が出来ます。
まず、最新の定義ファイルをダウンロードします。root権限から「freshclam」コマンドを実行する。
次に、「clamscan -r -i /media/hda1/」とコマンドを実行してスキャンする。
「Ultimate Boot CD」
1枚のCDに殆どのトラブル関連ツールが約100種類入っています。英語版ですが使えれば最高!。使えればネ。
「System Rescue CD」
QTParted(パーティション変更)、GNUparted(パーティション管理)、Partimage(バックアップ)が使える。Linax用ツール。
シェアーウェアー
・Drive SnapSot1.35・・・・使用期限が過ぎるとバックアップは行えなくなるが、書き戻しは可能。仮想イメージとしてマウント可能
・Drive SnapSot1.35・・・・使用期限が過ぎるとバックアップは行えなくなるが、書き戻しは可能。仮想イメージとしてマウント可能
市販ソフトを購入・・・・お金がかかりますが簡単で確実です。
AcronisTrue Image
Windows を起動し、Acronis True Imageのプログラムを利用すると、HDDまるごと、パーティションのみ、ファイル・フォルダのみ、の内どれかを選択し、イメージ化してバックアップすることができます。
また、起動用レスキューメディア(起動ディスク、ブータブルCD、製品CD)から起動して、バックアップと復元を行うことが可能。
私もよく利用しています。最悪Windowsが起動しないときでもAcronisTrue Imageの製品CDからバックアップが可能。再インストール後「バックアップイメージの参照」により見たいファイルを参照でき、必要であれば好きなファイルを取り出すこともできます。
「ハードディスク全体のイメージ作成」の場合のみ、MBRが保存されます。「パーティション単位のイメージ作成」の場合には、MBRは保存されません。異なった容量のハードディスクに、MBRも含めてハードディスクの内容をコピーするには、「ディスクのクローン作成」機能を利用します。
また、Acronis セキュアゾーンというリカバリ領域をHDDのパーティションの空き領域や未割り当て領域作成して、そこにバックアップしておくという方法もあります。この場合、コンピュータ起動時に「Acronis Startup Recovery Manager」と表示されるので、そのときに「F11」キーを押すと、Acronis True Imageが起動します。Windowsが起動しなくても、たとえリカバリCDがなくても、直接HDDから復元させることが出来るので大変便利です。
また、起動用レスキューメディア(起動ディスク、ブータブルCD、製品CD)から起動して、バックアップと復元を行うことが可能。
私もよく利用しています。最悪Windowsが起動しないときでもAcronisTrue Imageの製品CDからバックアップが可能。再インストール後「バックアップイメージの参照」により見たいファイルを参照でき、必要であれば好きなファイルを取り出すこともできます。
「ハードディスク全体のイメージ作成」の場合のみ、MBRが保存されます。「パーティション単位のイメージ作成」の場合には、MBRは保存されません。異なった容量のハードディスクに、MBRも含めてハードディスクの内容をコピーするには、「ディスクのクローン作成」機能を利用します。
また、Acronis セキュアゾーンというリカバリ領域をHDDのパーティションの空き領域や未割り当て領域作成して、そこにバックアップしておくという方法もあります。この場合、コンピュータ起動時に「Acronis Startup Recovery Manager」と表示されるので、そのときに「F11」キーを押すと、Acronis True Imageが起動します。Windowsが起動しなくても、たとえリカバリCDがなくても、直接HDDから復元させることが出来るので大変便利です。
その他の市販ソフト
・BACKUP MASTER4(フロントライン)
・Norton Ghost(シマンテック)
・DriveImage
・HDClone
・HD革命(アーク情報システム)
・Bluest Image Backup(ジャングル)
・LB Image Backup(ライフボート)
Windowsが起動しない場合のバックアップ方法は「2.Windowsが起動しない」に記載・・・MS-DOS、Acronis、Patition Saving等について
・Norton Ghost(シマンテック)
・DriveImage
・HDClone
・HD革命(アーク情報システム)
・Bluest Image Backup(ジャングル)
・LB Image Backup(ライフボート)
Windowsが起動しない場合のバックアップ方法は「2.Windowsが起動しない」に記載・・・MS-DOS、Acronis、Patition Saving等について
DOS起動ディスクを作成し、外付けハードディスクを認識させるドライバを組み込み、D2Fやvfcopy,drvcpy,xcopyなどを入れてバックアップする
PE BuilderやKNOPPIX、Acronis True Imageが利用できないような古いWin98パソコンの場合、私はDOS起動ディスクを作成して「xcopy」コマンドを入れたり、フリーソフトから「D2F」「vfcopy」「drvcpy」のexeファイルや「XCOPY.EXE」などを起動FDにコピーしています。DOSでUSB外付けハードディスクを認識させる為、DOS用ドライバを入手して起動ディスクに入れています。そして外付けHDDにバックアップしています。
USB外付けハードディスクを認識するDOS起動ディスクを作成する方法
- DOS起動ディスクを作成する
DOS起動ディスクの作成の詳細 - 起動ディスクにUSB用ASPIマネージャをコピーする
NOVACの「HDDもっとはいーるKit」に含まれるUSBASPI..SYSなどを利用する - 起動ディスクにASPIドライバをコピーする
NOVACの「HDDもっとはいーるKit」に含まれるDI1000DD.SYSなどを利用する - CONFIG.SYSを書き換えてドライバがロードできるようにする
私の場合は下記の様に書き換えました
BUFFERS=20
FILES=40
DOS=HIGH,UMB
DEVICE=HIMEM.SYS
DEVICE=EMM386.EXE
DEVICEHIGH=BILING.SYS
DEVICEHIGH=JFONT.SYS /MSG=OFF
DEVICEHIGH=JDISP.SYS /HS=LC
DEVICEHIGH=JKEYB.SYS /106
DEVICEHIGH=ANSI.SYS
DEVICEHIGH=OAKCDROM.SYS /D:CD001
DEVICE=USBASPI.sys
DEVICE=di1000dd.sys
LASTDRIVE=Z
- フリーソフトの「d2f」「vfcopy」「drvcpy」のexeファイルやHDから「XCOPY.EXE」などを好みに応じて起動FDにコピーします
「D2F」はWindows95/98/NTのFAT形式のメディアをバックアップするには最適かなと思います。私のWindows98パソコンはメモリ32MBしかないので、Acronis TrueImageが使えないのでこのソフトを使用して、外付けハードディスクにバックアップをしています。MS-DOS起動ディスク1枚で簡単に行えます。2GBのHDDでバックアップにかかる時間は約35分でした。
D2F・・・・・D2F(MS-DOS - ユーティリティ)(使用例:A:\>d2f s c: e:lavie cドライブをeドライブのlavieフォルダに保存)
vfcopy・・・どすこまんど (使用例:A:\>vfcopy -r -s -h c:\mydocu~1 d:\bak)
drvcpy・・・PC-9821ソフトウェアのページ(FATファイルシステム1ドライブを丸ごとコピー、バックアップ、リストアできるソフト)
xcopy・・・ハードディスクからコピーする。(使用例:A:\>xcopy /s /e /v c:\mydocu~1 d:\bak)
私はこれらをFD1枚目にコピーし、2枚目にfdisk,scandisk,formatとDisk Salvage toolsなどをコピーして利用しています。
【DOSドライバ&ツール リンク集】
Stray Penguin - どんがらりん(DOSブータブルCDを作る)