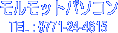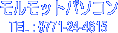トラブルの種類に応じた解決策
トラブルの種類
トラブル発生! さて、どこで調べたらいいか?
インターネットの検索からキーワードを入れて調べる
ヤフーやグーグルの「検索窓」に調べたいことをキーワードで入力すると関連するサイトが表示されます。最も、手っ取り早い方法ですが、ただ、その情報を鵜呑みにすると、余計悪くなる場合もあります。
Windowsに関するトラブルやマイクロソフトの製品で分からないことがあればここのサイトで調べるといい。
Internet Explorerの画面にある
?アイコン、又は、「ヘルプ」メニューをクリックし、「オンラインサポート」をクリックすると、マイクロソフト サポートページにつながります。ただ、IE9の場合、右クリックして、メニューバーを表示してからでないと、「ヘルプ」メニューが表示されません。
※特に、サポートページ画面の下の方に記載されている以下の二つのサイトは役立ちます。
★ Fix it ソリューションセンター ・・・トラブルシューティングツールをダウンロードして修復する。
★ マイクロソフト コミュニティ ・・・・・・同じようなトラブルがあれば、参考になります。但し、サインインが必要。
エラーメッセージが表示される場合は、下記のサイトで検索する
★ エラー メッセージの検索 ・・・・・・・Microsoftサポート検索窓にメッセージの一部を入力すると、候補が表示されます。
Google検索などでは、「エラー」または「エラー メッセージ」と入力し、続けてエラー コードを入力すれば、検索できます。たとえば、「エラー
"ファイルが見つかりません" 製品名」と入力して検索します。
インターネットにある「トラブル解決サイト」で調べる
注意事項
トラブルを修復する時、どうしても設定の変更が伴います。その変更が正しければいいのですが、もし直らない場合、余計に悪くなることもあります。
修復前の状態にいつでも戻せるよう、事前に復元ポイントの作成やレジストリのバックアップを行ってください。また、重要な書類が保存されているなら、それもバックアップしておけば、更に安心できます。
上記のマイクロソフト サポートオンラインで、自分のWindowsのバージョンに応じて、検索窓に、「バックアップ xp」、「バックアップ vista」、「バックアップ 7」、「バックアップ 8」のいづれかを入力すれば、Windows付属のバックアップツールの使い方が書かれたサイトが表示されます。
メーカー製のパソコンには、メーカー独自のバックアップソフトやサポートツールがインストールされています。まず、それを利用すべきです。どのツール、ソフトが自分に合っているかは、試してみるしかありません。
個別の機器やソフトに関するトラブルはどこで調べるか
トラブルの原因がハード(機器)にあるのか、ソフト(OSやアプリ)に問題があるのか分からない時
最初に、ハード面(特にHDDとメモリはよく壊れる)に異常がないかを、チェックしておくべきでしょう。
ハードに問題があるのに、ソフトの修復作業(再インストールなど)をいくら行なっても無駄だからです。まず、接続しているすべての周辺機器をいったん外して起動してみましょう。
それで問題が起きなければ、外した機器(ドライバ含む)に原因があると推測できます。
突然キーボードで文字入力できなくなった時、ハード(キーボード本体)が壊れているのか、ドライバソフトに問題があるのかよく分からない時があります。
キーボードを別のものと替えてみるのも一つの方法ですが、ブータブルCD(WindowsPE3.0など)を利用してみる方法もあります。WindowsPE3.0、KnoppixやBartPEで文字入力ができれば、キーボード本体には問題がないと分かるので、「システムの復元」で解決できる可能性が高い。
パソコンの調子がおかしくなった時、ブータブルCDを利用すると、ハードに問題があるのか、ソフトに問題があるのかを切り分けるのに大変役に立ちます。
Windowsが起動できる場合は、「デバイスマネージャー」の画面で、×印や?印がついていないか確認しましょう。
各機器・ソフトメーカーのホームページでサポート情報を調べる
どこにそのページがあるのか分かりにくい場合、上記「検索窓」で該当の機器名やソフト名を入力すると必ず見つかります。
機器・ソフトに付属していた説明書は必ず読んでください。説明書をなくさないように私は各機器・ソフトの箱ごとまとめて保管しています。
どうしても分からない場合は、メーカーに直接電話で聞くしかありません。変にいじくり回すよりも、結果的には、聞いた方が早く解決することが多い。
個別ソフトについては、ソフトの画面から、メニューバーにある「ヘルプ」で調べる
ヘルプのどこに書いてあるのか探すのが面倒ですね。読んでも分からないことが多いんです。該当ソフトを開き、「ヘルプ」メニューのプルダウンメニューにメーカーのサポートサイトが表示されていればそこをクリックしてメーカーのWebサイト上で調べることも可能です
その他、知っておくと、ちょっと便利
ルーターの設定画面を表示するためのアドレス、ユーザー名、パスワード(メーカー別)
ルーターの
メーカー |
ルーターの設定画面を
表示する時に使うアドレス |
ユーザー名
(初期値) |
パスワード
(初期値) |
| バッファロー |
192.168.11.1 |
新しいのはadmin
古いのはroot |
新しいのはpassword
古いのは空欄 |
| COREGA(コレガ) |
192.168.1.1 |
root |
空欄 |
| Logitec(ロジテック) |
192.168.2.1 |
admin |
admin |
| Aterm |
192.168.0.1 |
admin |
自分で作成 |
| PLANEX |
192.168.111.1 |
admin |
password |
NTT西日本
(ひかり電話対応ルーター) |
192.168.1.1 |
admin ないし
user |
自分で作成 |
CTU(加入者網終端装置)
IPアドレス:192.168.24.1 |
https://ctu.fletsnet.com |
お客様ID
「お申込内容のご案内」 |
アクセスパスワード
「お申込内容のご案内」 |