モルモットパソコンは、京都府亀岡市西つつじヶ丘にある、小さなパソコン教室です。近くに、サンスポーツやつつじヶ丘小学校があります。
Excel/Wordなどの授業以外に、パソコンの修理も行なっています。土日も営業しています。入会金不要。毎日、無料体験実施中。初心者や年配の方が多いです。
初心者の為のパソコントラブル予防策

ここで書かれている防止策は、最低限、これだけは行っておくべき、というものです。これによって、全てのトラブルを防止できるものではありません。
既にトラブルに遭遇してしまった場合には、別のページ トラブル解決策 をご覧ください。
【目次】
メンテナンスの実施とセキュリティ対策の実施
パソコントラブルを防止するためには、メンテナンスの実施とセキュリティ対策の実施が必須です。ただ、メンテをいくら施しても、パソコンは機械なので、必ず壊れる時が来ます。重要なファイルを失わない為にも必ず事前にバックアップしておくことが重要です。
■Windows8/8.1をお使いの方
Windows8/8.1には、「自動メンテナンス」機能が備わっているので、それに任せるとよい。下記の項目を一つ一つ手動で実施する必要はありません。
現在、問題が発生しているかどうかを確認する方法をよく知っておき、問題が発生しているのに、問題を放置したままにしないことが重要です。
■WindowsXP/Vista/7をお使いの方
「自動メンテナンス」機能がないので、自分で下記の項目を実施しないといけない。Windows Updateが「自動更新」設定でも、たまに、手動で行った方が良い。
Windows8/8.1には、「自動メンテナンス」機能が備わっているので、それに任せるとよい。下記の項目を一つ一つ手動で実施する必要はありません。
現在、問題が発生しているかどうかを確認する方法をよく知っておき、問題が発生しているのに、問題を放置したままにしないことが重要です。
■WindowsXP/Vista/7をお使いの方
「自動メンテナンス」機能がないので、自分で下記の項目を実施しないといけない。Windows Updateが「自動更新」設定でも、たまに、手動で行った方が良い。
メンテナンスの実施項目 セキュリティ対策の実施項目
Windows8/8.1の「自動メンテナンス」機能について
Windows8/8.1には、自動メンテナンス機能が付いています。セキュリティとメンテナンスを自動でおこなってくれます。「Windows Defender」(ウィルス・スパイウェアー対策ツール)と「Windowsファイアーウォール」が最初からWindowsに組み込まれています。自分で市販のウィルス対策ソフトを購入して、利用することもできます。その場合、競合しないよう、自動的にWindows Defenderが無効にされる。なので、通常、何もしなくてもいいのですが、セキュリティやメンテナンスに問題が発生した場合には、自分で対応しなければならない。
問題が発生しているかどうか、どこで確認するのか
「アクションセンター」で、セキュリティとメンテナンスを管理しています。問題の有無は、デスクトップ画面右下の白い旗のアイコン上に、表示されます。また、メンテナンス実行中の時は、白旗のところに時計が表示されます。
下記の画像のように、問題がなければ、白旗の上にマウスを置くと、「問題は検出されませでした」と表示されます。自分のパソコンで確認してみましょう。
問題があれば、このアイコン上に赤い×印と、「○個の重要なメッセージ」が表示されます。その時は、アクションセンターを開いて対処しないといけません。危険信号を見落とさないためにも、このアイコンの状況を注意して確認することが大事です。

アクションセンターを開くには、白い旗を右クリックして、「アクションセンターを開く」をクリックします。
すると、次々項の画像のようなアクションセンター画面が開きます。
下記の画像のように、問題がなければ、白旗の上にマウスを置くと、「問題は検出されませでした」と表示されます。自分のパソコンで確認してみましょう。
問題があれば、このアイコン上に赤い×印と、「○個の重要なメッセージ」が表示されます。その時は、アクションセンターを開いて対処しないといけません。危険信号を見落とさないためにも、このアイコンの状況を注意して確認することが大事です。

アクションセンターを開くには、白い旗を右クリックして、「アクションセンターを開く」をクリックします。
すると、次々項の画像のようなアクションセンター画面が開きます。
メンテナンスの実行時刻を変更する
自動メンテナンスは、初期設定では、毎日午前3:00にバックグラウンドで行われることになっています。この時間に、パソコンの電源が入っていて、ネットに接続されていなければ、次回パソコンを起動した時にメンテナンスが勝手に始まります。すると、パソコンが重たくなって、すぐには使いづらいといったことが起きます。
パソコンの電源を切らない方は、それでいいのですが、ほとんどの方が午前3:00には、パソコンの電源が切られた状態にあるのではないでしょうか。
メンテナンス タスクの実行時刻(毎日)を、昼休みの12:00のように、パソコンに電源が入っていて、かつ、パソコンに触らない時間帯に変更したほうがいいでしょう。
時刻の変更は、下画面の自動メンテナンス欄の「メンテナンス設定の変更」をクリックして、行ってください。
パソコンの電源を切らない方は、それでいいのですが、ほとんどの方が午前3:00には、パソコンの電源が切られた状態にあるのではないでしょうか。
メンテナンス タスクの実行時刻(毎日)を、昼休みの12:00のように、パソコンに電源が入っていて、かつ、パソコンに触らない時間帯に変更したほうがいいでしょう。
時刻の変更は、下画面の自動メンテナンス欄の「メンテナンス設定の変更」をクリックして、行ってください。
セキュリティに問題がないか、アクションセンターでチェックしてみる
ファイアーウォール、ウィルス対策、スパイウェアー、インターネットセキュリティ、ユーザーアカウント制御が有効になっているかを確認してください。
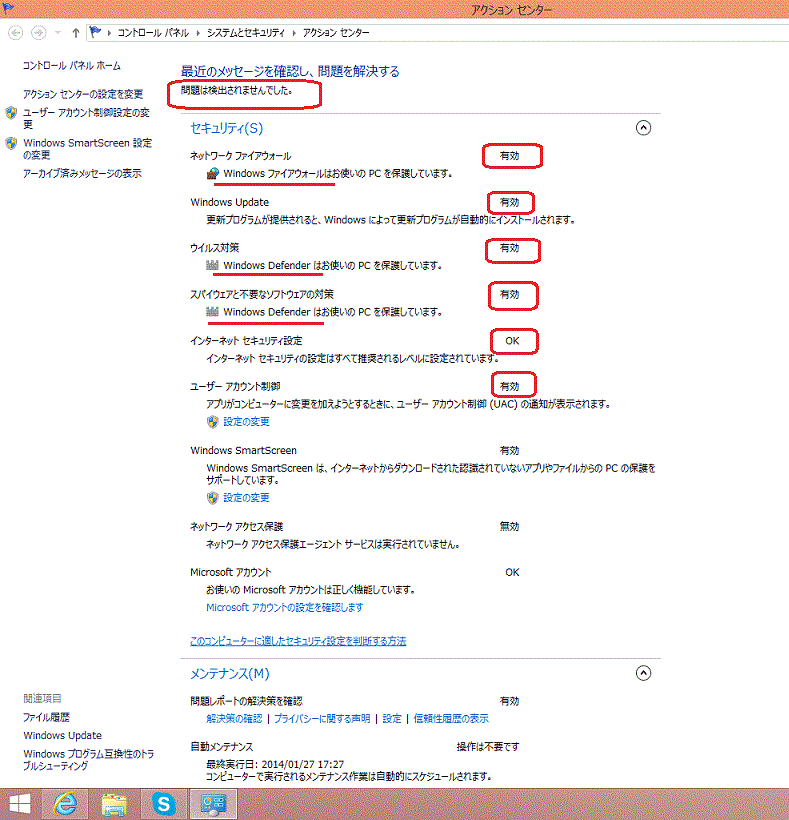
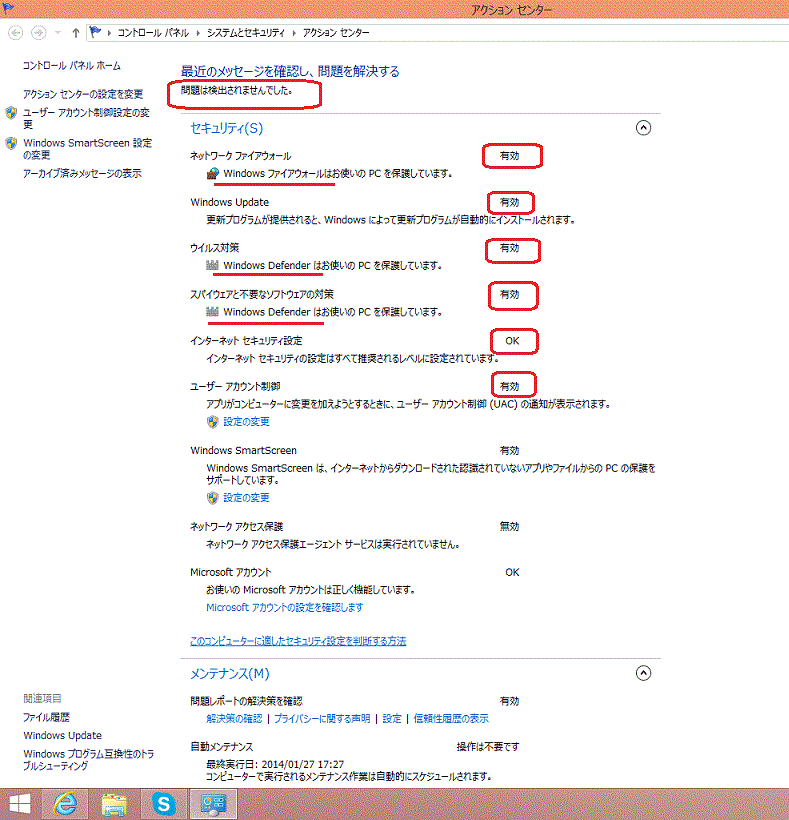
メンテナンスに問題がないか、アクションセンターでチェックしてみる
自動メンテナンスの最終実行日を確認し、毎日ちゃんと行われているか確認します。ただ、表示された時刻に全ての項目のチェックが完了したかというと、そうとも言えない。その時間に始まったのは事実ですが、すべて完了しているとは限らない。短時間でパソコンを切ってしまう方は、中途半端で終わっている可能性が高い。
月1回程度、空いた時間に、「メンテナンス開始」(下記画像参照)をクリックして、そのまま2~3時間放っておいて、完全メンテすることが大事です。
完全メンテには、ドライブのチェックやウィルス検査等全てが含まれるので、結構時間がかかる。
ドライブの状態欄を見てみると、HDDの状態もチェックしてくれています。HDDに何か問題が生じれば、直ちに教えてくれます。
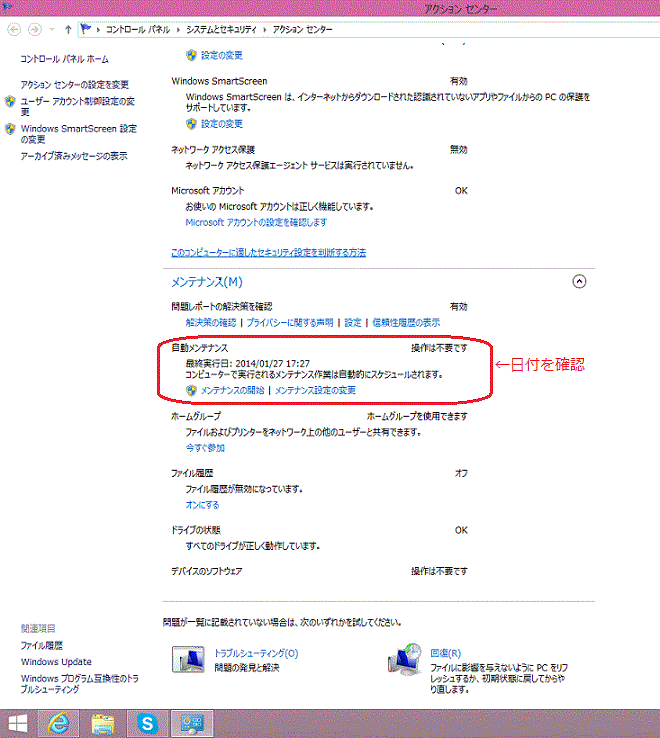
月1回程度、空いた時間に、「メンテナンス開始」(下記画像参照)をクリックして、そのまま2~3時間放っておいて、完全メンテすることが大事です。
完全メンテには、ドライブのチェックやウィルス検査等全てが含まれるので、結構時間がかかる。
ドライブの状態欄を見てみると、HDDの状態もチェックしてくれています。HDDに何か問題が生じれば、直ちに教えてくれます。
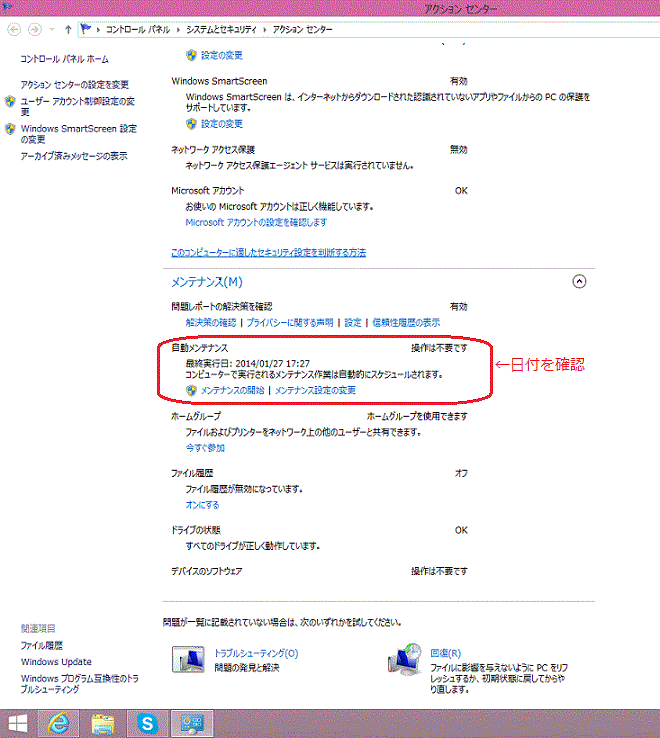
モルモットパソコンのおすすめ
Windows8/8.1以外の方は、「Microsoft Security Essentials」(無料のウィルス・スパイウェアー対策ソフト)を利用する。
Windows XP/Vista/7をお使いの方が対象。但し、ファイアーウォール機能は付いていないので、必ず、「Windowsファイアーウォール」を有効にして下さい。
もし現在、ウィルス対策ソフトやスパイウェアー対策ソフトを使用していないのであれば、上記のMicrosoft製品をダウンロードして使ってみてください。
Windows8/8.1には、最初から、ウィルス・スパイウェアー対策ソフトである「Windows Defender」が組み込まれています。
ウイルス、スパイウェア、マルウェア対策 Microsoft Security Essentials
もし現在、ウィルス対策ソフトやスパイウェアー対策ソフトを使用していないのであれば、上記のMicrosoft製品をダウンロードして使ってみてください。
Windows8/8.1には、最初から、ウィルス・スパイウェアー対策ソフトである「Windows Defender」が組み込まれています。
ウイルス、スパイウェア、マルウェア対策 Microsoft Security Essentials
「ルーター」を利用する・・・・・マジでおすすめ!これだけでかなりの方がウィルスから救われています。
モデムとパソコンの間に、この機器を設置すると、不正侵入を防ぐのに大変効果があります。たとえパソコン1台だけでも導入する価値はあります。
セキュリティ対策ソフトが不要という事ではありません。
セキュリティ対策ソフトが不要という事ではありません。
このページで使用している用語の解説
お客様に私が「パソコンで一番大事なのはWindowsUpdateですよ」というと「WindowsUpdateって何?」と聞かれることが本当に多いです。
初心者にとって、パソコン用語は大変分かりにくいものです。
用 語 説 明 Windows Update Update(アップデート)という英語は「新しくする」とか「最新のものにする」という意味です。
パソコンを動かす基本のシステム(OS)はWindows(ウインドウズ)です。システムにはプログラムミス(バグ)やセキュリティの弱点(セキュリティホール)がたくさんあります。これらはあとで少しづつ発見されてくるものなのです。これら次々と発見される不具合をそのたびに修正してOSを「最新のものにする」のがWindows Update(ウインドウズアップデート)です。
ウィルスや悪質な攻撃からWindowsを守り、Windows(OS)を常に「最新の状態」に保つ為にはMicrosoftのWebサイトから「セキュリティ修正プログラム」や「ソフトウェアーやドライバの更新」を自分のパソコンに「ダウンロード」しなければいけません。
そしてそのプログラムがパソコン内部で正常に働くように「インストール」しなければならないのです。
WindowsUpdateの操作を行うと、このダウンロードからインストールまで全部やってくれるのです。
私の経験では、ウィルスに侵入された方の殆どがこのWindowsUpdateを正しく実施していませんでした。
Windows Updateとインターネットソフト(ブラウザソフト)やメールソフトの適切な設定が行なわれていれば、ウィルスの侵入をかなり防ぐことができます。ダウンロード(download)
インストール(install)ダウンロードとはネットワークなどで接続されたどこか別にあるサーバー(コンピュータ)等からソフトやデータを自分のパソコンに取り寄せること。
インストールとはアプリケーションソフトやその他のソフトをパソコン(ウィンドウズ)で使えるように設定すること。「導入」や「組み込み」ともいわれる。インターネット上からソフトを調達する場合、「ダウンロード」をして「インストール」をして初めて使えるようになるのです。言葉は少しややこしいですが、実際に何かソフトをダウンロードしてみるとよく分かります。(一般的には圧縮されたファイルをデスクトップ上にダウンロードして、そのファイルをダブルクリックすると解凍され、さらにその中のsetup.exeをダブルクリックするとインストールが始まるようになっている場合が多い。Microsoft Update 上記のWindows Updateに加えてWordやExcelなどのMicrosoft Office、Microsoft Exchange Server、Microsoft SQL Server を始めとする数多くの Microsoft 製品のソフトを最新の状態に保つことができます。
Microsoft Updateが利用できる一般ユーザー向けの製品は、Windows XP/2000とOffice XP/2003です。Windows Me/98などの古い製品ではインストールできないので、従来のWindows Updateを使う必要があります。今迄OfficeUpdateを手動で行っていた方は自動でOffice製品をアップデート出来るのでWindows UpdateからMicrosoft Updateに切り替えると便利です。ただしMicrosoftのCD-ROMが必要になる場合があるので手元に用意しておかなければいけません。切り替えを希望する方はWindows Updateサイトのトップページの右画面にある「Microsoft Updateをアップグレードしてください」をクリックして変更してください。Windows XP Service Pack2
(略称Sp2Windows XP SP2とは、Windows XP の様々なセキュリティ問題を修正すると同時に、セキュリティ機能(一部のウイルス・クラッカーなどからの保護)を大幅に強化するアップデートプログラムのことです。
ネットワーク保護 (Windows ファイアウォールの機能強化など)・メモリ保護(バッファ オーバーランに対する保護強化など)・安全性の高い電子メール処理(添付ファイル制御の改善など)・ブラウズのセキュリティ強化(コンテンツに対する保護向上など)・コンピュータの保守性の向上(セキュリティ センターなど)の技術が使われています。
これら以外にもWindowsXP SP2には、Windows 機能の性能や安定性を改善するいくつかの更新が含まれています。ウィルス パソコンに侵入してトラブルを発生させる悪意のあるプログラムのこと。感染するとファイルを削除したり、個人情報を盗んだりします。、最悪の場合パソコンが動かなくなる場合があります。パソコンの動作が急に遅くなったりした場合、まず「ウィルス」や「スパイウェアー」の侵入がないか疑ってください。ウィルスはインターネットを通して他の人のパソコンにも感染します。感染手段は電子メール、ホームページ、ポートスキャンがあります。このウィルスを退治してくれるのがウィルス対策ソフトで、代表的なものに「ウィルスバスター」や「Norton Internet Security」「Norton Antivirus」等があります。これらのソフトをまずパソコンに入れて(インストールして)使えるようにします。
次に、ウィルスを殺す為には自分のパソコンにワクチンを用意しなければいけません。日々新しいウィルスが発生するのでその度ごとに、ウィルス対策ソフトを作っている会社から最新のワクチンを自分のパソコンに取込みしなければならないのです。このことを「アップデートする」といいます。このワクチンのことを「ウィルス定義」とか「パターンファイル」とかいいます。
このワクチンはあなたがウィルス対策ソフトの初期画面にある「アップデート」ボタンをクリックしてインターネットからパソコンに取込む方法とインターネットにつながってさえいれば何もしなくても自動的に取込んでくれる方法とがあります。
ウィルス対策ソフトはパソコンに1つしか入れてはいけないので注意してください。また日頃から怪しいサイトに近づかないとかわけの分からないメールを開かないといった注意も必要です。ファイアーウォール ファイアーウォールとは「防火壁」の意味で、外部からの不正侵入(ハッカー)や内部からの意図しない通信を遮断することによりパソコンを守ってくれます。
「ウィルスバスター」や「Norton Internet Security」にはこのファイアーウォール機能がついていますので新たに購入する必要がありません。ファイアーウォールソフトはパソコンに1つしか入れてはいけません。
Windows XPには「Windowsファイアーウォール」が最初から用意されていますが、パソコンの内部から外部への意図しない通信を遮断する機能はありません。
またルータにも簡易ファイアーウォール機能(アドレス変換機能とパケットフィルタ機能)があります。初期設定(デフォルト)では外部からの一方的な通信をすべて防御するようになっています(すべてのポートが閉じられている)。不正アクセスがパソコンに届く前にルータでシャットアウトされます。たとえパソコンが一台でもルータを設置するだけでセキュリティは大幅にアップします。ルータとファイアーウォールソフトを組合わせればセキュリティは大幅にアップします。できたら購入してください(個人的には高価なソフトより役に立つと考えています)。
ファイアーウォールには通信パケットのヘッダー部分にあるIPアドレスやポート番号等を調べ事前に設定した条件に従いその通信を通過させたり遮断したりするパケットフィルタ方式とアプリケーションプロトコルのレベルでいったんプロキシサーバーが中継し、詳細なチェックを行ってからクライアントに情報を渡すアプリーケーションゲートウェイ方式があります。
ファイアーウォールについて詳しく知りたい方はこちらをご覧ください→ファイアーウォールとは?スパイウェアー パソコンの操作履歴や個人情報を盗み作成元に送信する厄介なソフトのこと。最近、勝手にアダルトページにホームページを変えられたりするものが目立ちます。こういったスパイウェアーを退治してくれるのがアンチスパイウェアーソフトです。「ウィルスバスター」や「Norton Internet Security」にはこのアンチスパイウェアー機能が含まれています。しかしそれでもアンチスパイウェアー専用ソフトを別途導入したほうがより安全です。アンチスパイウェアーソフトを使用してもスパイウェアーが駆除できない場合が時々あります。本当に大変です。最悪の場合、Windowsの再インストールしか方法がない場合もあります。
ウィルス対策ソフトの時と同じように、日々新しいスパイウェアーが発生するので、その度ごとにアンチスパイウェアーソフトを作っている会社から最新の定義ファイルを自分のパソコンに取込みしなければなりません。このことを「アップデート」といいます。必ずアンチスパイウェアーソフトの初期画面からアップデートを行いましょう。ディスクエラーチェック
(又はスキャンディスク)ファイルが破損していないかディスクに異常が無いかをチェックします。ハードディスクの壊れた部分を使わないようにしたり、壊れかけたファイルを修復してくれます。(Windows98/Meではスキャンディスクといいます) ディスクデフラグ 一つ一つのファイルはハードディスク内にバラバラに記録されています。このファイルの断片化を解消するのがデフラグです。これによりパソコンのファイルの読み書きが速くなります。 ディスククリーンアップ ゴミ箱やインターネット関連の不要なファイルを整理します。ディスクの空き領域が増えます。不要な一時ファイルやクーキーを削除することはセキュリティ面でも効果があります。 バックアップ パソコンはいつか壊れるものです。いつ壊れてもいいように大事なファイルはコピーをしてCD-RWや外付けハードディスクに保存(バックアップ)しておくべきです。バックアップ専用ソフトを利用する方法もあります。セキュリティ対策は絶対必要ですが、セキュリティ対策を行っていたら100%安全という保障はありません。Windows Updateやセキュリティソフトのアップデートをきちんと行えば殆ど防げるのですがそれでも100%安全ではないのです。セキュリティソフトを機能しないようにしたり、誰にも発見されないように自分を隠すウィルスもいます。最悪の場合、重要データをバックアップしてWindowsを再インストールするしか方法がない時もあるのです。バックアップはやれば簡単にできるのですが、面倒くさいと思うのは私も一緒です。
1.メンテナンスの実施
下記1-1~1-3のメンテナンスを1~2ヶ月に一度必ず行なってください。パソコンを買った時から一度も実行したことがないといった方も結構あります。
セキュリティと直接関係はありませんが、パソコンの動きを快適にし、トラブルを予防、解消する為には必須の作業です。
1-1.ディスクのエラーチェックを実施(Windows98/Meの場合はスキャンディスク)
以下の方法にてハード ディスクに問題がないかどうかを調べて、エラーが発見された場合に修復することができます
■WindowsXPの場合
- 「スタート」メニューの「マイコンピュータ」をクリックします。
- 「マイコンピュータ」画面に表示されたドライブのうちCドライブ(通常では)を右クリックし「プロパティ」をクリックします。
- 「ツール」タブの「エラーチェック」欄の「チェックする」のボタンをクリックします。
- 下記の画面が表示されたら、「不良セクタをスキャンし、回復する」にを入れ「OK」をクリックします。
- フェーズ1からフェーズ4までのチェックが終わり、「ディスクの検査が完了しました。」と表示されたら「OK」をクリックします。これで終わりです。
■ファイル システム エラーを自動的に修復する通常使用しているファイルの状態のみをチェックし、エラーが発見された場合は自動的に修復します。比較的短時間にチェックすることができます。再起動を要求されるので「はい」をクリックして再起動します。こちらは不良セクタがないと分かっているときだけに利用します。
■不良セクタをスキャンし、回復する通常使用しているファイルだけでなく、未使用のファイルなどを含めたディスク全体の状態をチェックし、修復します。チェックするのに、多少時間がかかります。こちらを選択するとファイルシステムエラーの修復も同時に行いますので、上の「ファイルシステム エラーを自動的に修復する」のチェックは不要です。ディスク上のエラーは全て修復されます。
[002444]ハードディスクのエラーチェックをする方法を教えてほしい(Windows XP)【動画付】
■Windows98/Meの場合- 「スタート」の「プログラム」→「アクセサリ」→「システムツール」→「スキャンディスク」をクリックして起動する。
- 検査したいドライブ(通常Cドライブ)を選択しチェック方法は「完全」にチェックをいれ、「エラーを自動的に修復」にチェックを入れ「開始」をクリックしましょう。
- スキャンディスクが完了すると「結果レポート」が表示されます。ここに不良セクタが発生している場合はハードディスク自体に問題があるので、いつ壊れてもいいように重要なファイルをバックアップしておいた方がいいでしょう。
(参考:「セーフモード」をご存知の方はセーフモードでディスクエラーを行うとスムーズに行えます。)
1-2.ディスクデフラグの実施
最適化 (ディスク デフラグ) を実行することによって、ハード ディスクに保存されたデータを整理して、ファイルの読み書きを速くすることができます。
■WindowsXPの場合
- 「スタート」メニューの「マイコンピュータ」をクリックします。
- 「マイコンピュータ」画面に表示されたドライブのうちCドライブを右クリックし「プロパティ」をクリックします。
- 「ツール」タブの「最適化」欄の「最適化する」のボタンをクリックします。、「ツール」タブで「最適化する」をクリックします。最適化したいドライブを選択し「分析」をクリックします。分析結果に「最適化する必要はありません」と表示されたらデフラグは不要です。そうでなければ「最適化」(デフラグ)を行ってください。Cドライブ以外のドライブ(DとかEとか)があればそのドライブごとに同じことを繰り返してください。
- 「スタート」メニューの「プログラム」→「アクセサリ」→「システムツール」→「デフラグ」をクリックして起動する。
(参考:「セーフモード」をご存知の方はセーフモードでディスクデフラグを行うとスムーズに行えます。)
1-3.ディスククリーンアップの実施
不要なファイルやプログラムを削除する "ディスク クリーンアップ機能" を使用して、ハード ディスク ドライブの空き容量を増やすことができます
■WindowsXPの場合
- 「スタート」メニュの「すべてのプログラム」→「アクセサリ」→「システムツール」→「ディスククリーンアップ」をクリックして起動する。
- 「ドライブの選択」でCドライブ(通常)を選択し「OK」をクリックすると削除可能なファイルが検索されます。一覧から削除するファイルにチェックをいれ「OK」ボタンをクリックすると削除されます。
- 「スタート」メニューの「プログラム」→「アクセサリ」→「システムツール」→「ディスククリーンアップ」をクリックして起動する。
- 「ドライブの選択」で通常、Cドライブを選択し「OK」をクリック。次に削除するファイルにチェックをいれ「OK」ボタンをクリックします。
1-4.バックアップの実施
バックアップとは、重要なデータ(またはドライブ)をコピー(または圧縮・イメージ化)して、別の場所(DドライブとかCD-RWとか外付けハードディスクなど)に保存しておくことです。バックアップの詳しい情報は、別ページ 3.バックアップの方法 をご覧ください。
トラブルでパソコンが起動できない状態になった時やウィルス・スパイウェアーにやられてパソコンが極度な不調に陥った場合には、最悪リカバリ(メーカーのリカバリCD-ROMを使用してパソコンを購入時の状態に戻すこと)すしか方法がないことがあります。リカバリしたらCドライブにある自分で作成した重要なファイル・データは全部なくなります。
最悪、ハードディスク本体が壊れると、すべてのデータを失うことになりかねません。是非、バックアップをしておきましょう。
バックアップの保存場所は、外付けハードディスクなどの別メディアが適しています。また、パソコンに2台のHDDがあるなら、1台をバックアップ専用にすると、作業が楽になります。
■メーカー製パソコンにはメーカー独自のバックアップツールが最初から入っている場合が多い。
たとえば、NECのパソコンだと
バックアップはフォルダを単純に「個別にコピー&貼り付けで行う」方法以外に、Acronis TrueImageなどの「バックアップ専用ソフト」を使用したり、「バックアップウィザード」機能(WinXP Pro)を使用したり、「ファイルの転送と設定のウィザード」機能(WinXP Home/Pro)を使用したりする方法があります。バックアップツールの種類により、「ファイル・フォルダ単位」で行うものと「パーティション単位」、「ドライブ単位」で行うものとに分かれます。
(バックアップの詳細については「バックアップの方法」をご覧下さい。)
■バックアップソフトやウィザードを使わずに「個別にコピー&貼り付けで行う」方法
最もシンプルな方法ですが、ファイルが圧縮されていないのでそのまま使える点が便利です。
「ディスク丸ごとバックアップ」を行っておけば、バックアップした時点の状態に復元できます。「Windowsの再インストール」をしなくてもよいので、大変便利です。
ウィルス・スパイウェアーにやられてパソコンが極度な不調に陥った時の復旧に大変役に立ちます。ただしパソコンが不安定な状態であったりウィルスが入っている状態のドライブを丸ごとバックアップし、そのまま復元しないように注意してください。この時は重要ファイルの救出のためのバックアップ用として利用しましょう。思い切ってWindowsを再インストールして、後で重要ファイルだけを復元する方がいい場合もあります。
最悪、ハードディスク本体が壊れると、すべてのデータを失うことになりかねません。是非、バックアップをしておきましょう。
バックアップの保存場所は、外付けハードディスクなどの別メディアが適しています。また、パソコンに2台のHDDがあるなら、1台をバックアップ専用にすると、作業が楽になります。
■メーカー製パソコンにはメーカー独自のバックアップツールが最初から入っている場合が多い。
たとえば、NECのパソコンだと
- 最近の機種には「バックアップ-NX」というバックアップツールが入っています。
- また「リカバリCD」がなくても、簡単に購入時の状態に戻すことができる「NEC Recovery System」が付いています
- そのほかにもパソコンお調子が悪い時には「パソコンの自動診断」機能が利用できるし、
- NECパソコンのソフト・ドライバ関連を最新にできる「自動アップデート」機能などもあります。
バックアップはフォルダを単純に「個別にコピー&貼り付けで行う」方法以外に、Acronis TrueImageなどの「バックアップ専用ソフト」を使用したり、「バックアップウィザード」機能(WinXP Pro)を使用したり、「ファイルの転送と設定のウィザード」機能(WinXP Home/Pro)を使用したりする方法があります。バックアップツールの種類により、「ファイル・フォルダ単位」で行うものと「パーティション単位」、「ドライブ単位」で行うものとに分かれます。
(バックアップの詳細については「バックアップの方法」をご覧下さい。)
■バックアップソフトやウィザードを使わずに「個別にコピー&貼り付けで行う」方法
最もシンプルな方法ですが、ファイルが圧縮されていないのでそのまま使える点が便利です。
| バックアップ対象ファイル | ファイル・フォルダの場所(Windows XPの場合) |
|---|---|
| 自分で作成したデータファイル | C:\Documents and Settings\(ユーザー名)\My Documentsのフォルダを丸ごとコピー。 これだけでもコピーしておくと大変助かります。CD-R/RWに保存する場合の操作方法は下の囲み記事を参考にして下さい。 【復元】保存しておいたファイルを元に戻す 【注意】CD-R/CD-RWに保存したデータをパソコンにコピーすると読み取り専用になっている場合があります。この場合の対処方法は下記のサイトを参照してください。 NEC パーソナル商品総合情報サイト 121ware.com サポート情報番号 003711 |
| 送受信メールデータ | C:\Documents and Settings\(ユーザー名)\Local Settings\ApplicationData\Identities\(ユーザーID)\Microsoft\Outlook
Expressのフォルダを丸ごとコピー 【復元】Outlook Expressを起動。「ファイル」→「インポート」→「メッセージ」を選択。保存しておいたフォルダを指定 |
| IEの「お気に入り」 | C:\Documents and Settings\(ユーザー名)\Favoritesのフォルダを丸ごとコピー 【復元】保存しておいたファイルを元に戻す |
| インターネット接続の設定 | InternetEXPlolerの「ツール」メニューから「インターネットオプション」をクリック。「ユーザー名」や「電話番号」、「サーバーの種類」のチェック項目、「TCP/IP設定」の数字やチェック項目を紙にメモしておきます。※メモ以外の方法としては、パソコンの該当画面をデジカメで撮っておくとか、「Print Screen」クリックして、その画面を「Paint」に貼り付けてファイルとして保存しておくとかといった方法もあります。 |
| メールアカウントの設定 | OutlookExpressを起動。「ツール」→「アカウント」を選択。保存したいアカウントを選択して「エクスポート」ボタンをクリック 【復元】Outlook Expressを起動。「ツール」→「アカウント」を選択。「インポート」ボタンをクリックして保存しておいた*.jafファイルを指定 |
| アドレス帳 | アドレス帳を起動。「ファイル」→「エクスポート」→「アドレス帳」 【復元】アドレス帳を起動。「ファイル」→「インポート」→「アドレス帳」を選択。保存しておいた*.wabファイルを指定。 C:\Documents and Settings\”ログイン名”\Application Data\Microsoft\Address Book のフォルダー内の”ログイン名”.wabファイルがアドレス帳です |
| IMEのユーザー辞書・外字辞書 | Microsoft IMEのプロパティを表示。「辞書/学習」タブにある「参照」ボタンをクリック表示された*.dicファイルをコピー 【復元】Microsoft IMEのプロパティを表示。「辞書/学習」タブにある「辞書ツール」ボタンをクリック。「ツール」→「MS-IME辞書からの登録」をクリック。保存しておいた*.dicファイルを指定 |
【参考】 Windows XPのパソコンで、「マイドキュメント」をCD-R/RWに保存する方法
<操作方法は下記のサイトをじっくり見てください>
NEC パーソナル商品総合情報サイト 121ware.com サポート情報番号 003302
今回、書込みたいデータは「マイドキュメント」なので、操作は次のようになります。
■Windows付属のバックアップツール <操作方法は下記のサイトをじっくり見てください>
NEC パーソナル商品総合情報サイト 121ware.com サポート情報番号 003302
今回、書込みたいデータは「マイドキュメント」なので、操作は次のようになります。
- 「スタート」メニューをクリックして「マイコンピュータ」をクリックする。
- バックアップしたい「~のドキュメント」フォルダの上を右クリックします。(~には名前が入ります)
- これからは上記のサイトの操作手順と同じです。
- CD-R/RWの書込みが終わったら、正しく書込みできたかCD-R/RWの中身を確認して下さい。
| バックアップの対象 | XP | Vista | 7 | 8/8.1 |
|---|---|---|---|---|
| フォルダ・ファイル | バックアップまたは復元ウィザード (XP proのみ) |
バックアップと復元センター | Windowsバックアップ | ★★ファイル履歴 |
| フォルダと設定 (古いPCから新しいPCへ転送) |
ファイルと設定の転送ウィザード | ファイルと設定の転送ウィザード | Windows 転送ツール | Windows転送ツール |
| ドライブまるごとバックアップ |
自動システム回復ウィザード (XP proのみ) |
Windows Complete PCバックアップ (UltimateとBusiness版のみ) |
Windowsバックアップ | システムイメージバックアップ USB回復ドライブ (回復パーティションのコピー) |
「ディスク丸ごとバックアップ」を行っておけば、バックアップした時点の状態に復元できます。「Windowsの再インストール」をしなくてもよいので、大変便利です。
ウィルス・スパイウェアーにやられてパソコンが極度な不調に陥った時の復旧に大変役に立ちます。ただしパソコンが不安定な状態であったりウィルスが入っている状態のドライブを丸ごとバックアップし、そのまま復元しないように注意してください。この時は重要ファイルの救出のためのバックアップ用として利用しましょう。思い切ってWindowsを再インストールして、後で重要ファイルだけを復元する方がいい場合もあります。
2.セキュリティ対策の実施
2-1.Windows UpdateまたはMicrosoft Updateの実施
自動更新の設定にしているからといって安心できない。更新モレが結構あります。自動更新の設定を行っている場合でも手動でのアップデートを月に一度は行ったほうがいいでしょう。■ Windows Updateの方法
【手動】
[スタート]メニューから[すべてのプログラム]→[WindowsUpdate]をクリック。WindowsUpdate画面が表示されたら、重要な更新プログラムやオプションを選択し、インストールする方法。
「ようこそ」画面には「高速」と「カスタム」の2つのボタンがありますが、「高速 優先度の高い更新プログラムを入手します(推奨)」をクリックします。そして、「優先度の高い更新プログラム」が一件でもあれば必ず「インストール」ボタンをクリックしてください。インストールが始まり更新プログラムの適用が完了します。インストール後に再起動を求められたら「再起動」を行ってください。
再起動したら、念のためにもう一度Windows Updateサイトにアクセスします。再度「高速」ボタンをクリックします。「優先度の高い更新プログラム:お使いのコンピュータに該当する優先度の高い更新プログラムは存在しません」と表示されていれば問題ありません。しかし「優先度の高い更新プログラム」がまた表示されるようでしたら再度「インストール」をクリックしてください。「優先度の高い更新プログラムは存在しません」と表示されるまで同じことを何度も繰り返す必要があります。
【自動更新】
自動更新の設定にしていると、インターネットに接続さえしていれば、「ダウンロード」と「インストール」を勝手に行ってくれます。自分で何もしなくてもよい。
殆どの方は「自動更新」設定になっていると思います。自動更新機能でダウンロードできるのは、セキュリティ強化を中心とした「優先度の高い更新プログラム」だけです。
しかし、「自動更新」設定を行なっているからといって安心できません。Windows Updateが正しく機能していないとか、ダウンロードしたままで、インストールが出来ていない方が結構あります。
時々、手動でアップデートを行なってみることを、私は強くお勧めします。
■パソコンを最新の状態に保つ為には、<カスタム>ボタンをクリックします。
[スタート]メニューから[すべてのプログラム]→[WindowsUpdate]をクリックしてWindowsUpdateのWebサイトにアクセスします。
最初の画面に「高速」と「カスタム」の2つのボタンがありますがここでは「カスタム」ボタンをクリックします。カスタムインストールでは、「優先度の高い更新プログラム」の他に「ソフトウェアー用の更新プログラム」や「ハードウェアー用更新プログラム」を追加で選択することが出来ます。
ここでは、自分で欲しいと思う更新プログラムのみにチェックを入れ、「更新プログラムのインストール」をクリックします。欲しい物がなければインストールする必要はありません。
もし、ハードウェアーの最新のドライバがあればダウンロードしたほうがいい。ドライバ関連の不具合が無くなりパソコンの動きが良くなるからです。
「カスタムインストール」は上記の「高速インストール」と異なり、絶対にインストールしなければならないものではありません。
「優先度の高い更新プログラム」以外は、「自動更新」ではダウンロードできません。必ず手動で行なう必要があります
■「自動更新」設定の確認方法と「自動更新」設定の仕方は?
【操作方法】
「自動更新」が効率よく行われるには、インターネットに常時接続(パソコンが起動している間、ずーとインターネットに接続している状態)していることが望ましい(常時接続は危険性が高まるのでいやだという方は「手動更新」を徹底してください)。「フレッツ接続ツール」を利用している方を見ていると、接続ツールをクリック起動してからインターネットに接続している方が多いように思えます。そうすると、どうしてもインターネットに接続している時間が少なくなるのでスムーズに「WindowsUpdate」のダウンロードが行われず「自動更新」が遅れ々になりがちです。ルータを使用するとか、接続ツールの設定で「Windows起動時に接続ツールを自動的に起動する」設定に変更して「常時接続」にされてはいかがでしょうか。(余談ですが、WindowsXPパソコンをお使いの方で、フレッツ・スクウェアー等を利用しないのなら、「フレッツ接続ツール」を使わなくても簡単にインターネットに接続することが可能です)。大抵のアップデートは常時接続環境を前提に効率よく機能するように仕組まれているからです。個人的にはルータの使用を強くおすすめします。
<Microsoftサポートオンライン>自動更新機能の使用方法
【手動】
[スタート]メニューから[すべてのプログラム]→[WindowsUpdate]をクリック。WindowsUpdate画面が表示されたら、重要な更新プログラムやオプションを選択し、インストールする方法。
「ようこそ」画面には「高速」と「カスタム」の2つのボタンがありますが、「高速 優先度の高い更新プログラムを入手します(推奨)」をクリックします。そして、「優先度の高い更新プログラム」が一件でもあれば必ず「インストール」ボタンをクリックしてください。インストールが始まり更新プログラムの適用が完了します。インストール後に再起動を求められたら「再起動」を行ってください。
再起動したら、念のためにもう一度Windows Updateサイトにアクセスします。再度「高速」ボタンをクリックします。「優先度の高い更新プログラム:お使いのコンピュータに該当する優先度の高い更新プログラムは存在しません」と表示されていれば問題ありません。しかし「優先度の高い更新プログラム」がまた表示されるようでしたら再度「インストール」をクリックしてください。「優先度の高い更新プログラムは存在しません」と表示されるまで同じことを何度も繰り返す必要があります。
【自動更新】
自動更新の設定にしていると、インターネットに接続さえしていれば、「ダウンロード」と「インストール」を勝手に行ってくれます。自分で何もしなくてもよい。
殆どの方は「自動更新」設定になっていると思います。自動更新機能でダウンロードできるのは、セキュリティ強化を中心とした「優先度の高い更新プログラム」だけです。
しかし、「自動更新」設定を行なっているからといって安心できません。Windows Updateが正しく機能していないとか、ダウンロードしたままで、インストールが出来ていない方が結構あります。
時々、手動でアップデートを行なってみることを、私は強くお勧めします。
■パソコンを最新の状態に保つ為には、<カスタム>ボタンをクリックします。
[スタート]メニューから[すべてのプログラム]→[WindowsUpdate]をクリックしてWindowsUpdateのWebサイトにアクセスします。
最初の画面に「高速」と「カスタム」の2つのボタンがありますがここでは「カスタム」ボタンをクリックします。カスタムインストールでは、「優先度の高い更新プログラム」の他に「ソフトウェアー用の更新プログラム」や「ハードウェアー用更新プログラム」を追加で選択することが出来ます。
ここでは、自分で欲しいと思う更新プログラムのみにチェックを入れ、「更新プログラムのインストール」をクリックします。欲しい物がなければインストールする必要はありません。
もし、ハードウェアーの最新のドライバがあればダウンロードしたほうがいい。ドライバ関連の不具合が無くなりパソコンの動きが良くなるからです。
「カスタムインストール」は上記の「高速インストール」と異なり、絶対にインストールしなければならないものではありません。
「優先度の高い更新プログラム」以外は、「自動更新」ではダウンロードできません。必ず手動で行なう必要があります
■「自動更新」設定の確認方法と「自動更新」設定の仕方は?
【操作方法】
- 「スタート」メニューから「マイコンピュータ」アイコンを右クリック→「プロパティ」をクリック→「システムのプロパティ」画面の「自動更新」タブで「自動(推奨)」にチェックがはいっていればダウンロード及びインストールの自動更新設定が有効になっています。もし「自動(推奨)」にチェックが入っていなければチェックを入れてください。
- 又は「コントロールパネル」→「セキュリティセンター」→「自動更新」タブをクリックし「自動(推奨)」にチェックが入っていれば自動更新になっています。もし「自動(推奨)」にチェックが入っていなければチェックを入れてください。
- [スタート]メニューから[すべてのプログラム]→[WindowsUpdate]をクリックしてWindowsUpdateのWebサイトにアクセスしたとき右の欄に「自動更新:有効になっています」と表示されたら自動更新になっています。
「自動更新」が効率よく行われるには、インターネットに常時接続(パソコンが起動している間、ずーとインターネットに接続している状態)していることが望ましい(常時接続は危険性が高まるのでいやだという方は「手動更新」を徹底してください)。「フレッツ接続ツール」を利用している方を見ていると、接続ツールをクリック起動してからインターネットに接続している方が多いように思えます。そうすると、どうしてもインターネットに接続している時間が少なくなるのでスムーズに「WindowsUpdate」のダウンロードが行われず「自動更新」が遅れ々になりがちです。ルータを使用するとか、接続ツールの設定で「Windows起動時に接続ツールを自動的に起動する」設定に変更して「常時接続」にされてはいかがでしょうか。(余談ですが、WindowsXPパソコンをお使いの方で、フレッツ・スクウェアー等を利用しないのなら、「フレッツ接続ツール」を使わなくても簡単にインターネットに接続することが可能です)。大抵のアップデートは常時接続環境を前提に効率よく機能するように仕組まれているからです。個人的にはルータの使用を強くおすすめします。
<Microsoftサポートオンライン>自動更新機能の使用方法
2-2.ウィルス対策ソフトの導入
既に総合セキュリティソフトを導入している方は、導入不要です。
「ウィルスバスター」とか「Norton Internet Security」等は、ウィルス対策の他にファイアーウォールやスパイウェアー対策、アンチスパム機能など、すべて含まれているので、「総合セキュリティ対策ソフト」と呼ばれています。総合セキュリティ対策ソフトを購入すれば、ファイアーウォールソフトやスパイウェアー対策ソフトなどを別途購入する必要はありません。
ウィルス対策専用ソフトには、「Norton AntiVirus」などがあります。
WiondowsXP/Vista/7なら、無料のウィルス・スパイウェアーソフト Microsoft Security Essentials がおすすめです。
Windows8/8.1には、最初から、「Wiondows Defender」というウィルス・スパイウェアー対策ソフトが入っています。
市販ソフトは、有効期間があって、更新手続きが必要となります。プロバイダや回線業者の提供するセキュリティサービスを申し込むと、月払いで更新手続きも要りません。更新手続きが面倒な方は、プロバイダや回線業者の提供するセキュリティサービスを申し込むといいかもしれない。
製品によりウィルスの検出能力に差があります。つまり、あるウィルスをAというソフトは検出できるのにBというソフトは検出できないということがあります。お手持ちのウィルス対策ソフトが必ずウィルスを100%検出できると限らないのです。念のためにインターネットを利用して別のメーカーのウィルスオンラインスキャン(無料)をいくつか試してみてください。ウィルスが駆除できたと喜んでいたら、まだ残っていたということがよくあります。ウィルス対策ソフトはウィルスの侵入防止が目的です。ウィルスに侵入されたら、たとえ運良く駆除できたとしても、元の健康な状態にパソコンを戻してくれる保証はないのです。ウィルスのオンラインスキャンのサイトについてはLINK集の「アンチウィルス」の項目をご覧ください。
■重要
ウィルス対策専用ソフトには、「Norton AntiVirus」などがあります。
WiondowsXP/Vista/7なら、無料のウィルス・スパイウェアーソフト Microsoft Security Essentials がおすすめです。
Windows8/8.1には、最初から、「Wiondows Defender」というウィルス・スパイウェアー対策ソフトが入っています。
市販ソフトは、有効期間があって、更新手続きが必要となります。プロバイダや回線業者の提供するセキュリティサービスを申し込むと、月払いで更新手続きも要りません。更新手続きが面倒な方は、プロバイダや回線業者の提供するセキュリティサービスを申し込むといいかもしれない。
製品によりウィルスの検出能力に差があります。つまり、あるウィルスをAというソフトは検出できるのにBというソフトは検出できないということがあります。お手持ちのウィルス対策ソフトが必ずウィルスを100%検出できると限らないのです。念のためにインターネットを利用して別のメーカーのウィルスオンラインスキャン(無料)をいくつか試してみてください。ウィルスが駆除できたと喜んでいたら、まだ残っていたということがよくあります。ウィルス対策ソフトはウィルスの侵入防止が目的です。ウィルスに侵入されたら、たとえ運良く駆除できたとしても、元の健康な状態にパソコンを戻してくれる保証はないのです。ウィルスのオンラインスキャンのサイトについてはLINK集の「アンチウィルス」の項目をご覧ください。
■重要
- ウィルス対策ソフトは入っていても期限切れでは効果ありません。なぜなら、期限後はウィルス対策ソフトを作っている会社からウィルスのワクチンが一切提供されなくなるからです。期限切れしていないか必ずチェックしておいてください。。
- また導入後、完全スキャン(パソコン全体のウィルススキャン)を一度も行っていない方があります。手動で完全スキャンを必ず一度は行ってください。感染したか疑わしいときも完全スキャンを必ず行ってください。
- ウィルス定義(パターンファイルともいう)のアップデートはWindowsUpdateと同様に重要です。ウィルス対策ソフトの最初の画面でアップデートのボタン(LiveUpdateとかアップデート開始)を手動で時々クリックして最新の状態になっているかチェックしてください。自動的にアップデートされるように設定されているからといって安心できません。
- 怖いのはウィルス対策ソフトやアンチスパイウェアーソフトを使っても悪意のあるプログラムを発見できないことがあるということです。最近のウィルスは自分自身を隠蔽し誰からも発見できないように工夫を凝らしています。またセキュリティソフトを働かないようにしたり、パソコンを完全に乗っ取り自由にあやつるものもあります。困ったことに普通にパソコンを使っていてもそのことに気がつかないことがあるのです。セキュリティ対策をすべて行っていても、何かおかしいなと思ったらすぐに誰かに相談しましょう。またウィルスに侵入され、ソフトで全部取り除いたはずなのにパソコンの状態が良くならないということも多々あります。システムのいろんな所を変えられたらもうお手上げです。そういった時には思い切って「Windowsの再インストール」(リカバリCD-ROMを利用して、パソコンを購入時の状態に戻すこと)を行う方法が確実(というより最善の方法)、かつ時間のロスも少ない。それが面倒なら、バックアップソフトを利用して、事前にディスク丸ごとバックアップしておかれることをおすすめします。
2-3.ファイアーウォールソフトの導入
初心者には、ファイアーウォールソフトを使いこなすことは、かなり困難です。「Windowsファイアーウォール」を利用していればそれでいいと思います。
尚、既に、総合セキュリティ対策ソフトを導入されている方は、これ以降の記事を詳しく読む必要はありません。
ファイアーウォールソフトは、不正な通信をブロックしてくれる大変役に立つソフトです。しかしながら、的確な設定を行なうには、知識が必要なので上級者向けです。特定の通信を「許可」するか、「拒絶」するかはユーザーの判断に任せられており、初心者には判断が困難です。私も迷う時があります。間違った設定、間違った「許可」を行なうと、防御効果がないばかりか、必要な通信まで出来なくなってしまうので注意が必要です。
■「ファイアーウォール」の機能を備えたものには、次のようものがあります。
■ファイアーウォールソフトと「Windowsファイアーウォール」の違い
ファイアーウォールソフトを導入しなくてもWindowsXPには最初から「Windowsファイアーウォール」の機能があります。Sp2を導入すると「Windowsファイアーウォール」は初期設定で「有効」になっています。「Windowsファイアーウォール」の初期設定では外部からパソコンに対し、不正な侵入を図ろうとする通信があるとすべて防御してくれます。
それなら何も別途「ファイアーウォールソフト」を導入しなくても「Windowsファイアーウォール」があれば十分ではないかと思われる方もあるでしょう。
しかし、「Windowsファイアーウォール」は外部からパソコンに向けての不正な侵入をブロックする機能(パケットフィルタリング)はあるのですが、万一パソコンに不正なプログラムが侵入した場合、その不正なプログラム(バックドア型のウィルスやスパイウェアー)が外部へ通信を行っても監視してくれないのです。「ファイアーウォールソフト」はこの「パソコンから外部への通信」についても監視してくれるのです。パソコンから外部への通信が自由になっているとパソコンを利用する人にとっては大変便利なのですが、セキュリティ上は問題があります。不正なプログラムはあらゆる手段を利用してパソコンに侵入しようとします。侵入されても全く分からないというのでは困ったことになります。だから、「ファイアーウォールソフト」がよく利用されているわけです。
とはいっても、ファイアーウォールソフトを正しく使うには相当な知識がいります。初心者には、無理かもしれません。
ファイアーウォールソフトを導入しない場合は、「Windowsファイアーウォール」機能を必ず有効にしてください。
【重要】 「Windows Vista」付属のファイアーウォールでは、初期設定を変更すれば双方向のファイアーウォールが使えるようになりました。
Windows ファイアウォールの設定について - Windows ヘルプ
Windows ファイアウォールでポートを開く - Windows ヘルプ
■ファイアーウォールソフト利用時の通信許可について
ファイアーウォールソフトを導入すると、ネットワークに接続しようとするたびに画面に「○○のサイトに接続しようとしています。許可しますか」といった問い合わせが表示されます。最初は戸惑います。ここで一番大事なことは通信を許可していいのか分からない場合は必ず「許可」しないことです。何でも許可したら何のためのファイアーウォールか分かりませんから。ただ「許可しない」としたために、やりたいことができないといった不都合が生じる場合があります。その時は次回から「許可」にしましょう。
今まで自分が何を許可・不許可にしているのか分からなくなった場合、ファイアーウォールソフトの「プログラムの許可」「例外」といった項目に設定状況が登録されていますので是非見ておいてください。ここで設定の変更が可能です。許可したなかにスパイウェアーが入っていないとも限りませんから。
■ファイアーウォールはパソコンに二つ入れてはいけない・・・大変重要なことです!二つ入れると、パソコンが不調になります。
市販のファイアーウォールソフトや無料ソフトを導入すると、「Windowsファイアーウォール」と二重になります。その場合は「Windowsファイアーウォール」を無効にしてください。無効にする方法は「セキュリティセンター」の画面の下の「Windowsファイアーウォール」アイコンをクリックして「全般」タブで「無効」にチェックを入れてください。
<Microsoftサポートオンライン>Windows XP に他社製ファイアウォールソフトを使う場合の設定方法
<Microsoftサポートオンライン>Windows XP SP2 で他社製ファイアウォールソフトが認識されない場合の対処方法
■ルータの導入について
ルータには簡易ファイアーウォール機能がありますので、ファイアーウォールソフトと合わせて導入するとセキュリティはより強固なものになります。
インターネットからの一方的な不正アクセスはルータのところですべてブロックしてくれるのでパソコンには届きません(メールやホームページからのウィルスには効果がないが)。
パソコンが家に一台しかない場合でも有効です。
ルータは万能ではないが、実際コレだけで救われている方がなんと多いことか!
■「ファイアーウォール」の機能を備えたものには、次のようものがあります。
- WindowsXP以降には、「Windows ファイアーウォール」が付属しているので、基本的にそれを使用すればいいと思います。
機能的に弱い面がありますが、最も初心者向けです。 - 「ウィルスバスター」とか「Norton Internet Security」、「ウイルスセキュリティZERO」などの総合セキュリティ対策ソフト
多くの方が利用されているソフトです。これらには、ファイアーウォール機能が入っていますので、別途ファイアーウォール専用ソフトを購入する必要はありません。
「Windowsファイアーウォール」機能よりも、優れた機能を持っていますが、度々表示される警告画面では、「許可」または「拒絶」の判断を正しく行なう必要があります。 - 「ZoneAlarm」のような、ファイアーウォール専用ソフト
ファイアーウォールに少し慣れてきた人向けのものです。「ZoneAlarm」の使い方についてはこちらのサイトが参考になります→Zone Alarm
他に高機能の専用ソフトがたくさんありますが、使いこなすにはそれなりにネットワークの知識が相当必要になります。初心者には困難です。実際、ファイアーウォールソフトを利用していても、わけも分からず利用している方が殆ど大部分です。わけも分からず利用しているのなら、「Windows ファイアーウォール」機能を利用した方がいいと思います。
(個人的には、Windows Live OneCareがおすすめです。無料体験版もあります。)
■ファイアーウォールソフトと「Windowsファイアーウォール」の違い
ファイアーウォールソフトを導入しなくてもWindowsXPには最初から「Windowsファイアーウォール」の機能があります。Sp2を導入すると「Windowsファイアーウォール」は初期設定で「有効」になっています。「Windowsファイアーウォール」の初期設定では外部からパソコンに対し、不正な侵入を図ろうとする通信があるとすべて防御してくれます。
それなら何も別途「ファイアーウォールソフト」を導入しなくても「Windowsファイアーウォール」があれば十分ではないかと思われる方もあるでしょう。
しかし、「Windowsファイアーウォール」は外部からパソコンに向けての不正な侵入をブロックする機能(パケットフィルタリング)はあるのですが、万一パソコンに不正なプログラムが侵入した場合、その不正なプログラム(バックドア型のウィルスやスパイウェアー)が外部へ通信を行っても監視してくれないのです。「ファイアーウォールソフト」はこの「パソコンから外部への通信」についても監視してくれるのです。パソコンから外部への通信が自由になっているとパソコンを利用する人にとっては大変便利なのですが、セキュリティ上は問題があります。不正なプログラムはあらゆる手段を利用してパソコンに侵入しようとします。侵入されても全く分からないというのでは困ったことになります。だから、「ファイアーウォールソフト」がよく利用されているわけです。
とはいっても、ファイアーウォールソフトを正しく使うには相当な知識がいります。初心者には、無理かもしれません。
ファイアーウォールソフトを導入しない場合は、「Windowsファイアーウォール」機能を必ず有効にしてください。
【重要】 「Windows Vista」付属のファイアーウォールでは、初期設定を変更すれば双方向のファイアーウォールが使えるようになりました。
Windows ファイアウォールの設定について - Windows ヘルプ
Windows ファイアウォールでポートを開く - Windows ヘルプ
■ファイアーウォールソフト利用時の通信許可について
ファイアーウォールソフトを導入すると、ネットワークに接続しようとするたびに画面に「○○のサイトに接続しようとしています。許可しますか」といった問い合わせが表示されます。最初は戸惑います。ここで一番大事なことは通信を許可していいのか分からない場合は必ず「許可」しないことです。何でも許可したら何のためのファイアーウォールか分かりませんから。ただ「許可しない」としたために、やりたいことができないといった不都合が生じる場合があります。その時は次回から「許可」にしましょう。
今まで自分が何を許可・不許可にしているのか分からなくなった場合、ファイアーウォールソフトの「プログラムの許可」「例外」といった項目に設定状況が登録されていますので是非見ておいてください。ここで設定の変更が可能です。許可したなかにスパイウェアーが入っていないとも限りませんから。
■ファイアーウォールはパソコンに二つ入れてはいけない・・・大変重要なことです!二つ入れると、パソコンが不調になります。
市販のファイアーウォールソフトや無料ソフトを導入すると、「Windowsファイアーウォール」と二重になります。その場合は「Windowsファイアーウォール」を無効にしてください。無効にする方法は「セキュリティセンター」の画面の下の「Windowsファイアーウォール」アイコンをクリックして「全般」タブで「無効」にチェックを入れてください。
<Microsoftサポートオンライン>Windows XP に他社製ファイアウォールソフトを使う場合の設定方法
<Microsoftサポートオンライン>Windows XP SP2 で他社製ファイアウォールソフトが認識されない場合の対処方法
■ルータの導入について
ルータには簡易ファイアーウォール機能がありますので、ファイアーウォールソフトと合わせて導入するとセキュリティはより強固なものになります。
インターネットからの一方的な不正アクセスはルータのところですべてブロックしてくれるのでパソコンには届きません(メールやホームページからのウィルスには効果がないが)。
パソコンが家に一台しかない場合でも有効です。
ルータは万能ではないが、実際コレだけで救われている方がなんと多いことか!
2-4.アンチスパイウェアーソフトの導入
「ウィルスバスター」とか「Norton Internet Security」などの総合セキュリティ対策ソフトを導入している方は、新たにアンチスパイウェアーソフトを導入する必要はありません。無料のアンチスパイウェアー専用ソフトは、Microsoft Security Essentials がおすすめです。
常駐ソフトとして常にスパイウェアーが侵入しないように監視する機能もあります。アンチスパイウェアーソフトはウィルス対策ソフトと同様にアップデートが必要です。アップデートのボタンはこれらのアンチスパイウェアーソフトを起動した時、最初の画面にあるはずです。
その他のセキュリティ対策(中級者向け)
常駐ソフトとして常にスパイウェアーが侵入しないように監視する機能もあります。アンチスパイウェアーソフトはウィルス対策ソフトと同様にアップデートが必要です。アップデートのボタンはこれらのアンチスパイウェアーソフトを起動した時、最初の画面にあるはずです。
- InternetEXPlorerの設定でセキュリティを強化する方法
OCNあんしんWeb(中級編)|ブラウザの設定 Windows IE